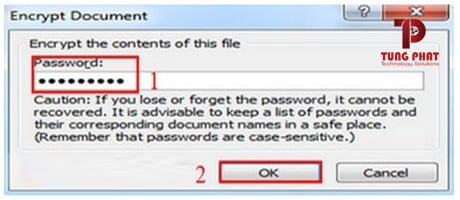Cách bỏ mật khẩu trong Excel 2007 như thế nào cho hiệu quả? Bạn là dân văn phòng thường xuyên phải làm việc với office, quan trọng nhất là excel. Một ngày đẹp trời bạn mở file excel lên, tuy nhiên bạn lại gặp phải mật khẩu khi mở, bạn không hề biết làm gì để xóa bỏ password tệp excel này cả, bạn loay hoay tìm đủ mọi cách, hãy cùng tìm hiểu qua bài viết này với Phamdo18.com để có được câu trả lời nhanh chóng nhé.
Bạn đang xem bài viết: Cách bỏ mật khẩu trong Excel 2007 nhanh, hiệu quả nhất
Nội dung bài viết
Vì sao nên bỏ password trong Excel 2007, 2008, 2010,…?
Đặt mật khẩu cho văn bản word, excel… Là 1 cách tốt để bảo vệ văn bản của mình không bị người khác coi và thu thập thông tin. Để an toàn thì các bạn nên đặt những mật khẩu chứa nhiều ký tự bao gồm cả chữ hoa, chữ thường, số và ký tự biệt. tuy nhiên với những văn bản không thiết yếu thì các bạn không nền đặt hoặc hãy xóa password file excel đi vì những lúc mở lên lại mất công nhập password vào
Cách bỏ mật khẩu trong Excel 2007
– Chọn ký hiệu Office trên cùng bên trái, chọn thẻ Prepare rồi click vào Encrypt Document
– Bảng Encrypt Document hiện lên, bạn xoá dòng số dưới mật khẩu rồi chọn OK, sau đó ấn tổ hợp phím Ctrl + S để lưu lại là hoàn tất.
Cách gỡ bỏ mật khẩu cho Excel 2007 phần sheet khi quên mật khẩu
– Mở tệp chứa sheet bị khoá
– Ấn tổ hợp phím Alt + F11 để mở Visual Basic Editor, rồi click vào sheet có bảo mật
– Copy đoạn mã sau vào cột bên phải Visual Basic Editor
Sub PasswordBreaker()
If ActiveSheet.ProtectContents = False Then
MsgBox “Sheet ‘” & ActiveSheet.Name & “‘ is unprotected!”, vbInformation
Else
If MsgBox(“Sheet ‘” & ActiveSheet.Name & “‘ is protected, do you want to unprotect it?”, _
vbYesNo + vbQuestion, “Unprotect Active Sheet”) = vbNo Then Exit Sub
Dim i As Integer, j As Integer, k As Integer
Dim l As Integer, m As Integer, n As Integer
Dim i1 As Integer, i2 As Integer, i3 As Integer
Dim i4 As Integer, i5 As Integer, i6 As Integer
On Error Resume Next
For i = 65 To 66: For j = 65 To 66: For k = 65 To 66
For l = 65 To 66: For m = 65 To 66: For i1 = 65 To 66
For i2 = 65 To 66: For i3 = 65 To 66: For i4 = 65 To 66
For i5 = 65 To 66: For i6 = 65 To 66: For n = 32 To 126
ActiveSheet.Unprotect Chr(i) & Chr(j) & Chr(k) & _
Chr(l) & Chr(m) & Chr(i1) & Chr(i2) & Chr(i3) & _
Chr(i4) & Chr(i5) & Chr(i6) & Chr(n)
Next: Next: Next: Next: Next: Next
Next: Next: Next: Next: Next: Next
If ActiveSheet.ProtectContents = False Then MsgBox “Sheet ‘” & ActiveSheet.Name & “‘ is unprotected!”, vbInformation
End If
End Sub
– Ấn F5 để chạy lệnh, một bảng thông cáo công nhận chạy hiện lên, bạn chọn YES rồi đợi quá trình phá pass diễn ra là xong thủ thuật Excel này.
Đặt mật khẩu cho Microsoft Excel 2007
-Bước 1: Các bạn mở file Excel 2007 bạn cần đặt password :
Chọn ‘Office Button’ > ‘Prepare’ > ‘Encrypt Document’
đặt pass excel không cho chỉnh sửa
Chọn Encrypt Document
-Bước 2: Sau đó xuất hiện hộp thoại ‘Encrypt Document’
Nhập password mà các bạn mong muốn đặt vào ô password > Chọn OK
cách cài mật khẩu tệp excel
Thêm mật khẩu
-Bước 3: Hộp thoại Confirm mật khẩu hiện ra
Nhập lại pass một lần nữa để công nhận rồi chọn OK.
cách cài đặt mật khẩu excel không cho chỉnh sửa
Gõ lại mật khẩu
Tổng kết
Như vậy bài content trên đây của Blog Phần Mềm đã chia sẻ xong đến các bạn cách làm như thế nào để có khả năng xóa bỏ mật khẩu trong excel 2007 dễ dàng nhất mà ai ai cũng có thể thực hiện được rồi đấy. Ngoài những điều ấy ra, nếu bạn còn có thêm cách nào hãy comment xuống bên dưới nhé!