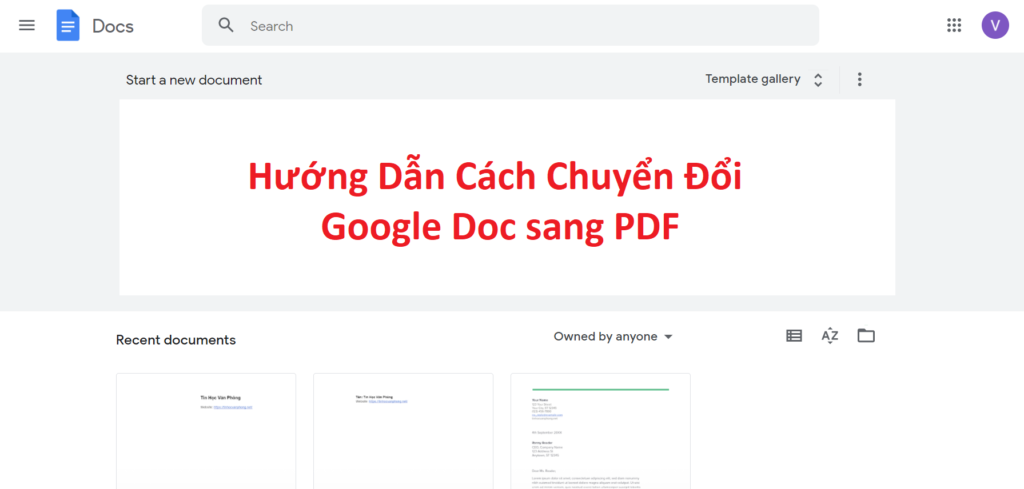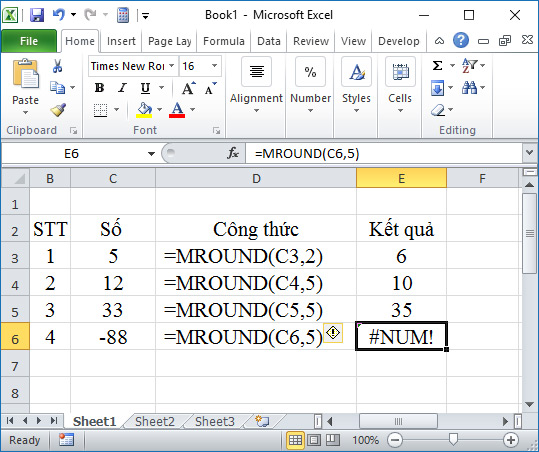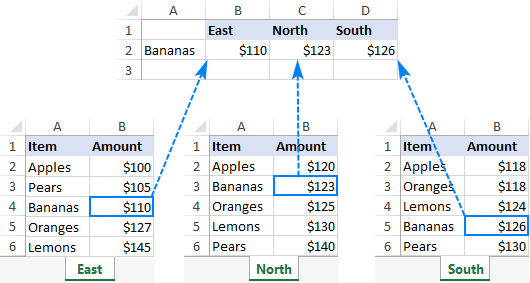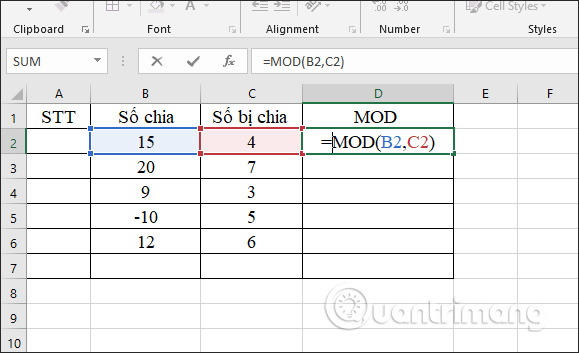Thay đi đổi lại không biết bao nhiều dòng máy tính, từ PC đến laptop mỏng nhẹ vậy bạn có nắm rõ cách cài mật khẩu máy tính chưa? Đến ngay với blogphanmem.vn để trả lời câu hỏi đó và bảo vệ chiếc máy tính của mình nảo.
Bạn đang xem bài viết: Cách cài mật khẩu máy tính
Nội dung bài viết
Cách cài mật khẩu máy tính trong Windows 10
Bước 1: Mở Start (biểu tượng cửa sổ) => Tên máy => chọn Change account settings

Bước 2: Vào phần Sing-in Options.
Có 3 chọn lựa đặt mật khẩu đó là đặt mật khẩu bình thường (bằng kí tự), đặt mã pin và đặt password bằng hình.
Xem thêm: Cách mở camera trên laptop Windows 7/8/10
Hôm nay, Blogphanmem chỉ hướng dẫn các bạn cách đặt password thông thường và đặt mã pin cho máy.
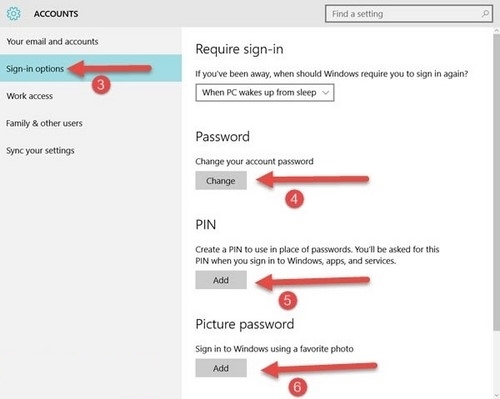
Bước 3: so với cách đặt bình thường, bạn nhấn vào Change và sau đó, màn hình máy sẽ hiển thị ra bố cục và giao diện Create New password mới. Ở giao diện này, bạn sẽ thấy có 3 dòng chữ gồm:
– New password: bạn nhập password bạn muốn đặt vào đây
– Reenter mật khẩu: Nhập lại password bạn vừa đặt ở trên
– mật khẩu hint: mật khẩu gợi ý. khi bạn gõ password mà bị sai thì máy sẽ xuất hiện mật khẩu mà bạn đã đặt để gợi ý cho password chính của thiết bị.
sau khi nhập đầy đủ password, bạn ấn Next.
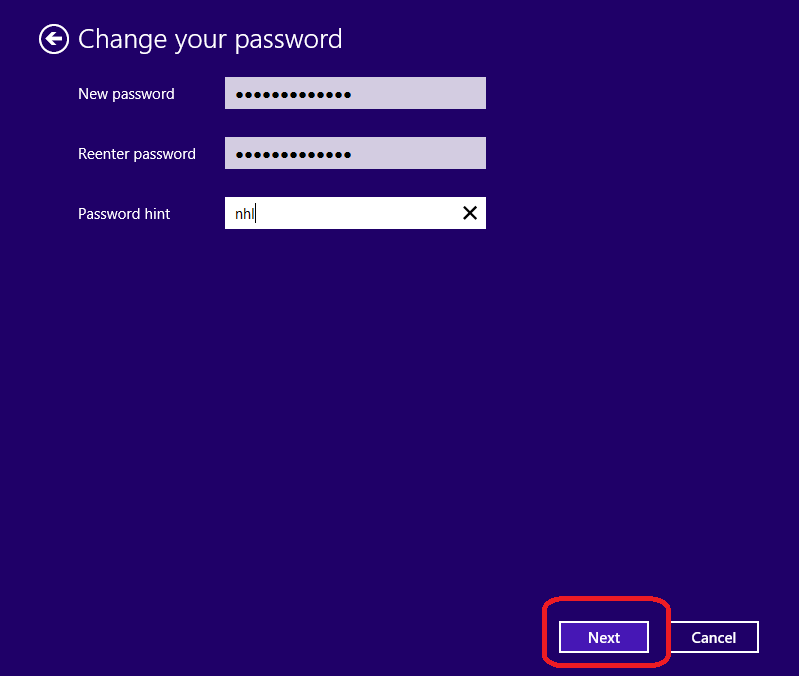
Bước 4: Cuối cùng ấn Finish để kết thúc quá trình đặt password.
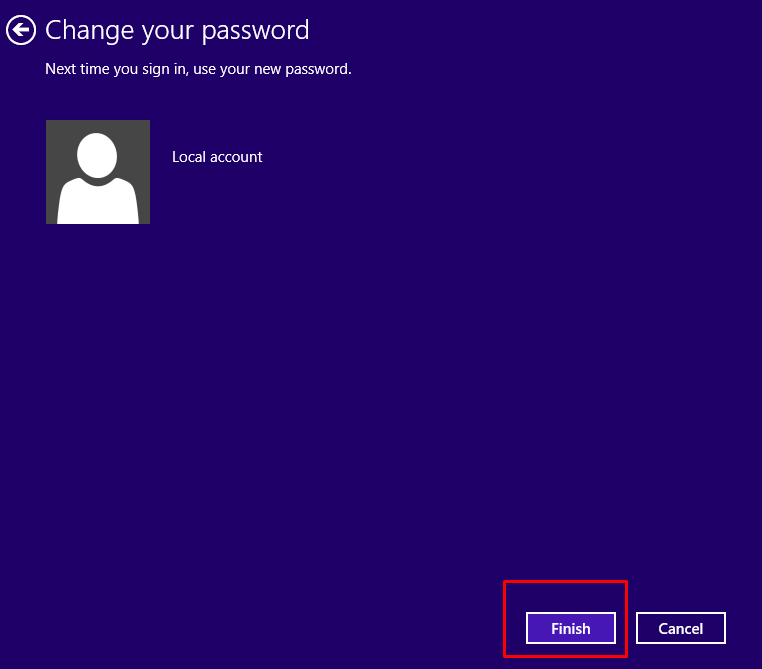
Bước 5: đối với việc đặt mật khẩu bằng mã pin thì cách làm cũng tương tự so với cách đặt mật khẩu thông thường
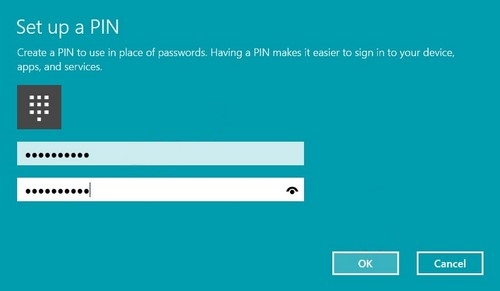
Cài mật khẩu máy tính trên Win 8
Bước 1: Nhấn tổ hợp phím (Windows+ I) chọn Change PC Settings

Bước 2: chọn Sign-in options –> Add hoặc Change để tạo, hoặc đổi password

Bước 3: Nhập password và xác nhận password –> Finish

Cách cài mật khẩu máy tính cho Windows 7
Bước 1: Bạn vào thực đơn start >> Control Panel. ( Khóa máy tính )
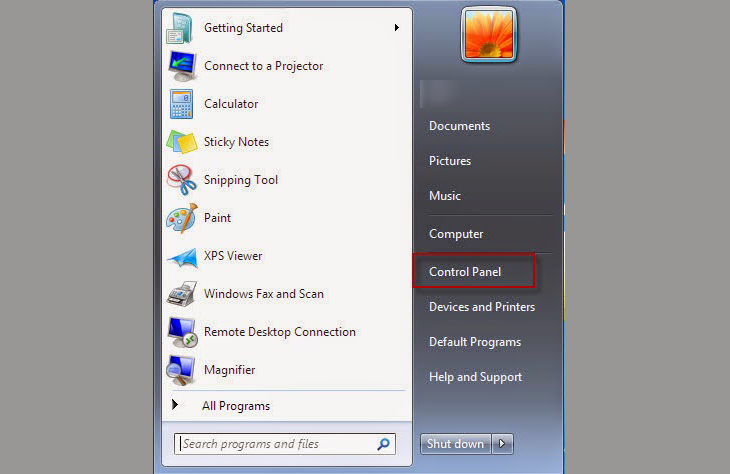
đặt mật khẩu cho máy tính
Bước 2: Bạn chọn User account and Family Safety.
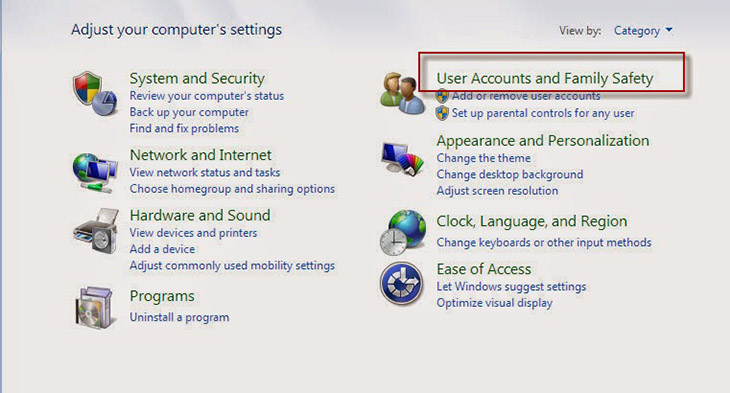
cài pass cho máy tính
Bước 3: Bạn chọn Change your Windows mật khẩu.
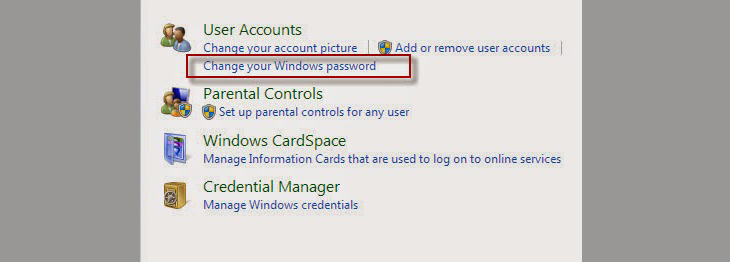 đặt pass cho máy tính
đặt pass cho máy tính
Bước 4: Sau đấy bạn chọn Change your password.
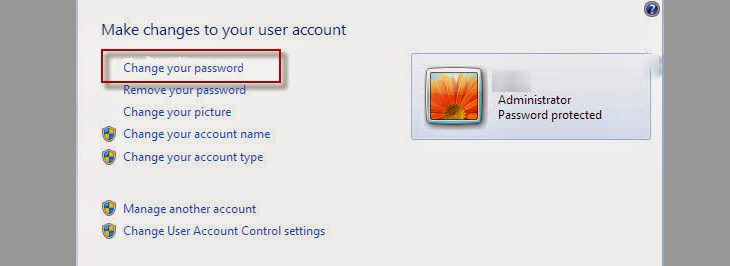
tạo password cho máy tính
Bước 5:
- Current password: bạn điền mật khẩu hiện tại (nếu không có hãy bỏ trống).
- New password: bạn nhập mật khẩu mới vào.
- Confirm new password: Bạn sao chép lại password mới vào đây.
Sau đó bạn chọn Change mật khẩu.
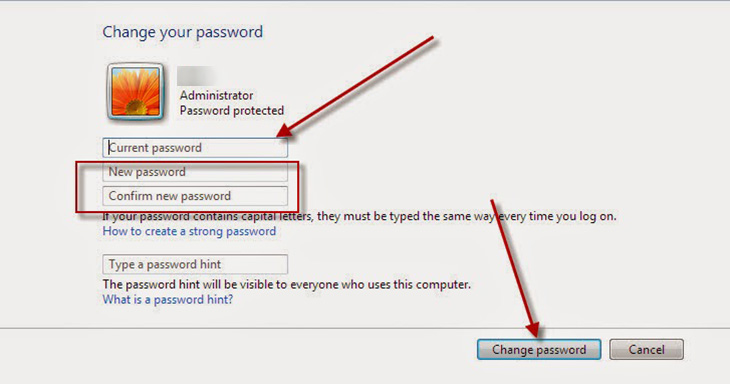
cài mật khẩu cho máy tính
Update Windows 7 lên Windows 10 đơn giản
- Bước 1: truy cập trang Website Windows 10 của Microsoft: microsoft.com/…oftware-download/windows10

- Bước 2: bấm vào download tool now.
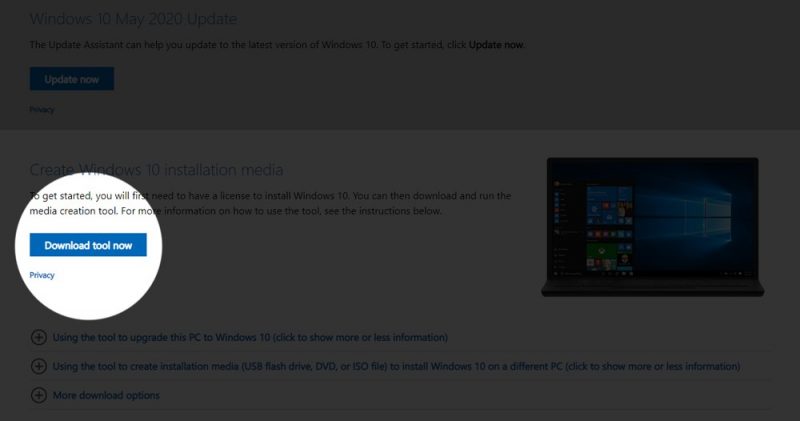
- Bước 3: nhấn vào tệp MediaCreationTool vừa tải về, nhấn Accept nếu được hỏi.
- Bước 4: Chọn Upgrade this PC now và nhấn Next.
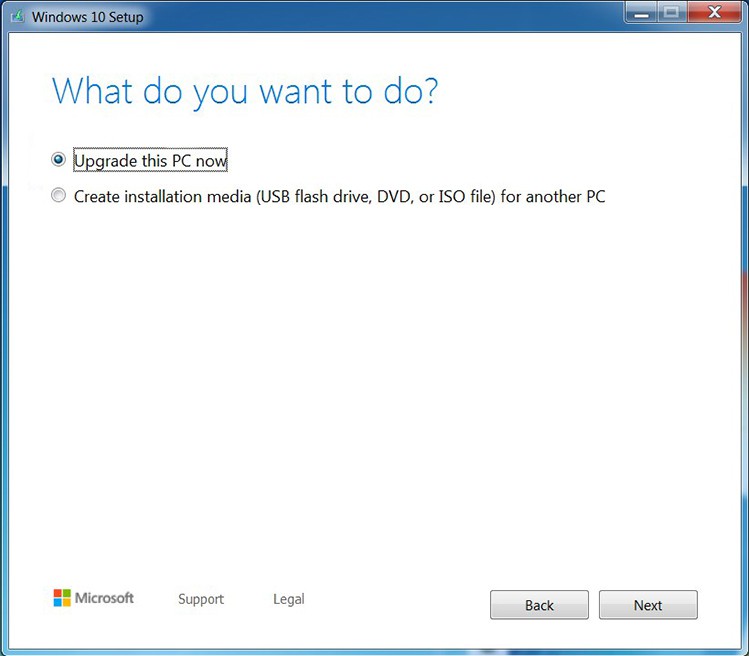
- Bước 5: Tại đây, bạn hãy chọn Keep personnal files and apps để giữ lại dữ liệu cá nhân và app.
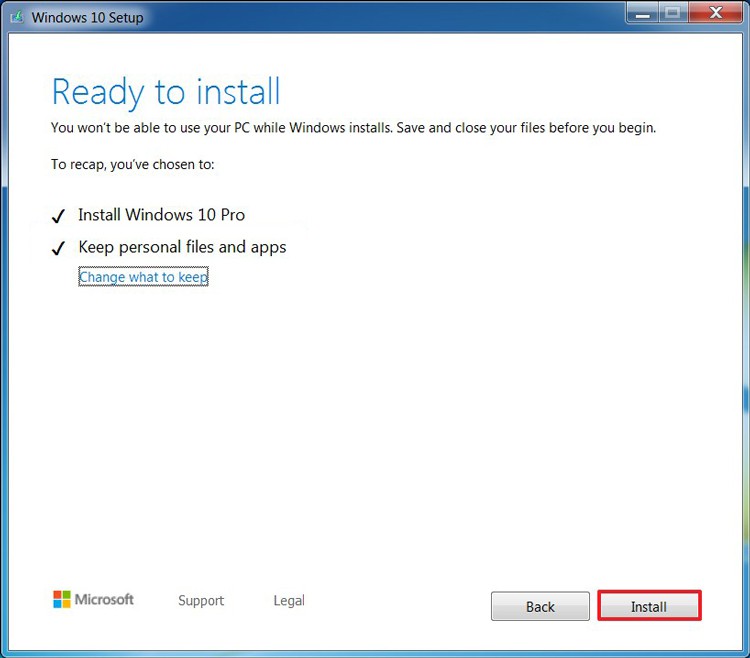
- Bước 6: Nhấn Install để xác nhận thiết lập Windows 10.
Khi nâng cấp hoàn tất, đi tới Settings > Update & Security > Activation, bạn có thể thấy giấy phép bản quyền cho Windows 10.
Cách nâng cấp Windows 10 lên Windows 11
Bước 1. Bạn mở thực đơn Start trên desktop PC, chọn biểu tượng thiết lập.
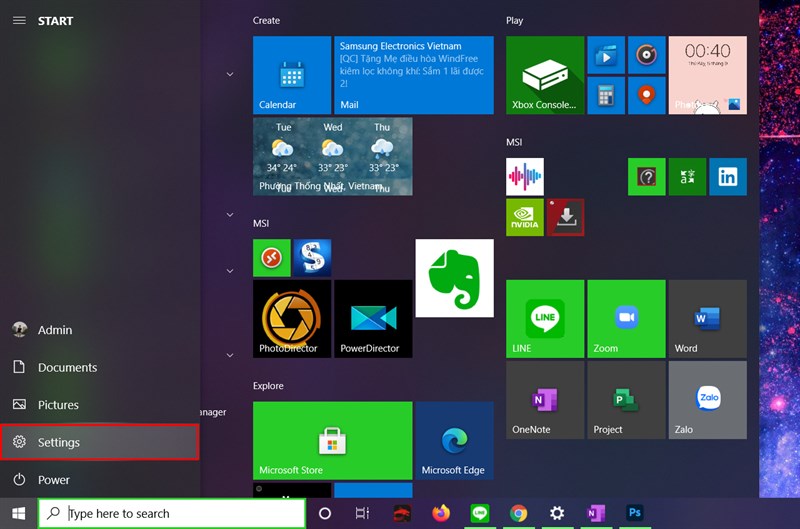
Bước 2. Bạn chọn mục Windows Insider Program > Get started.
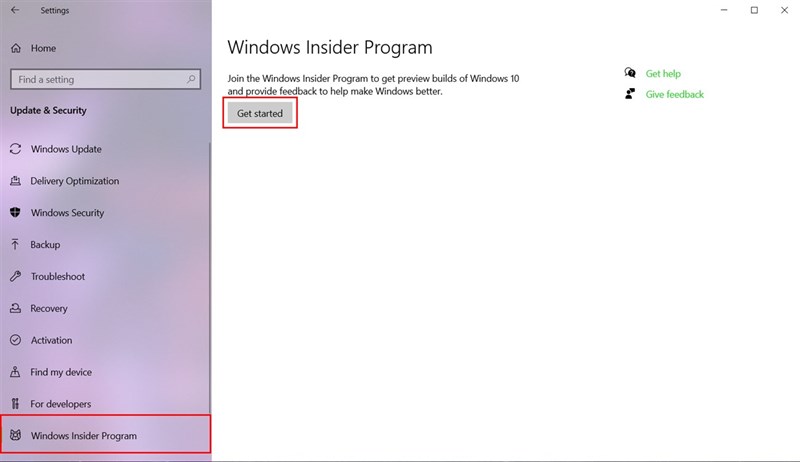
Bước 3. Chọn đường link an account để đăng nhập account Microsoft của chúng ta vào chương trình Insider.
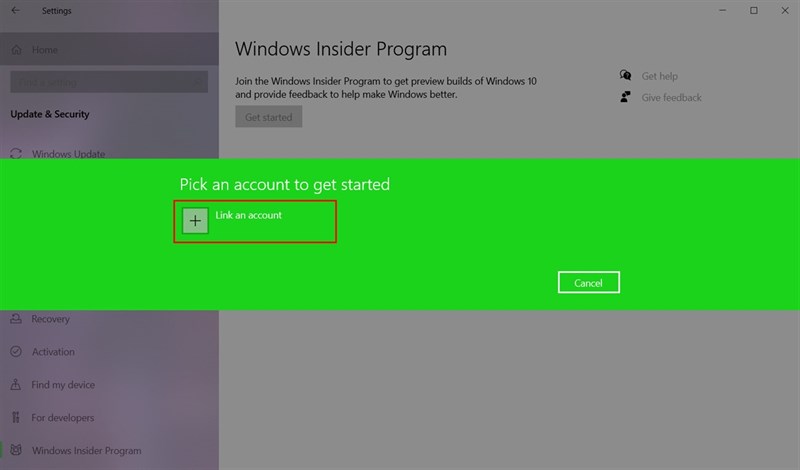
Bước 4. Đối với chuyên mục máy tính cơ bản Bạn nên chọn gói Dev Channel để nhận các bản cập nhật mới sớm nhất, sau đấy chọn Confirm.
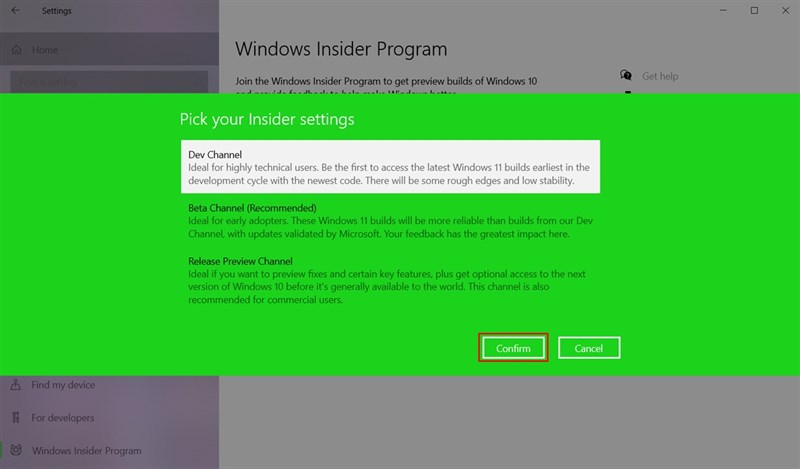
Bước 5. Thông báo nhắc nhở bạn khi tham gia Windows Insider Program tương đương với việc bạn cho phép Microsoft lấy thông tin về trải nghiệm Windows trên desktop PC của mình. Bên cạnh đấy, Microsoft còn một lần nữa nhắc nhở rằng các bản thử nghiệm sẽ khiến bạn gặp nhiều lỗi hơn bình thường. Chọn Confirm để công nhận hoặc Cancel để hủy đăng ký nếu bạn chưa chuẩn bị và sẵn sàng.
Xem thêm: 4 Cách bảo mật facebook vĩnh viễn mới nhất năm 2022
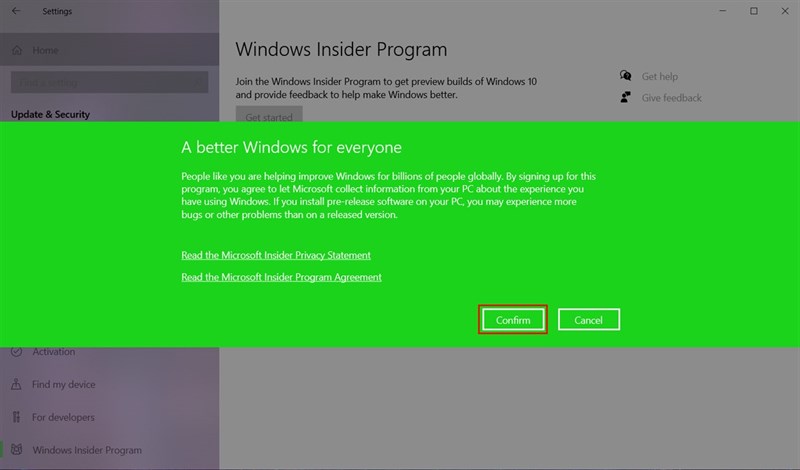
Bước 6. Bạn tiến hành khởi động lại máy tính để sử dụng những chỉnh sửa.
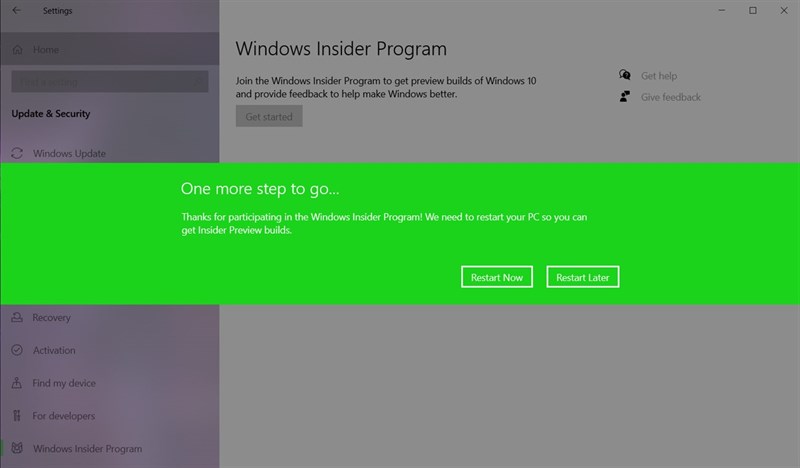
Bước 7. Bạn vào lại cài đặt > Update & Security > Windows Update > chọn Update Now để cập nhật lên Windows 11 nhé.

Không cần cài mật khẩu trên máy tính vẫn bảo mật an toàn nhờ các ứng dụng
Ngoài cách trên, còn có những cách khác để có thể bảo vệ an toàn cho máy tính sau:
sử dụng tường lửa (Firewall)

Tường lửa thường là một phần mềm bộ máy được đính kèm sẵn theo mỗi phiên bản Windows. Nó có công dụng như một biên giới giúp ngăn chặn, hoặc chọn lọc những kẻ xâm nhập không mong muốn trên internet vào máy tính cá nhân của người khác. Tuy nhiên, đôi khi bức tường này tỏ ra không mang lại hiệu quả. Do vậy, cần dùng ứng dụng khác để khắc phục yếu tố này.
sử dụng các phần mềm Antivirus

Antivirus có rất nhiều ích lợi trong việc phát hiện, loại bỏ những loại virus cũng như khắc phục phần nào hậu quả do chúng gây ra. tuy nhiên phần đông người lại phớt lờ và bỏ qua công đoạn này. Việc đó dẫn đến hậu quả là chiếc máy tính của họ thường xuyên xuất hiện lỗi bộ máy hay nghiêm trọng hơn có khả năng làm lộ các thông tin cá nhân lên mạng Internet. Vì vậy, mỗi người nên thiết lập và thường xuyên cập nhật các chương trình Antivirus để bảo vệ dữ liệu của mình. Vào thời điểm hiện tại bên cạnh các phần mềm đòi hỏi trả tiền, vẫn có rất nhiều chương trình mạnh mẽ nhưng không mất phí như Avast, Avira,…
Với tương lai chỉnh sửa bảo mật marketing có phần kém chất lượng, Windows sắp tới sẽ cho ra đời Windows Hello, Microsoft Authenticator, khóa bảo mật FIDO2, hệ thống xác thực tĩnh mạch lòng bàn tay, cùng nhiều công thức hiện đại khác để chỉnh sửa kịp thời đại công nghệ số
Windows Hello Face: Nhận diện bằng gương mặt
Windows Hello Face ( nhận diện khuôn mặt với Windows Hello) được ra mắt lần đầu vào tháng 10/2015 trên chiếc điện thoại Lumia 950 XL (và sau này là giúp đỡ cho cả laptop). Trước thời điểm Apple ra mắt FaceID trên iPhone X, Windows Hello Face dễ dàng bị vượt mặt bởi một bức hình độ phân giải thấp.
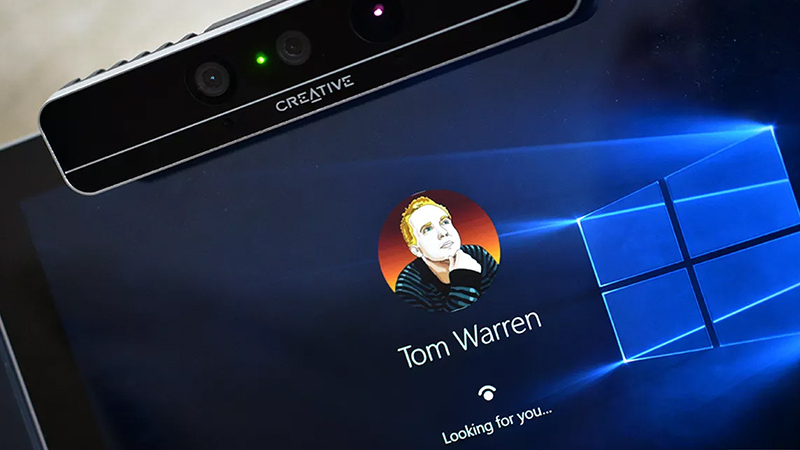
tuy vậy kể từ bản cập nhật Windows 10 Fall Creators Update vào tháng 10/2017, Microsoft đã bổ sung tính năng “enhanced anti-spoofing” “chống hack tăng cường”. Thậm chí, FaceID của Apple còn không được review cao bằng Windows Hello Face về khả năng chống hack, theo ý kiến của một vài người có chuyên môn bảo mật.
Security Key: sử dụng thiết bị khóa bảo mật FIDO U2F
Ban đầu khi nghe đến phương pháp mở khóa này có lẽ bạn có thể cảm thấy khá lạ lẫm. Bởi tại Việt Nam rất ít người dùng dùng phương thức bảo mật này cho máy tính của mình. Hiểu dễ dàng, con người sẽ dùng một chiếc USB nhỏ (đóng nhiệm vụ làm chìa khóa) để mở máy tính. Về điểm mạnh, khóa bảo mật USB FIDO U2F sẽ bảo đảm tính an toàn cho chiếc máy tính của chúng ta, tốc độ nhận diện nhanh, tiết kiệm thời gian mở khóa thiết bị và quan trọng nhất là giá thành để mua chiếc USB này cũng khá rẻ.

Dành cho những ai chưa biết, U2F (Universal Second Factor) là một chuẩn xác thực hai lớp được rất nhiều doanh nghiệp lớn ủng hộ. Và bởi vì công nghệ này dùng thêm phần cứng bên ngoài nên độ an toàn cao hơn đối với việc gởi code qua email vốn có khả năng bị cướp dễ dàng. Những thiết bị phần cứng này có khả năng là USB, vòng tay, nhẫn hay đặc biệt hơn là key chính xe.
Công thức Security Key khá tương đồng với Windows Hello Face, khi đòi hỏi người dùng buộc phải mua thêm một thiết bị phần cứng bên ngoài thì mới có thể trải nghiệm. Thế nhưng, USB FIDO U2F lại chỉ hỗ trợ những chiếc máy tính dùng USB Type-A, những chiếc Macbook mà chỉ sử dụng cổng USB Type-C sẽ không dùng được. ngoài những điều ấy ra, USB FIDO U2F cũng không thể sử dụng để lưu giữ dữ liệu.
Tổng kết
Với những chia sẻ về cách cài mật khẩu trên máy tính, cũng như các phần mềm hỗ trợ bảo mật thông tin cho bạn. Hi vọng giúp ích cho các bạn. Chúc các bảo mật được thông tin cho chiếc PC, laptop cũng như chia sẻ cho bạn bè người thân cùng sử dụng nhé. Cảm ơn các bạn đã theo dõi bài viết của blogphanmem.vn