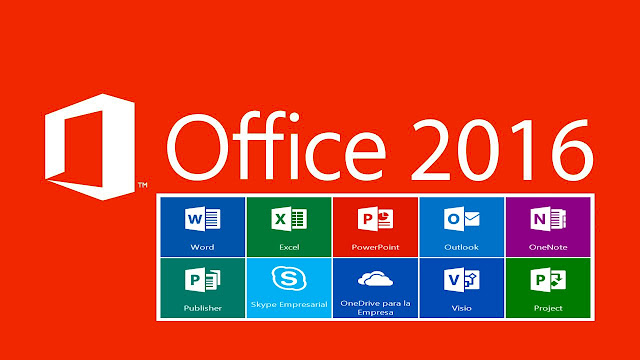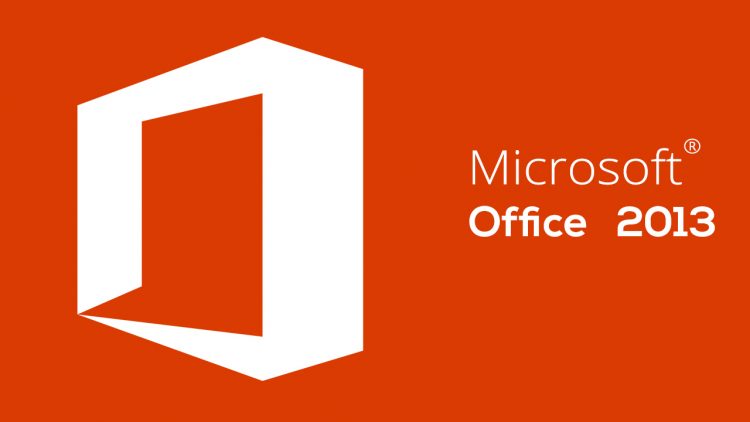Cách chèn ảnh vào Word trên điện thoại là thực hành các bước không còn lạ lẫm, giúp văn bản trở nên đẹp đẽ hơn. Vậy bạn đã biết cách để thực thi thao tác này chưa? cùng khám phá bài viết phía dưới về cách chèn ảnh vào Word nhanh chóng, dễ thực hiện nhé.
Bạn đang xem bài viết: Cách chèn ảnh vào Word trên điện thoại đơn giản nhất 2022
Nội dung bài viết
Phần mềm đọc file, viết văn bản trên điện thoại
Word cho iPhone
Word cho iPhone là một công cụ biên soạn văn bản được thiết kế chỉ dùng cho iPhone với khả năng biên soạn nhanh, giúp đỡ đọc word cho iphone và trích xuất nhiều định dạng không giống nhau.
Word cho iPhone hỗ trợ người dùng đọc word trên iphone, thay đổi, thêm – bớt, chèn biểu đồ, bảng biểu… hỗ trợ sẻ chia, lưu trữ Trực tuyến rất mạnh mẽ và bảo mật. Hiện nó đứng đầu trong các app hỗ trợ đọc Word trên điện thoại iPhone.

Kingsoft Office
Kingsoft Office là bộ app văn phòng giúp đỡ người sử dụng đọc word cho iPhone, soạn thảo văn bản, tạo bảng tính, hỗ trợ trình chiếu…
Một trong những chức năng chính của bộ công cụ này chính là khả năng đọc đọc Word rất tích cực với các định dạng .doc và .docx trên thiết bị iPhone.
OfficeSuite Pro cho iPhone
Giống như là trên thiết bị Android, phiên bản OfficeSuite Pro cho iPhone có thể soạn thảo và đọc các định dạng .doc và .docx rất khả quan vào thời điểm hiện tại.
Nếu như người dùng cần sẻ chia chúng qua các dịch vụ lưu trữ đám mây họ hoàn toàn có khả năng thực hiện nhanh chóng thông qua hàng loạt dịch vụ hàng đầu hiện nay như Box, SkyDrive, DropBox, Google Drive.
Google Drive cho iPhone
Thoạt nghe phần đông người sử dụng nhầm lẫn khi cho rằng Google Drive cho iPhone chỉ hộ trợ lưu trữ đám mây mà thôi.
Thế nhưng trong thực tế Google Drive for iOS còn làm được nhiều điều hơn thế, nó cho phép người dùng đọc .doc trên iPhone và .docx trên thiết bị iPhone Trực tuyến cùng lúc đó bạn cũng có thể sửa chữa hoặc thêm, thay thế hay sửa đổi chúng.
Trên đây chính là 4 phần mềm giúp đỡ người sử dụng đọc word cho iPhone thu hút hiện nay, tuy nhiên cho tới thời điểm hiện tại Word cho iPhone vẫn là nổi bật nhất.
Xem thêm bài viết về Hướng dẫn cách cắt ảnh trong Word vô cùng đơn giản hiệu quả nhất nhé
Các bước trong cách chèn ảnh vào Word trên điện thoại nhanh nhất 2022
Bước 1: Trước khi muốn chèn hình ảnh vào Word bạn nên có sẵn phần mềm Word cho điện thoại. nếu như bạn chưa có app Word Bạn có thể tải về tại đây:
- tải xuống Word for IOS
- tải xuống Word for Android
một khi tải phần mềm về điện thoại, bạn hãy mở để chấp thuận các đòi hỏi của ứng dụng.
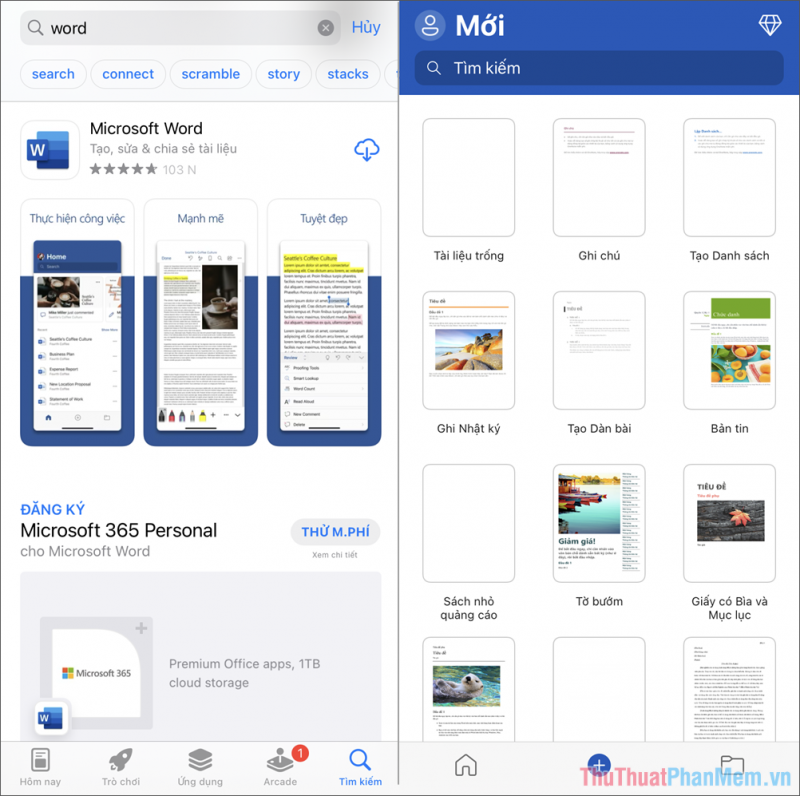
Bước 2: Sau đó, bạn hãy mở tệp Word trên smartphone cần chèn hình ảnh và chọn mục Share => Word để đưa file Word vào app.
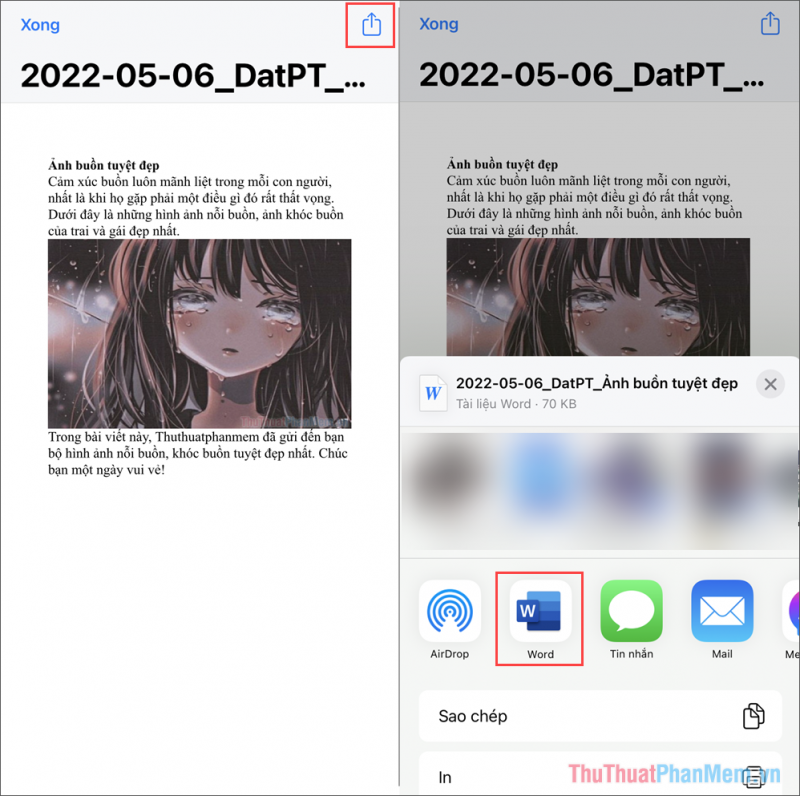
Bước 3: Khi file Word được mở thành công trong phần mềm, bạn chọn mục Lưu một bản copy để có thể thay đổi được dữ liệu.
Trong phiên bản Word miễn phí, bạn chỉ có khả năng lưu vào phần mềm file.
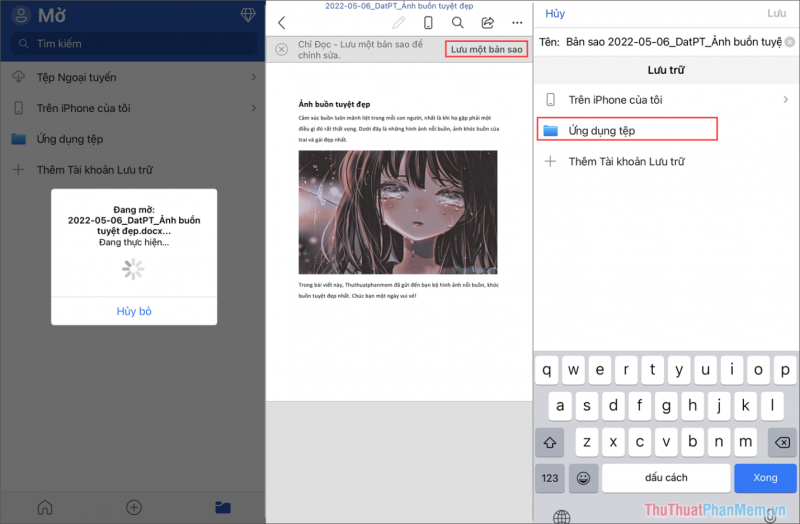
Bước 4: kế đến, Word sẽ tự động chuyển sang chế độ đầy đủ và cho phép bạn thay đổi thông tin thay vì chỉ đọc như ban đầu.
Bạn chọn biểu tượng Edit và chọn chỗ trống dòng trong văn bản mong muốn chèn ảnh.

Bước 5: Để chèn hình ảnh vào trong tệp Word, bạn chọn biểu tượng Hình ảnh và tiến hành chọn một hình ảnh trên điện thoại mong muốn thêm vào văn bản.
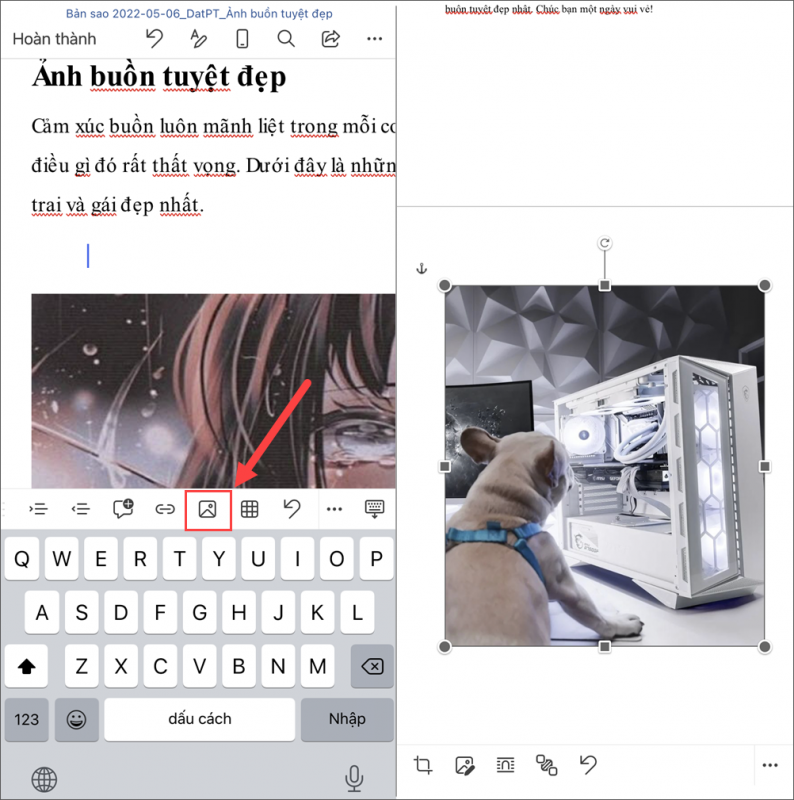
một khi hình ảnh được chèn thành công, chúng ta có thể phóng to, xoay hình ảnh bằng cách bấm vào hình ảnh và chọn các biểu tượng tương ứng.
Bước 6: Ngoài những chức năng thay đổi hình ảnh căn bản, bạn cũng có khả năng cắt hình ảnh theo tỉ lệ hoặc tùy ý.
Bạn chọn biểu tượng Cắt hình ở dưới góc trái của điện thoại.

Bước 7: Bên cạnh đó, bạn cũng có khả năng chọn biểu tượng thay đổi hình ảnh để chèn viền cho ảnh chụp sau khi chèn vào. Tính năng chèn viền (Border) cho hình ảnh trên Word điện thoại giống như là Word máy tính.
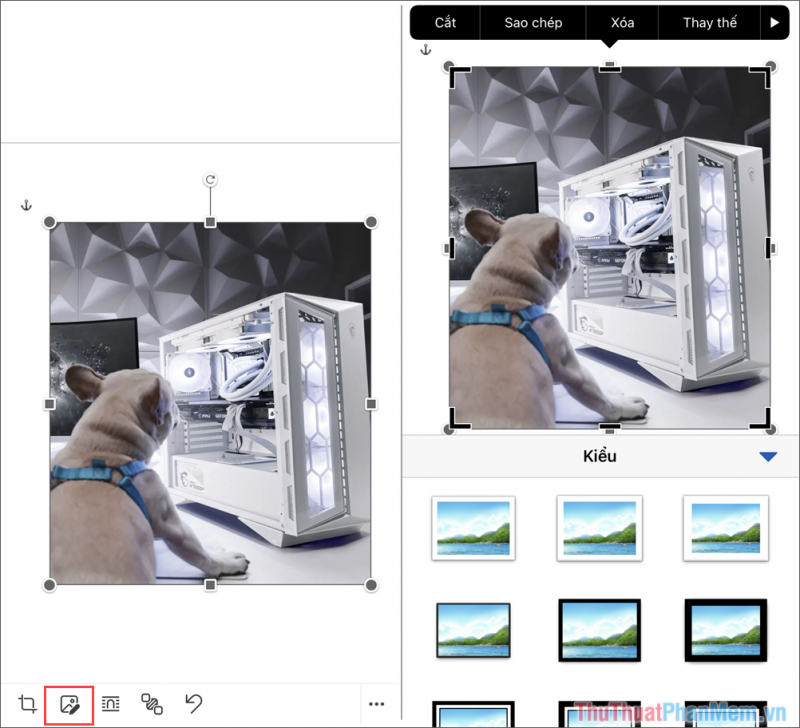
Bước 8: Cuối cùng, công cụ Điều chỉnh hình ảnh giúp cho bạn đưa hình ảnh vào vị trí mong muốn khi căn lề.
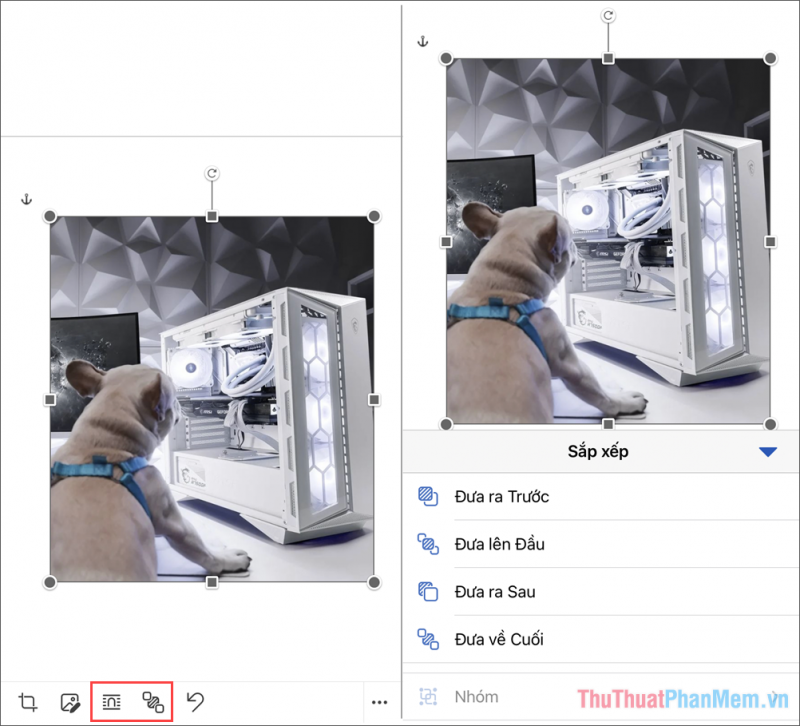
Công cụ Layer của hình ảnh giúp cho bạn chỉnh sửa được thứ tự nội dung hình ảnh trong bài content (bạn có thể đặt hình ảnh đè lên nội dung bài viết hoặc hình ảnh chìm dưới nội dung bài viết).
Bước 9: Để lưu lại tệp Word một khi chèn hình ảnh, bạn chọn tính năng Share và chọn gửi bản sao/ Lưu để hoàn thành.
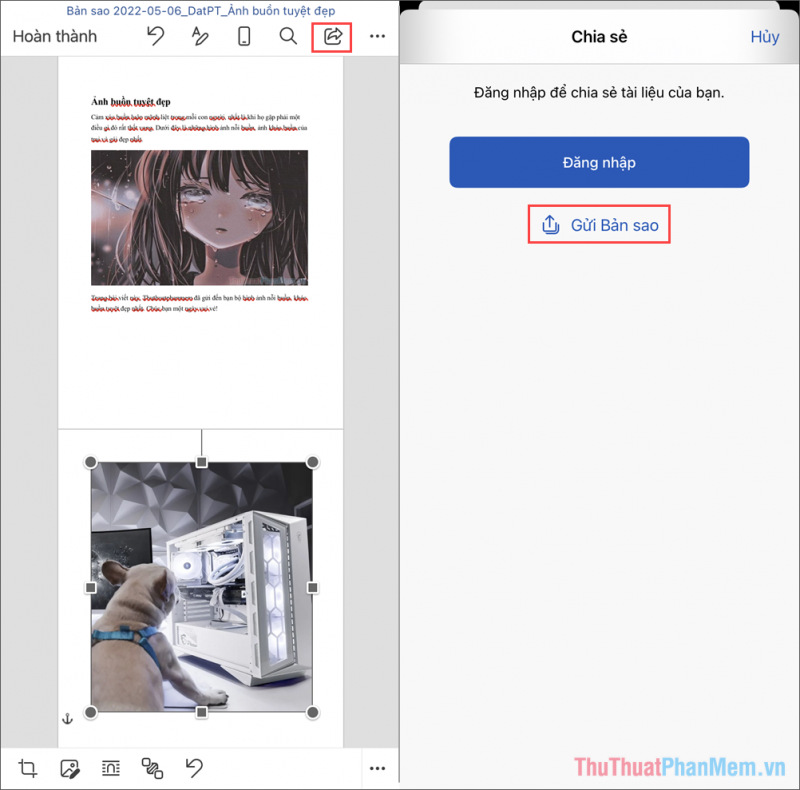
Cách đặt chú thích ảnh trong Word
Trong thủ thuật Word này, cách làm rất đơn giản
Bước 1: Nhấn chuột phải vào hình ảnh mà bạn cần thêm chú thích.
Bước 2: Chọn vàoInsert Caption.
Sau đó, nhấn chọn OK.
Bước 3: phía dưới ảnh bạn cần thêm chú thích sẽ xuất hiện dòng chữ để bạn đặt chú thích, nhập xong chúng ta có thể định dạng theo ý của mình.
Cách lưu văn bản Word trên điện thoại
Lưu văn bản trên Word ở điện thoại rất đơn giản, vì có chế độ lưu tự động nên bạn chỉ phải bấm dấu mũi tên trở lại để thoát ra là lưu rồi.
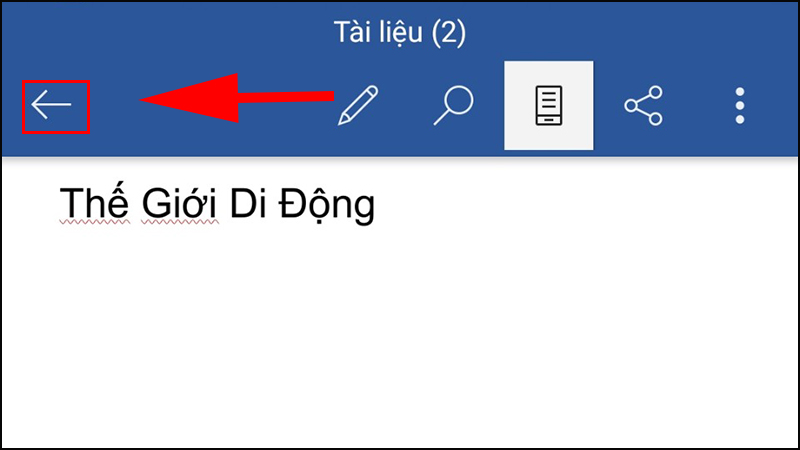
Một số lưu ý nhỏ khác khi dùng Word trên điện thoại
– chúng ta có thể đưa ra bình luận cho 1 đoạn văn bản bằng việc giữ đoạn đấy > Chọn Chú thích Mới.
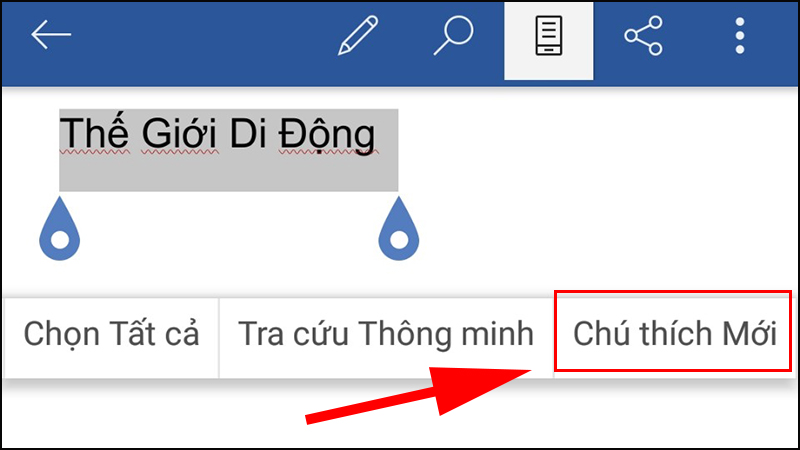
– Ở Word trên smartphone, bạn cũng có thể dễ dàng coi tài liệu nhanh nhất bằng nút xem ở chế độ di động có ngay trên góc phải phía trên màn hình, hình mô phỏng chiếc điện thoại.
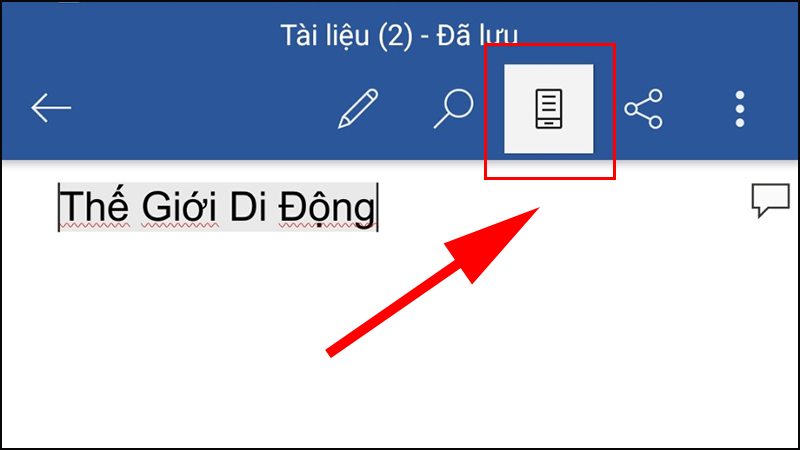
Tổng kết
Với cách chèn ảnh vào word trên điện thoại được bật mí ở trên thì bạn cũng có khả năng thử chèn ảnh vào excel để rất nhanh làm cho tài liệu của mình trở nên đẹp và pro hơn. Chúc các bạn thành công. Hãy cùng Blogphanmem.vn theo dõi những nội dung bài viết có ích và thú vị khác nữa nhé!

![TẢI Microsoft Office 365 full crack – dùng vĩnh viễn [FULL]](https://blogphanmem.vn/wp-content/uploads/2021/11/microsoft-office-365.jpg)