Đôi khi các bạn vẫn thắc mắc cách cách chèn văn bản từ excel sang word 2010. Cùng blogphanmem tham khảo các bước dưới đây để thực hiện nhanh chóng hơn nhé các bạn
Bạn đang xem bài viết: cách chèn văn bản từ excel sang word 2010
Nội dung bài viết
Lợi ích của việc chèn bảng hay văn bản Excel vào Word
- Giúp bạn đưa dữ liệu từ file Excel vào file Word 1 cách nhanh chóng.
- Có thể chỉnh sửa trực tiếp bảng Excel được chèn vào trong Word.
- Nhập dữ liệu nhanh, chuyên nghiệp trong bảng Excel trên Word.
Xem thêm: Cách khắc phục lỗi không mở được file word và excel
Cách chèn văn bản từ Excel sang Word 2010 bằng chức năng Paste Special
Bước 1: Chọn dữ liệu trên Excel mà bạn muốn copy sang Word > Nhấn chuột phải > Chọn Copy (Hoặc nhấn Ctrl + C).

Bước 2: Mở file Word mà bạn muốn chuyển dữ liệu > Chọn Thẻ Home > Chọn mục Paste > Chọn Paste Special.
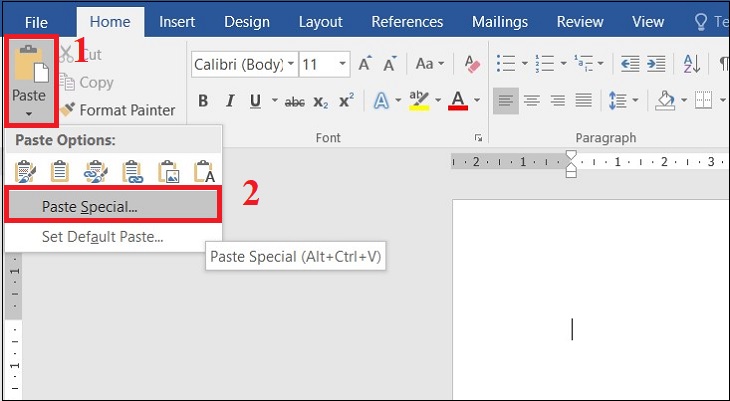
Bước 3: Cửa sổ Paste Special hiện ra > Chọn Paste > Chọn Microsoft Excel Worksheet Object > Nhấn OK.

Bước 4: Trong quá trình copy từ Excel sang Word nếu bạn còn thấy nhỏ/ lớn thực hiện như sau:
Nhấn vào bảng mà bạn vừa dán > Để con trỏ chuột vào góc dưới bên tay phải > Nhấn và giữ con chuột kéo rộng hoặc thu nhỏ tùy bạn.
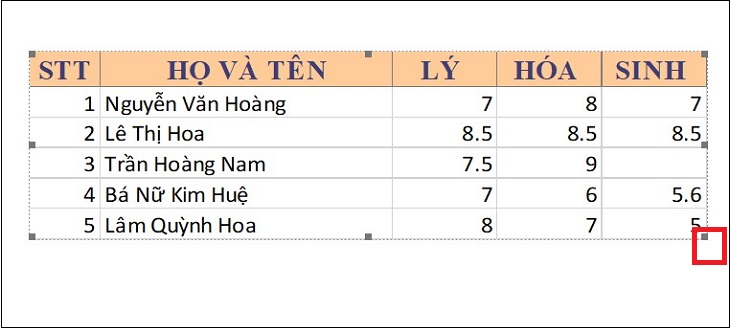
Sử dụng lệnh Copy, Paste Special và tính năng Object Excel
Bước 1: Chọn bảng tính > Nhấn chuột phải > Chọn Copy (Hoặc nhấn Ctrl + C trên bàn phím).
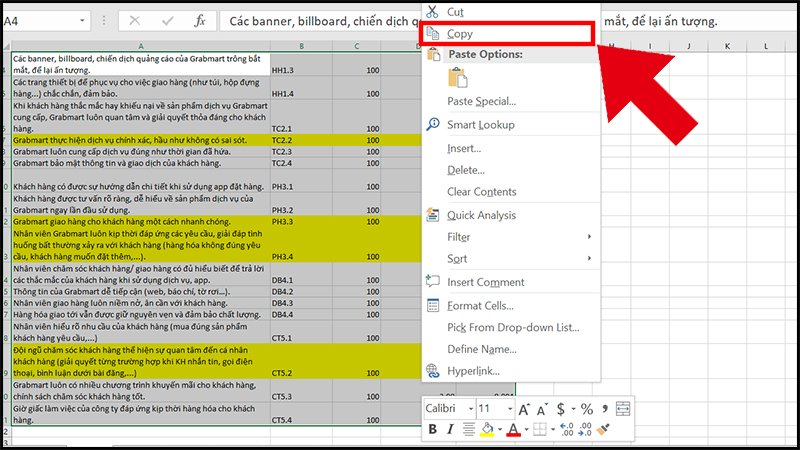
Bước 2: Mở file Word cần dán > Nhấn chuột phải và chọn Keep Source Formatting trong danh sách Paste Option hoặc nhấn Ctrl + V trên bàn phím.
Bước 3: Chọn 1 ô bất kỳ > Chọn thẻ Layout tại Table Tools > Chọn lệnh AutoFit > Chọn AutoFit Window.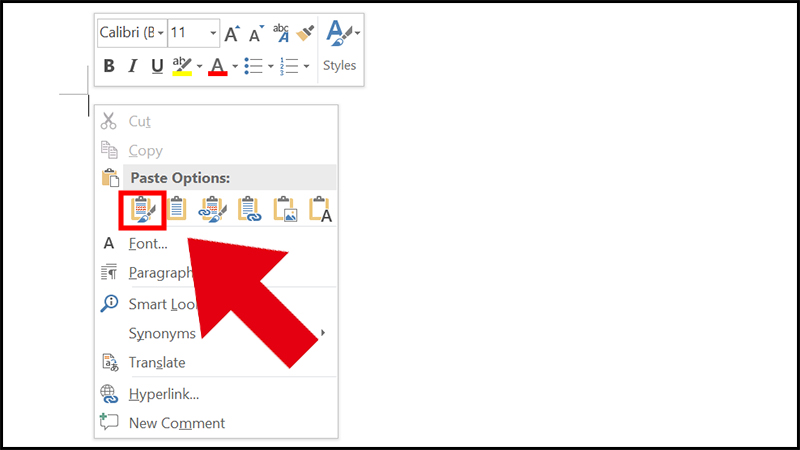
Bước 3: Chọn 1 ô bất kỳ > Chọn thẻ Layout tại Table Tools > Chọn lệnh AutoFit > Chọn AutoFit Window.
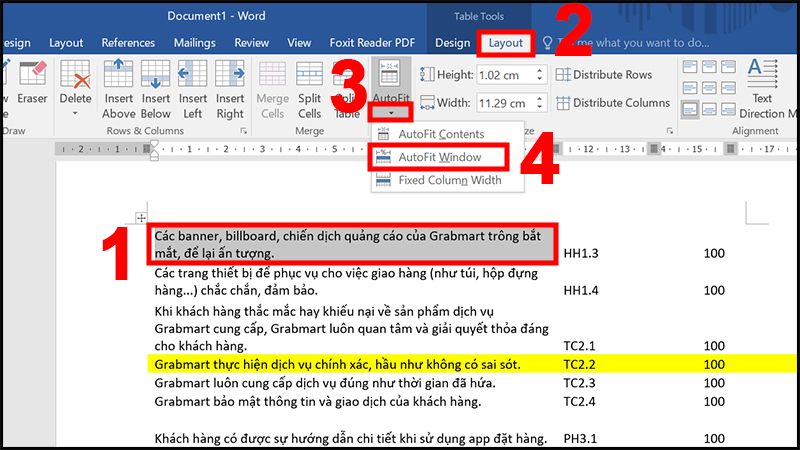
Hoặc có thể nhấn vào biểu tượng bốn hướng mũi tên của bảng > Nhấn chuột phải > Chọn AutoFit > Chọn AutoFit Window.
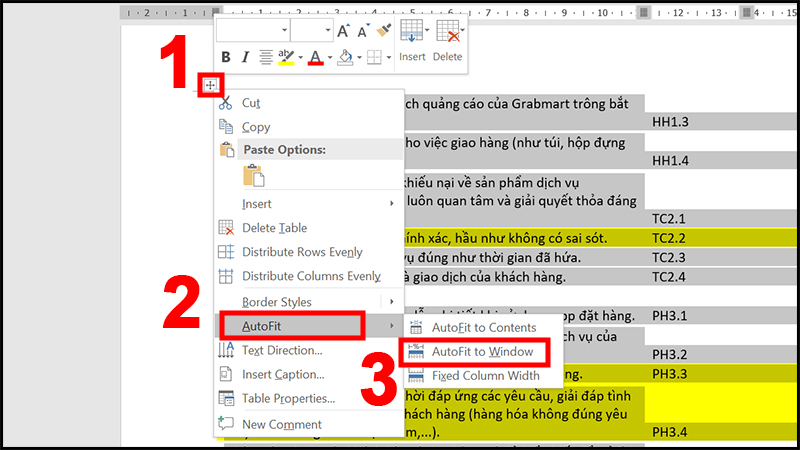
Sau khi đã thực hiện các bước trên, bạn thu được bảng dữ liệu như sau.
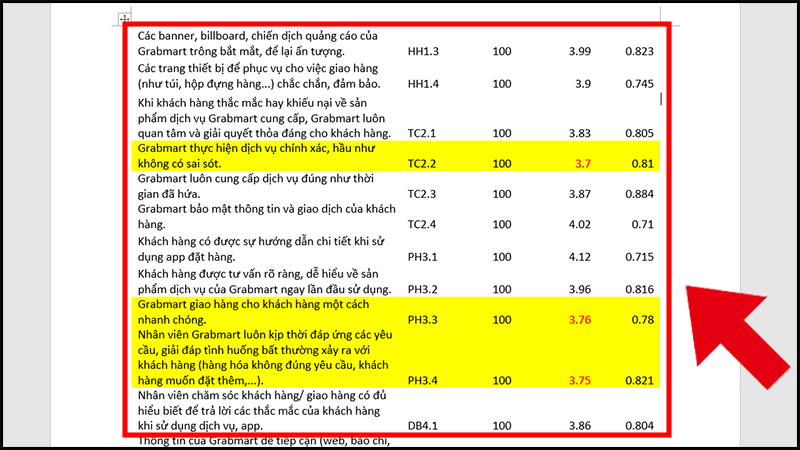
Vậy là bạn đã hoàn tất việc copy từ Excel sang Word mà vẫn giữ nguyên định dạng rồi đấy.
Xem thêm: Import Export dữ liệu trong oracle như thế nào cho chuẩn
Dùng phần mềm online smallpdf.com để chuyển Excel sang Word
Bước 1: Nhấn vào smallpdf.com.
Bước 2: Tải file Excel mà bạn muốn chuyển đổi thành file Word vào Chọn Các Tệp.
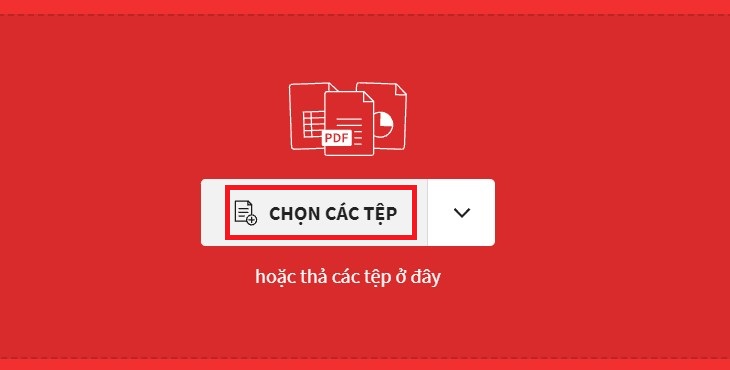
Bước 3: Chọn file Excel mà bạn muốn chuyển đổi > Chọn OK.
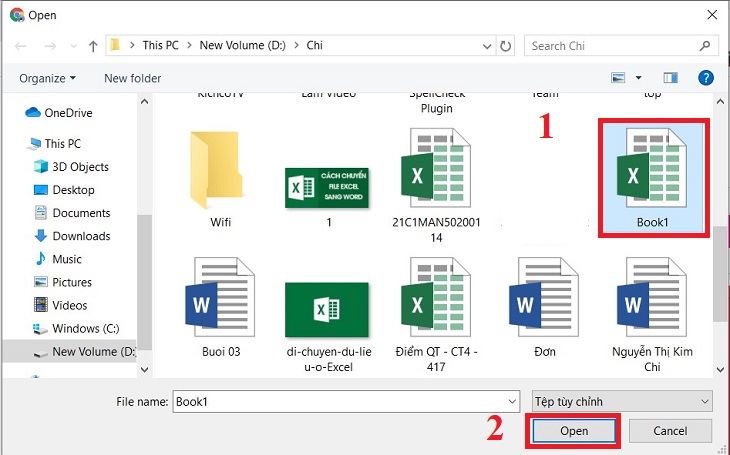
Bước 4: Đợi chuyển xong và tiếp tục chuyển từ PDF sang Word.
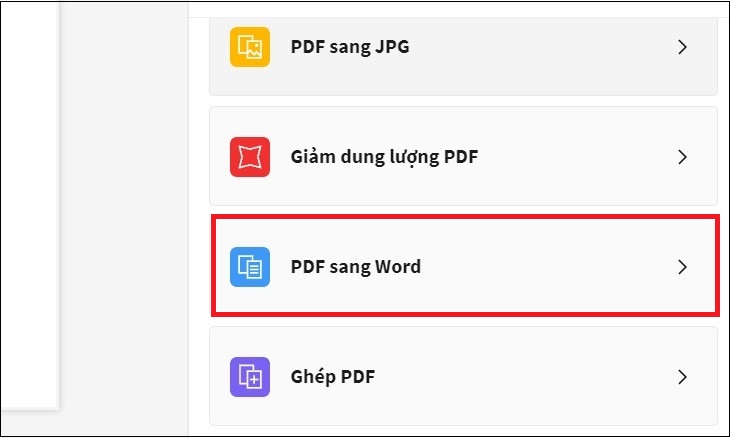
Bước 5: Chọn chuyển sang file Word > Chọn tùy chọn
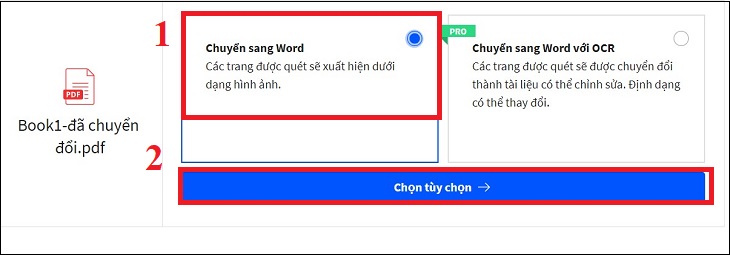
Bước 6: Đợi chuyển đổi xong > Chọn Tải file xuống.
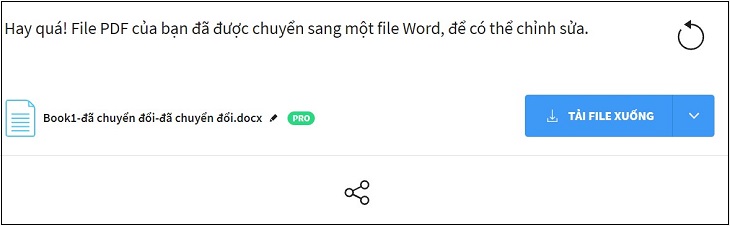
Sau đó mở file bạn tải xuống là thành công với thủ thuật này
Dùng convertio.co để chuyển Excel sang Word
Bước 1: Nhấn vào convertio.co.
Bước 2: Nhấn Chọn Tập tin.
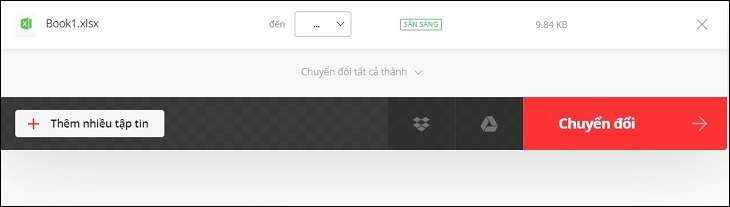
Bước 3: Chọn Tệp tin mà bạn muốn chuyển đổi > Chọn Open.
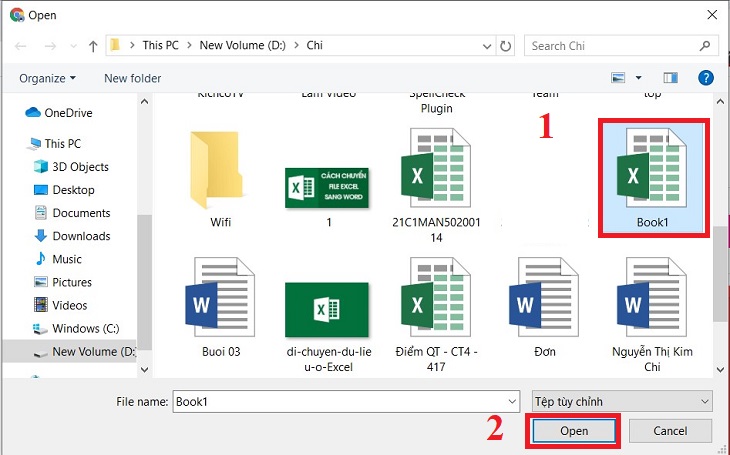
Bước 4: Vào mục Đến > Chọn Tài liệu > Chọn Doc.
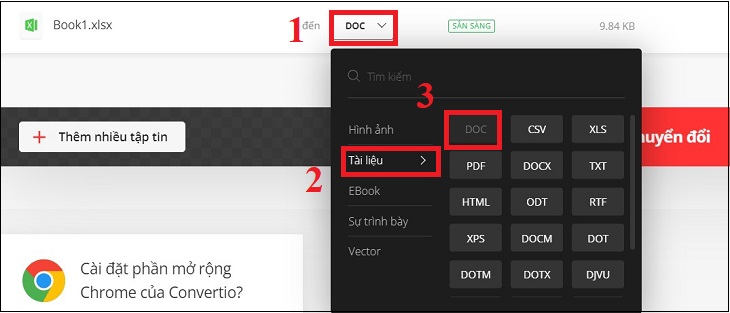
Bước 5: Đợi chuyển đổi hoàn tất > Chọn Tải về sau đó là thực hiện xong.
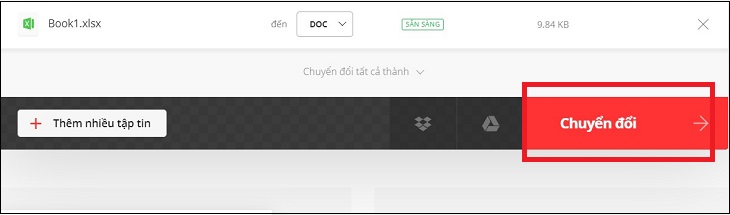
Tổng kết
Vậy là blog phần mềm đã hướng dẫn các bạn cách chèn văn bản từ excel sang word 2010. Chúc các bạn thành công nhé!





