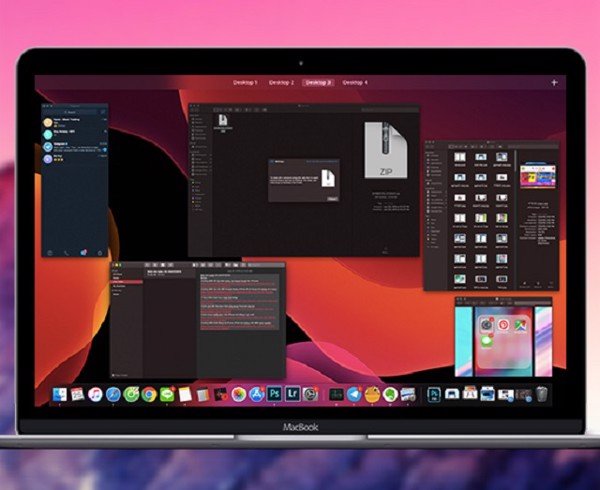Việc chụp ảnh màn hình máy tính để lưu giữ những khoảnh khắc ngay tại thời điểm đó là rất phổ biến. Vì vậy kỹ năng chụp ảnh màn tính máy tính là rất quan trọng.
Trong bài viết này chúng tôi sẽ hướng dẫn bạn cách chụp màn hình máy tính đơn giản nhất.
Cần phải thừa nhận rằng ảnh chụp màn hình có thể được sử dụng để kích động bắt nạt, họ biết cách ghi lại bằng chứng về việc bắt nạt trên mạng thông qua chụp ảnh màn hình.
Nội dung bài viết
Ảnh chụp màn hình là gì?
Nhưng trước tiên, chính xác thì ảnh chụp màn hình là gì?
Ảnh chụp màn hình là ảnh được chụp bởi người dùng máy tính, thiết bị di động hoặc máy tính bảng.
Hành động này dùng để ghi lại các mục có thể nhìn thấy được hiển thị trên màn hình.
Hình ảnh được lưu trữ dưới dạng tệp đồ họa.
Ảnh chụp màn hình có thể được chụp bằng cách: phần mềm hỗ trợ, phím tát/ nút cụ thể.
Xem thêm: Hướng dẫn cách tải video Facebook về máy tính và điện thoại
Hướng dẫn các cách chụp màn hình máy tính đơn giản nhất
Cách chụp màn hình máy tính bằng phím Print Screen
Cách dễ nhất để chụp ảnh màn hình trên Windows 10 là phím Print Screen (Prt Scr). Để chụp toàn bộ màn hình, chỉ cần nhấn Prt Scr ở phía trên bên góc phải bàn phím.
Ảnh chụp màn hình sẽ được lưu vào Clipboard của bạn. Để lưu tệp, hãy dán ảnh chụp màn hình vào bất kỳ chương trình nào cho phép bạn chèn hình ảnh, như Microsoft Word hoặc Paint.
Chụp màn hình máy tính bằng tổ hợp phím Windows + Print Screen
Để chụp ảnh màn hình trên Windows 10 và tự động lưu tệp, hãy nhấn phím Windows + PrtScn. Màn hình của bạn sẽ mờ đi và ảnh chụp màn hình sẽ được lưu vào thư mục Ảnh> Ảnh chụp màn hình.
Chụp màn hình máy tính bằng tổ hợp phím Alt + Print Screen
Để chỉ chụp cửa sổ đang hoạt động và sao chép nó vào Clipboard, hãy nhấn Alt + PrtScn. Bạn sẽ cần phải dán nó vào một chương trình khác để lưu nó.
Chụp màn hình máy tính bằng phím tắt Snip & Sketch tool
Snip & Sketch là cách tốt nhất để chụp ảnh màn hình trên Windows, nếu bạn đang muốn tùy chỉnh, chú thích hoặc chia sẻ ảnh chụp màn hình của mình.
Để kích hoạt Snip & Sketch, hãy sử dụng phím tắt Windows + Shift + S. Màn hình của bạn sẽ mờ đi và một menu nhỏ sẽ xuất hiện ở đầu màn hình, cung cấp cho bạn tùy chọn để chụp hình chữ nhật, dạng tự do, cửa sổ hoặc chụp toàn màn hình.
Sau khi bạn chụp ảnh chụp màn hình, nó sẽ được lưu vào khay nhớ tạm của bạn. Thông báo xem trước sẽ xuất hiện ở góc dưới bên phải màn hình của bạn.
Nhấp vào thông báo xem trước để mở ứng dụng Snip & Sketch và chỉnh sửa ảnh chụp màn hình bằng các công cụ vẽ có sẵn trước khi lưu hoặc chia sẻ.
Chụp màn hình máy tính bằng phần mềm Snipping Tool
Mặc dù Snip & Sketch cuối cùng sẽ thay thế Snipping Tool trên Windows, bạn vẫn có thể sử dụng công cụ cũ để chụp ảnh màn hình trong Windows 10, 8, 7 và Vista.
Để khởi động Snipping Tool, bạn sẽ phải tìm nó qua thanh tìm kiếm. Sử dụng nút “Mode” để tùy chỉnh ảnh chụp màn hình của bạn. Sau đó nhấp vào nút “New” để chụp màn hình của bạn.
Bạn cũng có thể đặt thời gian chụp lên đến năm giây thông qua menu thả xuống “Trì hoãn”. Sau khi bạn chụp ảnh màn hình, nó sẽ mở ra trong một cửa sổ mới, nơi bạn có thể chú thích, lưu hoặc chia sẻ nó với Microsoft Outlook.
Trong bài viết này bạn có thể tải phần mềm tại đây: https://apps.microsoft.com/store/detail/c%E1%BA%AFt-ph%C3%A1c-th%E1%BA%A3o/9MZ95KL8MR0L?hl=vi-vn&gl=VN
Chụp màn hình máy tính bằng ứng dụng Game Bar
Game Bar là một lớp phủ mà bạn có thể sử dụng trong hầu hết các ứng dụng và trò chơi Windows 10 để chụp ảnh màn hình và quay video. Để mở Game Bar, hãy nhấn phím Windows + G.
Mẹo nhanh: Nếu Game Bar không mở, hãy đảm bảo rằng nó đã được bật.
Để bật Game Bar, hãy tìm kiếm “Game bar settings” trong menu.
Bật “Record game clips, screenshots, and broadcast using Game Bar.”
Trên menu lớp phủ, nhấp vào biểu tượng máy ảnh để chụp ảnh màn hình toàn màn hình. Bạn cũng có thể quay video clip bằng cách nhấn nút ghi. Với tùy chọn bao gồm âm thanh bằng cách nhấp vào biểu tượng micrô.
Ảnh chụp màn hình và video clip do Game Bar ghi lại được lưu ở định dạng PNG vào thư mục Videos> Captures. Bạn cũng có thể tìm thấy nó thông qua Game Bar, bằng cách nhấp vào “Show all captures” bên dưới ảnh chụp màn hình và các nút ghi.
Chụp màn hình máy tính bằng ứng dụng Power + Volume Up
Để chụp ảnh màn hình trên Windows 10 bằng thiết bị Microsoft Surface, hãy nhấn Power Button + Volume Up Button. Màn hình sẽ mờ đi và ảnh chụp màn hình của bạn sẽ được lưu vào thư mục Ảnh> Ảnh chụp màn hình.
Quan trọng: Để chụp ảnh màn hình trên Surface 3 trở xuống, bạn sẽ cần nhấn Windows + Volume Down Button.
Xem thêm: Hướng dẫn mua tài khoản Freepik Premium uy tín nhất 2022
Tổng kết
Như vậy ở trên là một vài hướng dẫn cách chụp màn hình máy tính đơn giản mà hiệu quả nhất. Chúc các bạn thành công! Cảm ơn các bạn đã theo dõi bài viết của blogphanmem.vn