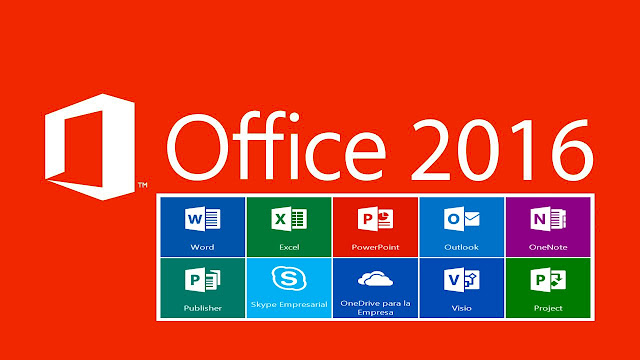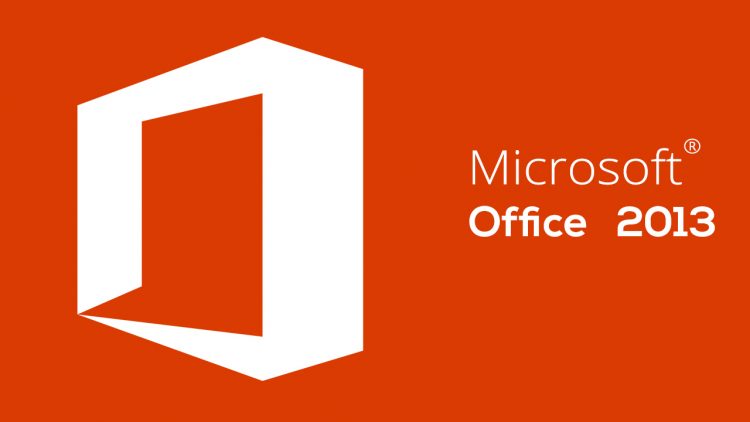Microsoft Office 2016 là bộ công cụ phổ biến nhất giúp người sử dụng hoàn thành tốt công việc, bạn có thể thử nghiệm chúng để nhập dữ liệu văn bản Word, tính toán nhanh trong Excel hoặc tạo bài thuyết trình bằng PowerPoint. tuy nhiên nếu bạn đã quyết định gỡ Microsoft Office 2016 để cài Office 2021 Full trên máy tính thì Blogphanmem sẽ giúp ích cho bạn.
Bạn đang xem bài viết: Cách gỡ bỏ Microsoft Office 2016
Nội dung bài viết
Danh sách các phiên bản Office có khả năng gỡ thiết lập khỏi máy tính
- Office 2019
- Office 2016
- Office dành cho công ty
- Office 365 Admin
- Office 365 dành cho gia đình
- Office 365 Business Essentials
- Office 365 Small Business Admin
- Office 365 do 21Vianet điều hành
- Office 365 do 21Vianet điều hành – Small Business Admin
- Office 365 do 21Vianet điều hành – Admin
- Office 2007
- Office 2010
- Office 2013
- Office 365 Germany – Enterprise
- Người quản trị Office 365 Germany – Enterprise
- Office.com
Những bước gỡ cài đặt Office khỏi máy tính sẽ dựa vào loại bản cài đặt của chúng ta. hiện nay có các loại bản thiết lập phổ biến quan trọng là Click-to-Run và Microsoft Windows Installer (MSI). Còn loại khác là dạng bản cài đặt Office từ app Microsoft Store.
người sử dụng nên chọn tab Click-to-Run hoặc MSI; hoặc Microsoft Store ở phần bên dưới. kế đến là làm như các bước gỡ thiết lập cho loại bản cài đặt của bạn.
Hướng dẫn cách gỡ bỏ Microsoft Office 2016
Cách gỡ Office 2016 bằng cPanel
Cách gỡ Office 2016 trước tiên là thực hiện thông qua bảng điều khiển cPanel ngay trên desktop PC. Các bước như sau:
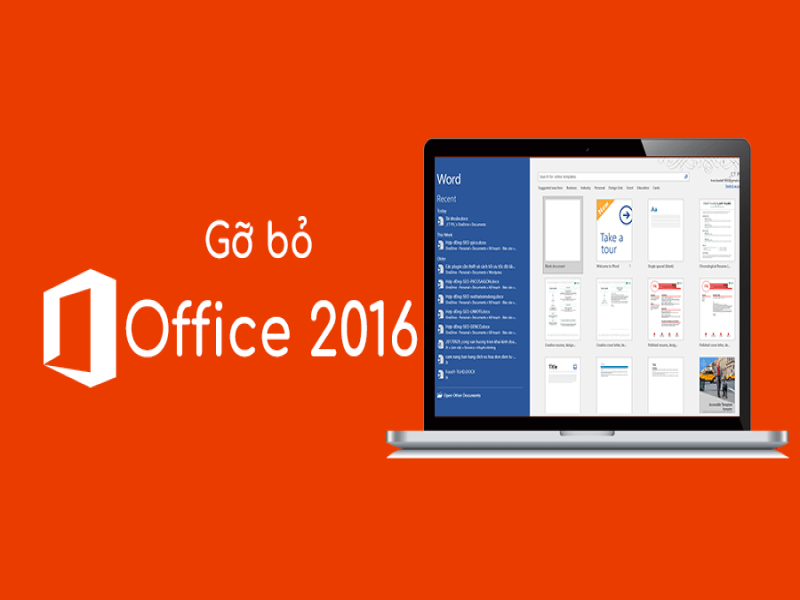
Bạn có thể thực hiện cách gỡ Microsoft Office 2016 nhanh chóng với Cpanel trên desktop PC
- Cách gỡ cài đặt Office 365 bắt đầu bằng việc tắt tất cả ứng dụng đang chạy. ví dụ như Word, Excel, Outlook,… vốn đã rất quen thuộc với người sử dụng.
- tiếp theo, bạn chọn biểu tượng Windows nằm góc trái, phía dưới màn hình.
- Với hướng dẫn gỡ thiết lập Office 2016 này, bạn tìm và mở Control Panel.
- Tiếp đó, hãy chọn “Programs” –> “Programs and Features”.
- kết quả trước mắt là gỡ bỏ Office 365 nên bạn có thể tìm đến bộ thiết lập Office và click “Uninstall”.
công thức đến Nó là đã hoàn tất gỡ bỏ toàn bộ ứng dụng trong bộ Office thành công. vì thế, bạn cũng có thể tham khảo nếu như đang tìm cách xóa Excel trên máy tính.
Gỡ bỏ Office 365 hoàn toàn bằng công cụ sửa lỗi
Cách gỡ cài đặt Office 2016 tiếp theo là sử dụng công cụ sửa lỗi. công thức này giúp đảm bảo phiên bản mới rất nhanh được kích hoạt thành công sau đó. công thức như sau:

để chắc chắn đã thành công, bạn nên thử tải bộ Office mới hơn
- Với cách gỡ Microsoft Office 2016 này, bạn cần tải trước công cụ hỗ trợ về.
- Sau đấy, hãy click vào phần mềm o15CTRRemove.
- Chọn “Tiếp theo” rồi tiến hành theo các lời nhắc.
- Chỉ sau thời gian nhanh chóng, bạn sẽ thấy màn hình xảy ra Thông báo gỡ cài đặt thành công.
- Hãy làm theo lời nhắc để restart máy tính. hoạt động này nhằm giúp các thay đổi có hiệu lực.
- Chọn “Tiếp theo”.
- để chắc chắn cách gỡ Office 2016 thành công, bạn nên cài đặt phiên bản mới hơn và coi tình trạng hoạt động.
Với các bước hướng dẫn ở trên, Bạn có thể thấy không khó để hủy cài đặt. Ngay cả những người không chuyên về ứng dụng, app công nghệ cũng thực hiện được.
Cách gỡ Microsoft Office bằng Programs and Features
Tuy rằng bài này mình tập trung chủ yếu vào cách gỡ bỏ Microsoft Office hoàn toàn khác, mặc dù vậy mình vẫn sẽ hướng dẫn cách dùng công cụ đã có sẵn này của Windows.
Để gỡ Microsoft Office, trước tiên bạn phải cần truy cập vào Control Panel. nếu máy tính bạn sử dụng Windows 7, 8 thì dễ dàng rồi, nó đã có sẵn shortcut bên ngoài hoặc trong Start cho các bạn mở luôn. Còn với Windows 10, bạn ấn chọn Start, sau đó gõ Lựa chọn “Control Panel” sẽ ra.
- Sau đó tìm đến công cụ Programs and Features:

- Xong thì kéo xuống tìm đến ứng dụng Microsoft Office mà bạn mong muốn gỡ, click đúp vào nó, sẽ xuất hiện một bảng, chọn tùy chọn Uninstall:

Chọn tùy chọn Uninstall
mặc dù vậy, như đã nói ở trên, nếu trong hoàn cảnh không xảy ra Microsoft Office trong công cụ Programs and Features trên, thì bạn làm theo cách dưới đây để gỡ bỏ hoàn toàn Microsoft Office ra khỏi máy của mình.
Xem thêm bài viết: Tải Microsoft Office 2016 full crack dùng vĩnh viễn
Cách gỡ bỏ tận gốc Microsoft Office 2010, 2013, 2016 và 365
chúng ta sẽ sử dụng một công cụ được cung cấp bởi chính Microsoft phòng trong trường hợp không gỡ được bằng việc trên. Công cụ này có tên là Uninstall Microsoft Office. Công cụ này sẽ giúp bạn gỡ hoàn toàn Office các phiên bản từ 2007 đến 2016 hay cả Office 365 chỉ sau vài click đơn giản.
- trên hết các bạn vào đường dẫn sau: https://support.office.com/en-us/article/Uninstall-Office-from-a-PC-9dd49b83-264a-477a-8fcc-2fdf5dbf61d8?ui=en-US&rs=en-US&ad=US#OfficeVersion=2016
- Kéo xuống dưới 1 tí, các bạn sẽ thấy như ảnh bên dưới:
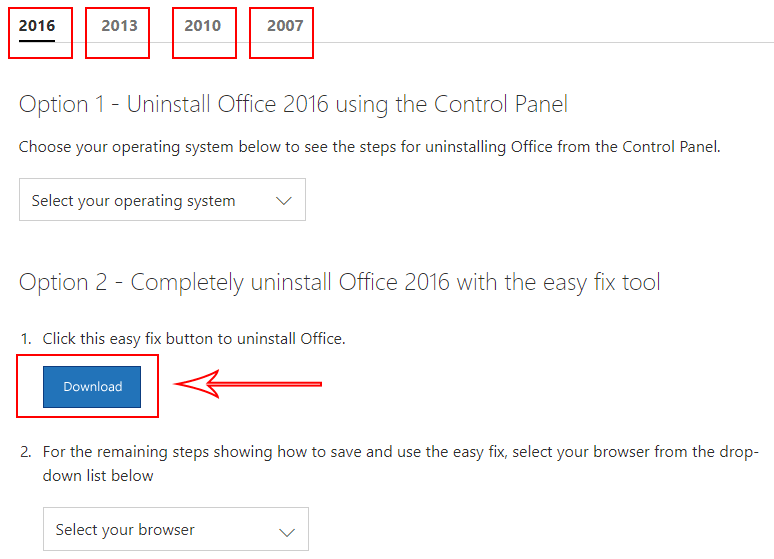
- Hãy chọn phiên bản Microsoft Office mà bạn đang dùng, với Office 365 thì đấy cũng là bản Office 2016, nên tải luôn công cụ gỡ cho Office 2016 thôi.
- một khi tải công cụ này về, bạn chạy lên luôn. Sau đấy bấm Next:
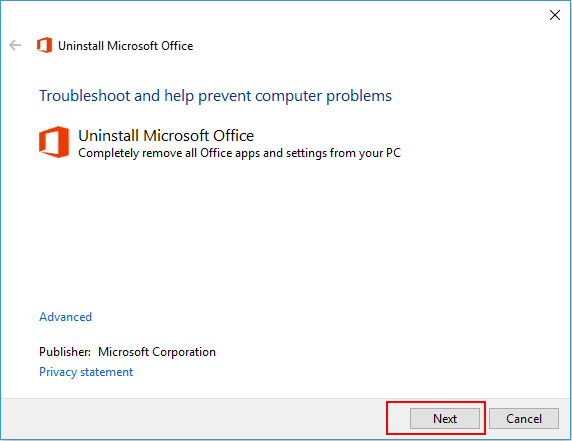
- Đợi 1 tí, công cụ này đang kiểm duyệt các bản Office có trên máy của chúng ta. sau khi tìm thấy, thì sẽ có Thông báo “Completely remove all Office apps and settings from your PC”. Chọn Yes để thực thi công đoạn gỡ:

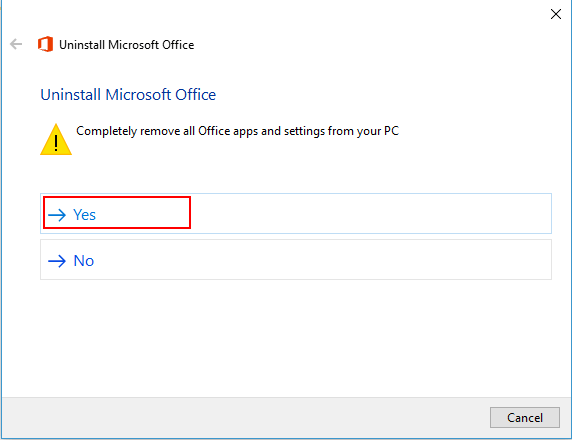
Xong, đợi 1 tí, công cụ chạy xong tức là Microsoft Office đã được gỡ bỏ hoàn toàn. Với công cụ này, bạn sẽ không gặp phải lỗi khi gỡ hay không tìm thấy tùy chọn gỡ như trong Programs and Features nữa. Rất đơn giản.
Tổng kết
hy vọng với chỉ dẫn gỡ bỏ tận gốc Microsoft Office này của Blog Phần Mềm, sẽ giúp các bạn xử lý được vấn đề trên một cách đơn giản. Chúc bạn thành công!

![TẢI Microsoft Office 365 full crack – dùng vĩnh viễn [FULL]](https://blogphanmem.vn/wp-content/uploads/2021/11/microsoft-office-365.jpg)