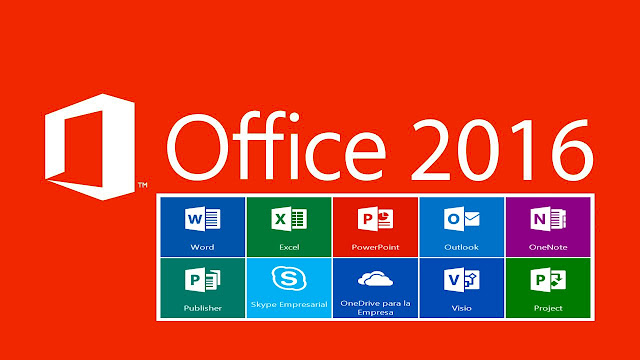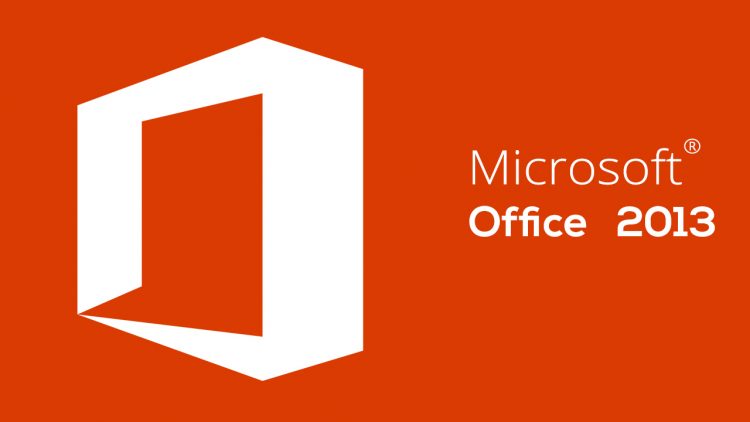Sau khi hoàn thành các thao tác trên giao diện Word, bạn muốn đem tài liệu đi in mà vẫn loay hoay không biết in như thế nào? Trong bài viết này, blogphanmem sẽ hướng dẫn bạn cách in 2 mặt trong Word 2010 tiện lợi và nhanh chóng nhé!
Nội dung bài viết
Cách in 2 mặt trong Word 2010
Cách 1: Cách in 2 mặt trong Word 2010 bằng thủ công
Bước 1: Trong giao diện Word bạn bấm tổ hợp phím Ctrl + P.
Bước 2: Chọn Print All Pages >> Tiếp đến bạn chọn Only Print Odd Pages >> Chọn OK.
Xem thêm: Tải Word 2019 miễn phí kèm hướng dẫn cài đặt
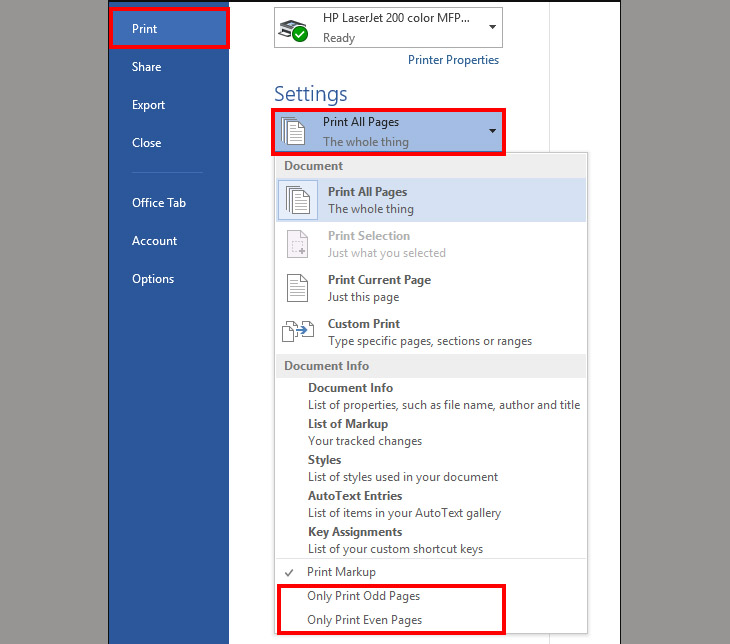
Bước 3: Bạn lật chồng giấy lại và chọn Print All Pages >> Chọn Only Print Even Pages >> Chọn OK.
Cách 2: Cách in 2 mặt trong Word 2010 tự động
Bước 1: Bạn nhấn tổ hợp phím Ctrl + P.
Bước 2: Bạn chọn Print One Sided. Sau đó chọn Print on Both Sides.
- Flip pages on long edge: In 2 mặt lật ngang.
- Flip pages on short edge: In 2 mặt lật lên.
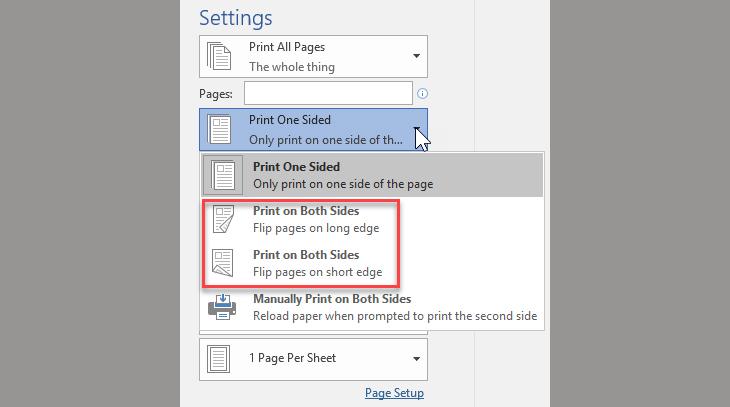
Bước 3: Chọn OK.
3 Cách in 2 mặt trong Word 2010 bằng máy in không hỗ trợ in 2 mặt
Nếu máy in của chúng ta không hỗ trợ in hai mặt tự động, thì bạn có hai tùy chọn.
Đầu tiên là sử dụng tính năng in hai mặt thủ công hay bạn có thể in các trang chẵn và lẻ.
Cách 1: In 2 mặt thủ công
Trường hợp máy in của bạn không hỗ trợ in hai mặt tự động, bạn có thể in tất cả các trang xảy ra trên một mặt giấy và sau đấy bạn được nhắc khi đã in xong một mặt giấy, hãy lật chồng ngược lên và nạp lại các trang vào máy in và tiếp tục quá trình in mặt còn lại.
Bước 1: nhấn vào tab file.
Bước 2: Nhấp vào Print.
Bước 3: Mở thực đơn xổ xuống ở ngay bên dưới chữ Settings, bấm vào Manually Print on Both Sides.
Lưu ý: khi bạn in với tùy chọn in hai mặt thủ công, chúng ta có thể muốn chạy thử nghiệm để xác định cách tải lại trang chính xác cho máy in bạn đang sử dụng.
Bạn cũng có thể trải nghiệm quy trình sau để in trên cả hai mặt:
Cách 2: In trang chẵn và lẻ
Bước 1: Bấm vào tab tệp.
Bước 2: Bấm vào Print nằm ở cột bên trái cửa sổ thực hiện công việc.
Bước 3: Bấm vào Print All Pages để mở thực đơn chọn lựa in. Cuộn chuột để tìm đến và chọn Only Print Odd Pages (In các trang lẻ).
Bước 4: Chọn nút Print ở trên đầu.
Bước 5: Sau khi các trang lẻ được in xong, lật lại chồng trang lên trên, sau đấy trong lặp lại các bước file > Print, bấm vào Print All Pages và chọn Only Print Even Pages (Chỉ in các trang chẵn).
Bước 6: Kích vào nút Print để in các trang chẵn ở mặt còn lại của tờ giấy.
Để giúp tiết kiệm giấy và khoản chi in ấn, Word có khả năng in cao nhất 16 trang trên một mặt của một tờ giấy bằng tính năng thu phóng. Tuy nhiên, nó có thể gây khó khăn cho việc đọc. Công cụ Microsoft Office thu phóng làm giảm quy mô của các trang Word, nó không thay đổi bố cục và định dạng trang.
Cách in 2 mặt trong Word 2010 không cần lật giấy
Bước 1: Mở tài liệu trong Microsoft Word, nhấp vào nút File và chọn Print từ danh sách bên cạnh trái cửa sổ làm việc.
Bước 2: Chọn các trang bạn mong muốn in từ hộp thả xuống phía dưới chữ Settings. Theo mặc định, chọn bộ tài liệu có thể được in, mặc dù vậy, Bạn có thể in các trang rõ ràng bằng cách nhập số của chúng vào trường Pages.
Bước 3: Chọn 2 Pages Per Sheet từ hộp thả xuống Pages Per Sheet để in hai trang trên một tờ giấy. Word tự động chia phần trăm các trang để chúng vừa với giấy, nó sẽ xem xét kích thước giấy bạn đã chọn từ hộp Paper Size.
Nhấp vào nút Print để in các trang.
Dù bạn có đang sử dụng các thiết bị máy in tự động 2 mặt hay chỉ có khả năng in 1 mặt. Đều có cách để Bạn có thể in 2 mặt trên tờ giấy của mình. nhưng với việc bảo vệ môi trường và nguồn cung giấy vào thời điểm hiện tại.
Việc tiếp kiệm giấy in bằng việc in 2 mặt trong Word phần nào rất hữu ích. Bạn nên cố gắng in 2 mặt trang giấy bất cứ khi nào có khả năng nhé.
Bạn đọc cũng có thể xem thêm bài content hướng dẫn cách xoay ngang 1 trang giấy trong Word phía dưới để có khả năng chỉnh chỉnh bố cục tài liệu của mình sao cho đẹp đẽ và hợp lý trước khi in theo cách in 2 mặt trong Word ở trên.
Xem thêm: Hướng dẫn cài Office cho Macbook M1
Tổng kết
Qua bài viết bổ ích này, Blog Phần Mềm hy vọng bạn sẽ có thêm nhiều lựa chọn và sẽ dễ dàng hiểu rõ cách in 2 mặt trong Word 2010 bạn nhé! Chúc các bạn áp dụng thành công! Cảm ơn các bạn đã theo dõi bài viết của blogphanmem.vn

![TẢI Microsoft Office 365 full crack – dùng vĩnh viễn [FULL]](https://blogphanmem.vn/wp-content/uploads/2021/11/microsoft-office-365.jpg)