Cách để in phiếu xuất kho hàng loạt trên Excel là gì? Làm sao để in hàng loạt các phiếu nhập, phiếu xuất, phiếu thu, phiếu chi, sổ sách,… trên Excel là hoạt động tửng chừng như rất phức tạp yêu cầu phải biết các kiến thức về lập trình để can thiệp vào Excel. Mặc dù vậy với tính năng In ấn của Add-In Atools với các thiết lập hết sức đơn giản sẽ biến một tệp Excel của các bạn trở thành một phần mềm chuyên nghiệp rút ngắn hoàn toàn thời gian làm việc so với cách truyền thống.
Bạn đang xem bài viết: Cách in phiếu xuất kho hàng loạt trên Excel kèm video MỚI NHẤT 2022
Nội dung bài viết
Mục đích và vai trò của phiếu xuất kho
- Phiếu xuất kho là mộ trong những chứng từ kế toán dùng để theo dõi chi tiết số lượng vật tư, công cụ, dụng cụ đã xuất cho các bộ phận trong doanh nghiệp sử dụng. Phiếu làm căn cứ để hạch toán chi phí và kiểm duyệt sử dụng, thực hiện định mức tiêu hao vật tư.
- Phiếu xuất kho công nhận số lượng hàng hóa vật tư đã được xuất ra, kèm theo giá trị và tổng tiền để các doanh nghiệp theo dõi và quản lý việc biến động hàng hóa trong kho, từ đấy có sự Điều chỉnh cho đúng cách.
- Phiếu xuất kho cũng là một loại chứng từ thực hiện, những người liên quan (VD như kế toán kho, thu kho,…) cần nắm rõ quy trình lập phiếu xuất kho để đảm bảo được tính hợp lệ của chứng từ.
Hướng dẫn làm phiếu xuất kho trên Excel
nếu trong bài viết hướng dẫn làm phiếu thu, phiếu chi trên Excel thì mình đã thực hiện tạo ra 1 Form chung cho cả 2 phiếu thu, chi. tuy nhiên, để dễ dàng cho các bạn thì với 2 phiếu nhập và xuất kho mình sẽ chia ra 2 Form cho 2 phiếu mà không làm gộp.
Về phiếu xuất kho bạn cũng thực hiện giống như là phiếu nhập kho và bạn hoàn toàn có thể Copy Form phiếu nhập kho và chỉ cần sửa một vài chỉ tiêu là bạn đã đạt được phiếu xuất kho rồi.
Dù đã có phần mềm, nhưng kỹ năng Excel vẫn cực kỳ cần thiết với kế toán, bạn đã vững Excel chưa? Hãy để tôi giúp bạn, đăng ký khoá học Excel:
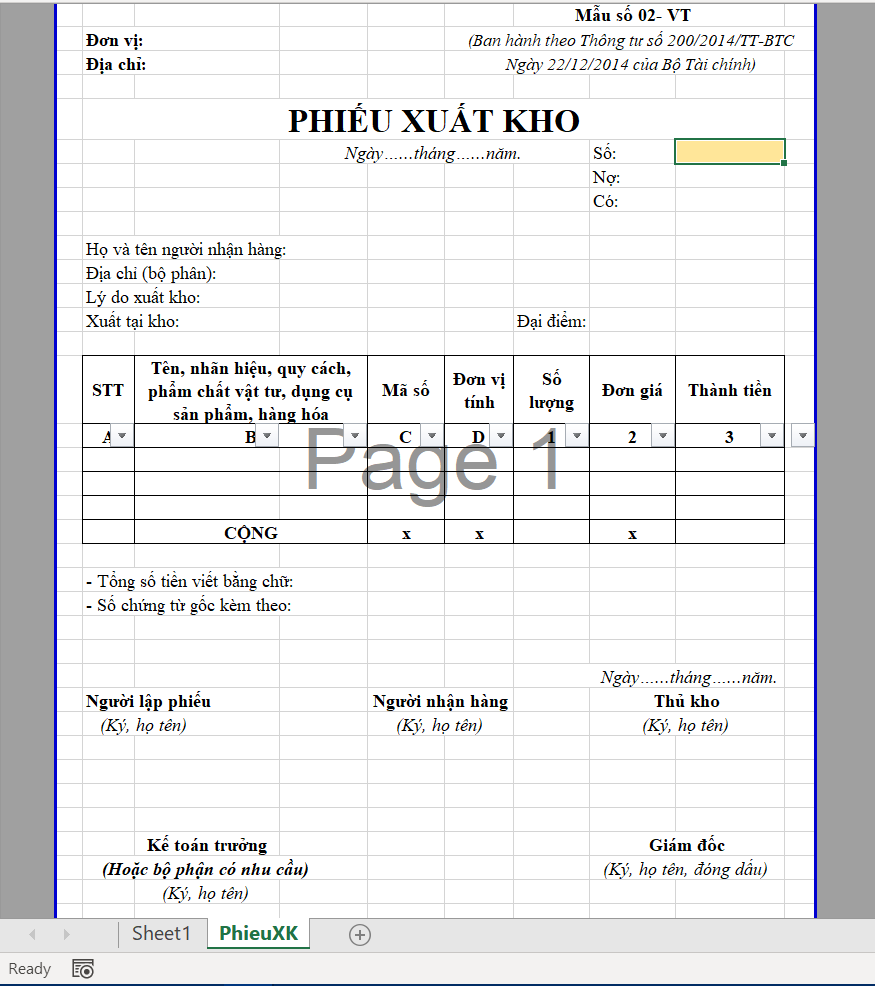
Cách nhập thông tin và cách in phiếu xuất kho hàng loạt trên Excel
Hàm sử dụng
Cũng giống như là làm phiếu nhập kho. Ta vẫn sẽ sử dụng các hàm Excel căn bản để làm phiếu xuất kho, đấy là các hàm: INDEX, MATCH và IF
Cách thực hiện làm phiếu xuất kho
Vì là cách việc làm phiếu xuất kho này hầu như là tương tự với việc bạn làm phiếu nhập kho, nên trong công đoạn này mình xin phép hướng dẫn nhanh, có thể gọi là mang tính ôn tập cho bạn. Và mình sẽ thu thập dữ liệu của bài chỉ dẫn làm phiếu nhập kho để làm minh hoạ cho bài viết này.
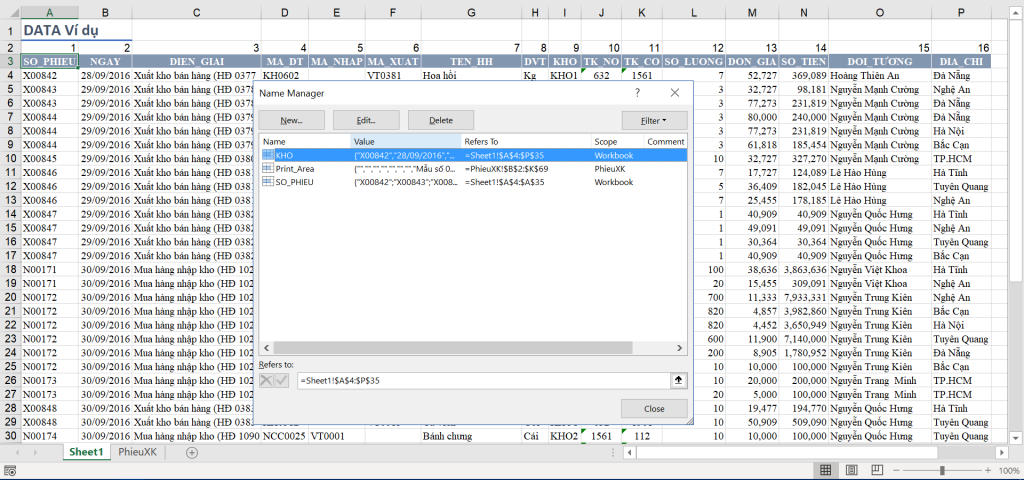
Số phiếu vẫn là chỉ tiêu mà ta căn cứ để thu thập lên các thông tin vào phiếu xuất kho này, khi mà bạn muốn được xem hay in một phiếu khác thì bạn chỉ phải thay đổi chỉ tiêu này.
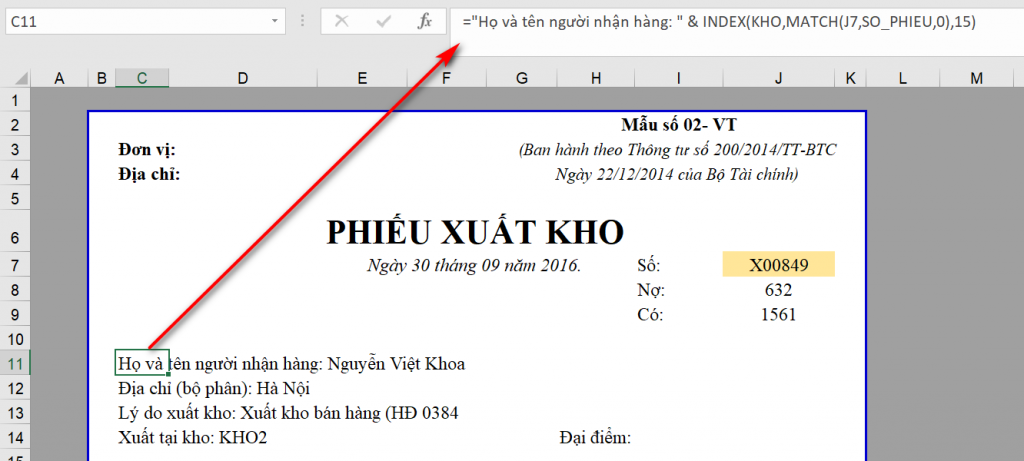
Và các nội dung khác như: Địa chỉ, nguyên nhân xuất kho,….. Bạn thực hiện tương tự.
Về phần các nội dung của hàng hoá, thì mình nghĩ bạn có tự làm vì nó hầu như giống hoàn toàn với cách làm phiếu nhập kho.

Với công thức ở các ô như trên, sau đấy bạn FillDown xuống cho các ô còn lại. Sau đó bạn chỉ cần lọc cột L là sẽ đạt được phiếu xuất kho có thể nói là tự động khi chỉnh sửa số phiếu rồi.
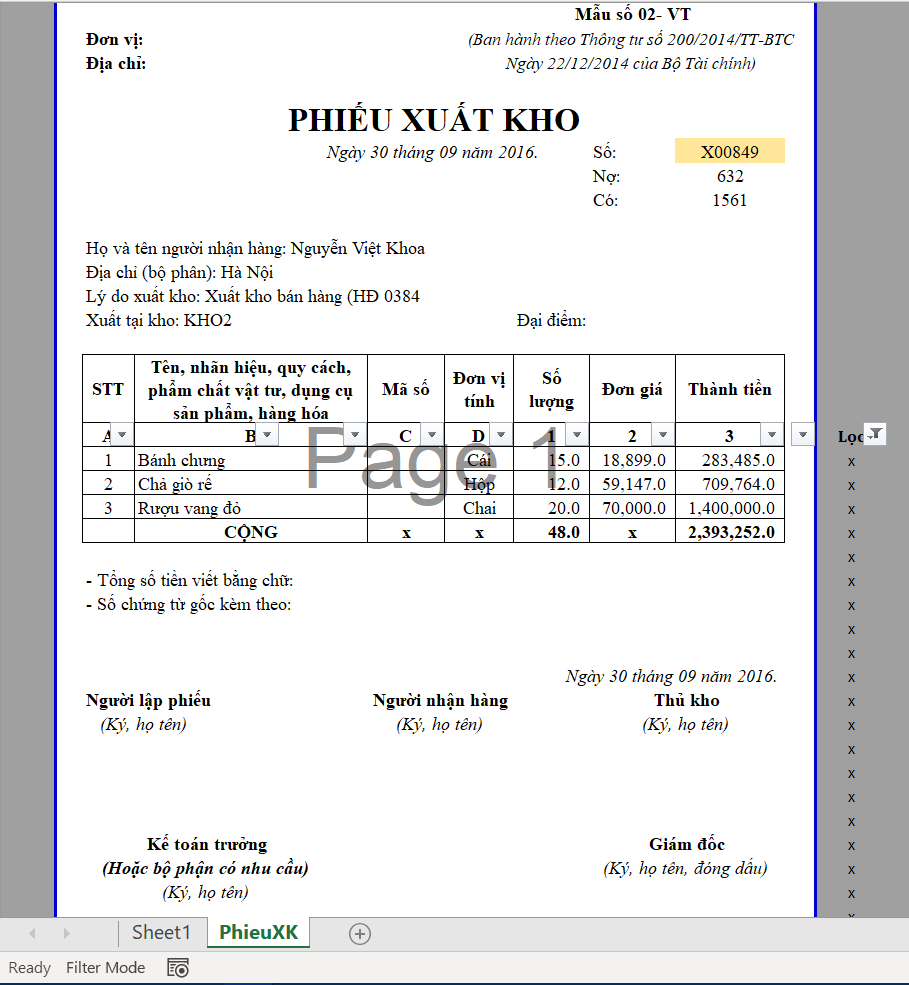
Cài đặt vùng nhập liệu nâng cao – cách in phiếu xuất kho hàng loạt trên Excel
Bước 1: chọn vùng cần thiết lập in ấn /vào menu Add-In A-tools/ chọn Nhập liệu nâng cao thiết lập cho vùng nhập liệu nâng cao.
+ Vùng nhập liệu: ứng dụng sẽ tự động nhận vùng nhập liệu mặc định vùng chọn ban đầu.
+ Dữ liệu nguồn: Tại đây bạn tích vào nút chọn vùng/ Bôi đen tới vùng danh sách chứng từ cần in ấn (Đối với các trường hợp bạn đang dùng các Name để quy định cho vùng dữ liệu cần in ấn tại dữ liệu nguồn chúng ta có thể tích chọn mũi tên trỏ xuống và chọn vào Name mà bạn mong muốn cài đặt in ấn)
+ Tích chọn dòng tiêu đề: để hiển thị tên cột tiêu đề trên vùng chọn nhập liệu nâng cao
+ Cột nhận/Kiểm tra giá trị: đối với trong ví dụ này chúng ta phải có dựa vào cột số chứng từ để in ấn Vì vậy chúng ta sẽ thu thập tên cột tương ứng là SO_CT
Bước 2: kiểm duyệt lại vùng cài đặt è chọn thêm để hoàn tất việc thiếp lập nhập liệu nâng cao cho vùng số chứng từ cần in ấn
Thực hiện các chức năng In ấn tự động bằng Add-In Atools.
Trong thủ thuật Excel này, sau khi thiết lập xong vùng nhập liệu nâng cao cho số chứng từ trên các phiếu. khi bạn chọn vào ô chứng từ cần in sẽ xuất hiện cho các bạn một bảng chọn để in hàng loạt các bạn sẽ làm theo các bước sau:
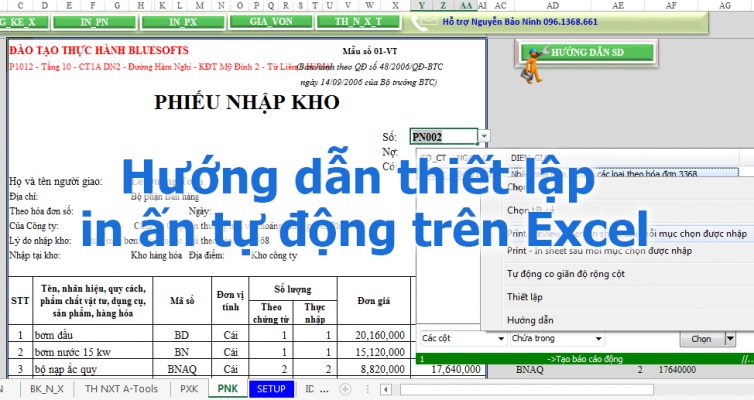
Bước 1: Click chột trái 2 lần vào ô chứng từ cần in (hoặc nhấn phím F2)/chọn các chứng từ các bạn cần in ấn hàng loạt.
Bước 2: Khi mà đã chọn được các các chứng từ cần in bạn click chuột phải/ chọn Prinpreview đển xem hàng loạt chứng từ trước khi in hoặc bạn chọn Print để in hàng loạt chứng từ.
Bước 3: đối với trường hợp lần đầu cài đặt nếu bạn chọn In máy tính sẽ hiển thị cảnh báo lỗi tại phần này các bạn chọn Cancel để thực thi chức năng In ấn.
Lưu ý: Cảnh báo lỗi này các bạn sau khi thiết lập xong sẽ quay trở lại thiết lập lại tab mở rộng trong phần nhập liệu nâng cao trong Add-In A-Tools cài đặt lại nếu như lỗi: Các bạn chọn bỏ qua è Nhân lưu để hoàn tất cài đặt khi chọn chọn in ấn hàng loạt sẽ không xuất hiện các lỗi cảnh bảo
Tổng kết
Tạo phiếu xuất kho và cách in ấn phiếu xuất kho hàng loạt trên Excel là một việc không khó, điều quan trọng khi tạo phiếu xuất kho là hiểu được mong muốn của công việc và để in ấn chỉ cần đặt lệnh đúng. Blog Phần Mềm chúc các bạn thành công.





