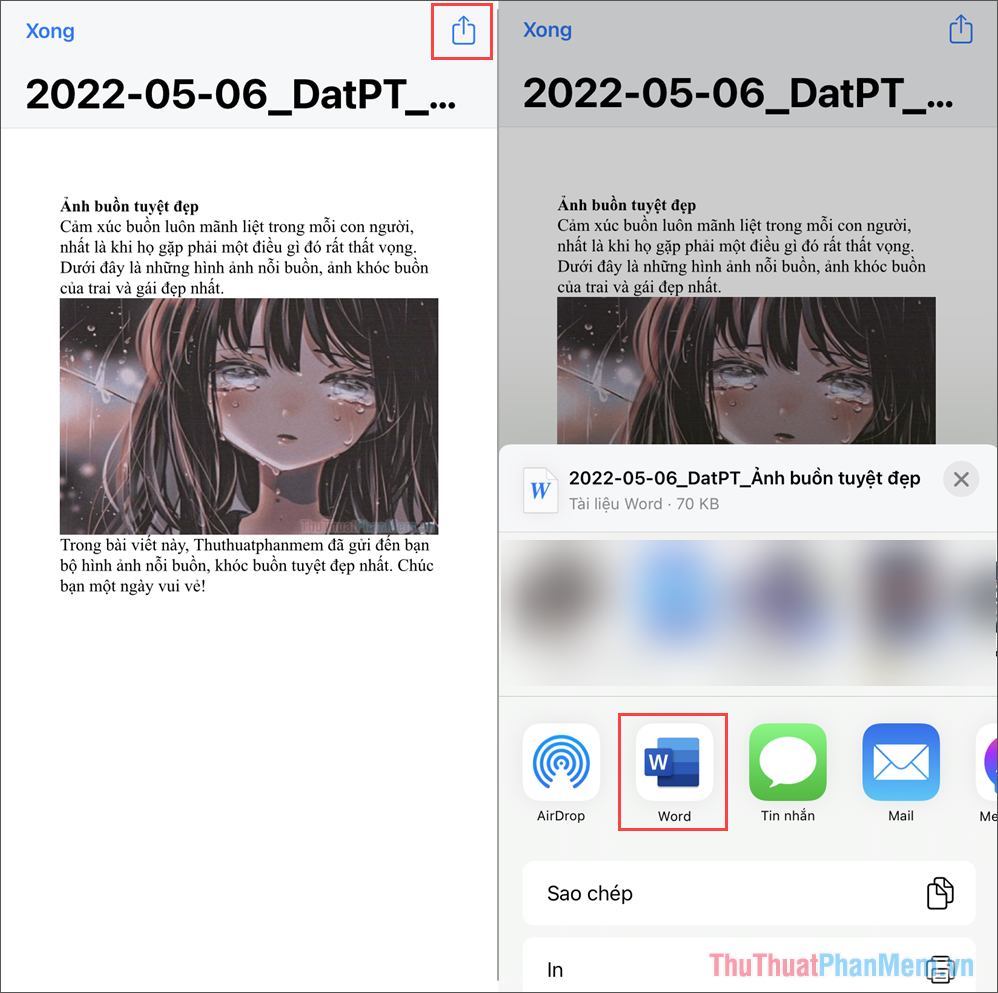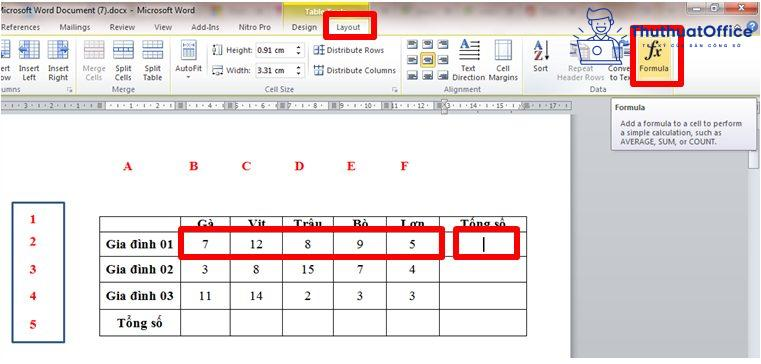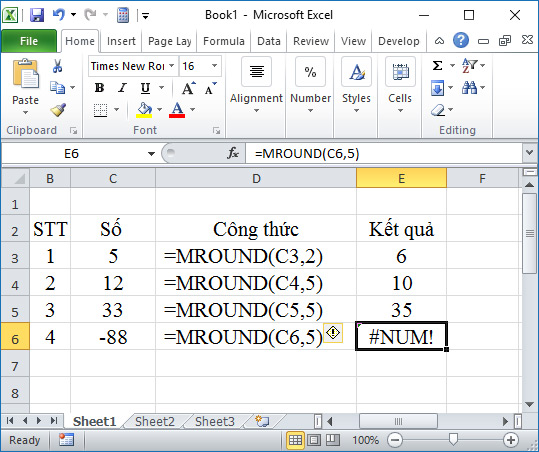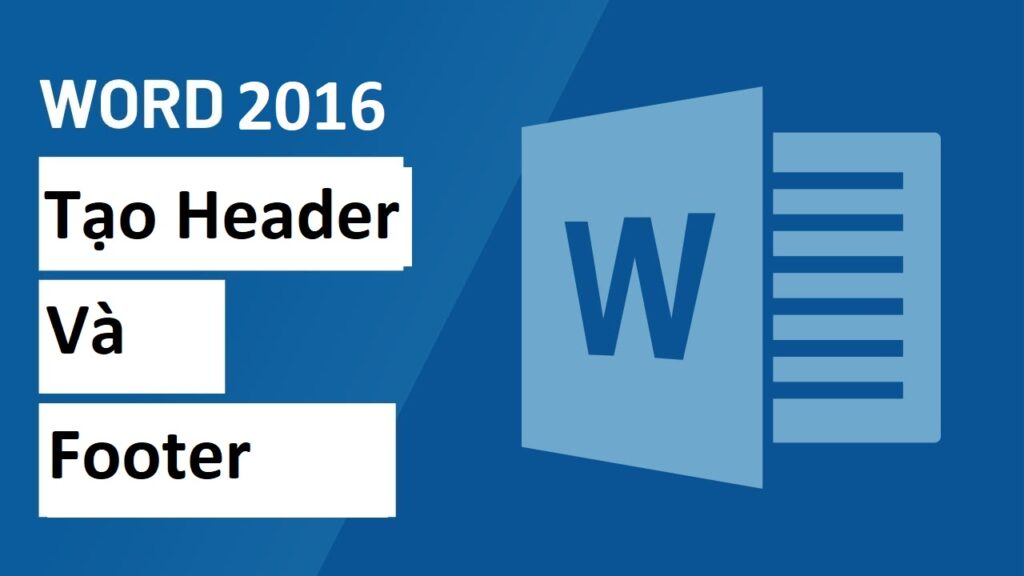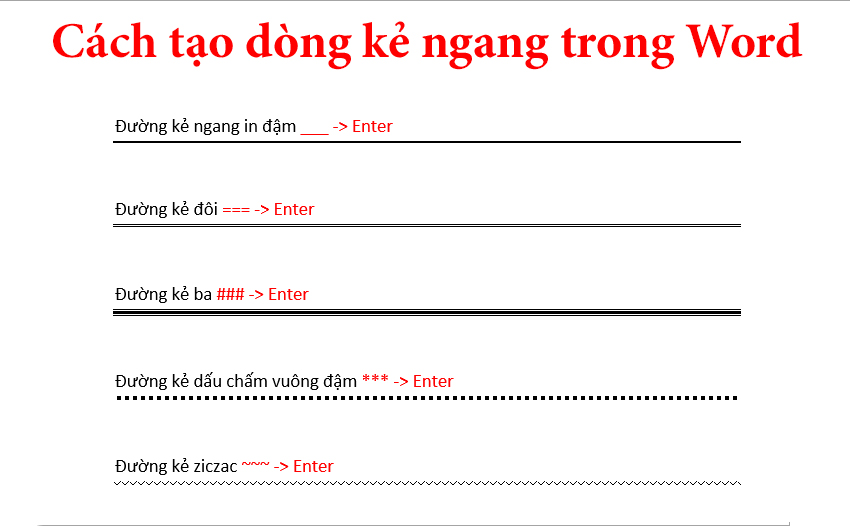Bạn đang phát ngán với việc điền từng tên của mỗi người vào từng phiếu mời khi muốn viết thư mời hay Gmail cho nhiều người. Vậy thì trong bài viết dưới đây, Blog phần mềm sẽ hướng dẫn cho các bạn cách làm Mail Merge trên Word giúp bạn viết thư thật nhanh, hãy cùng theo dõi nhé.
Nội dung bài viết
Mail merge là gì?
1. Định nghĩa
Mail merge hay còn gọi là trộn thư là một tính năng giúp ban soạn thư hàng loạt trong Word. Nhờ vào chức năng này bạn có thể tạo ra được nhiều thư mời và rút ngắn thời gian khi làm các loại hợp dồng lao động, phiếu lương, thư mời, thông báo,…
Xem thêm: Những Cách Ngắt Trang Trong Word Đơn Giản và Tiện Lợi
2. Ví dụ
Bạn sẽ tốn rất nhiều thời gian để viết thư mời cho mọi người trong công ty đến 1 buổi họp, dù đã có sẵn thông tin về khách và mẫu thư mời vì phải điền tên từng người vào từng lá thư.
Vậy bạn chỉ cần sử dụng Mail merge để tự động điền tất cả thư, để viết được nhanh trong một nốt nhạc.
Xem thêm Cách chèn ký hiệu tam giác trong Word vô cùng đơn giản ngay bài này nhé
Cấu trúc mail merge
Trước khi bắt đầu cách làm mail merge, chúng ta cần phải hiểu rõ về cấu trúc của tính năng này. Bên dưới là cấu trúc để tạo ra mail merge trong Word và Excel:
Nguồn gốc dữ liệu
Ở mục này, sẽ cần phải có những tùy chỉnh nhằm thể hiện đúng nội dung sau khi đã tạo ra hàng loạt thư điện tử khác nhau tùy vào nội dung và nguồn dữ liệu từ tính năng. Thường các thông tin tùy chỉnh là:
- Gồm có họ và tên, địa chỉ email của người nhận
- Tên của các tổ chức và doanh nghiệp sẽ nhận mail merge
Tất cả những nguồn dữ liệu, sẽ được trình bày theo một danh sách cố định mà người dùng đã tạo sẵn trong trong các bức thư có dùng mail merge. Có thể những danh sách dữ liệu này là:
- Bản tổng hợp danh bạ người gửi
- Bản tính trong excel
- Một bảng tính được lập trong word
- Có cấu trúc phân chia dữ liệu rõ ràng trong các văn bản…
Xem thêm bài viết:
Các nội dung cơ bản trong mail merge
Những email có sử dụng mail merge về cơ bản có nội dung giống như các email thông thường khác, với các thông tin cơ bản như sau:
- Họ và tên, địa chỉ người gửi mail
- Họ và tên, địa chỉ người nhận mail
- Đặc biệt là nội dung chính trong lá thư điện tử
Thường thì những nội dung này chỉ thể hiện các nội dung thay đổi khi người dùng lấy nguồn dữ liệu từ một nơi mới và sẽ được định vị với các vị trí đã có.
Khi bạn đã kết hợp đủ các nội dung cơ bar với nguồn dữ liệu thì nhờ sự hổ trợ của Word bạn sẽ tạo ra các loạt thư mẫu một cách hoàn chỉnh. Tuy vậy, tùy thuộc vào những chỉnh sửa của người dùng thì nội dung cơ bản sẽ khác nhau.
Cách làm Mail Merge trong word
1. Hướng dẫn tóm tắt
- Tạo mẫu danh sách trong Excel và mẫu đơn sẵn có trong Word.
- Vào File Word có mẫu đơn -> Tab Mailings -> Start Mail Merge -> Step-by-Step Mail Merge Wizard.
- Lúc này sẽ xuất hiện hộp thoại bên phải -> Ở Step 1 bạn sẽ chọn cách viết -> Ở Step 2 sẽ là chọn mẫu thư –> Ở Step 3 hãy chọn các dữ liệu từ file Excel -> Ở Step 4 bạn hãy sửa lại những phần sai hoặc thiếu -> Ở Step 5 hãy điền tên -> Cuối cùng Step 6 để tạo các mẫu thư hàng loạt bằng Mail merge click vào Edit individual letters…
2. Hướng dẫn chi tiết
Lưu ý:Bạn chỉ có thể sử dụng được Mail merge này khi có sẵn dữ liệu tên của từng người trong file Excel và các mẫu thư mời hoặc văn bản phải có sẵn trong Word.
Bước 1: Tạo mẫu danh sách trong Excel và mẫu đơn sẵn có trong Word.
Ở đây mình đã có sẵn 2 dữ liệu:
Mẫu danh sách trong Excel và mẫu đơn trong Word đã có sẵn
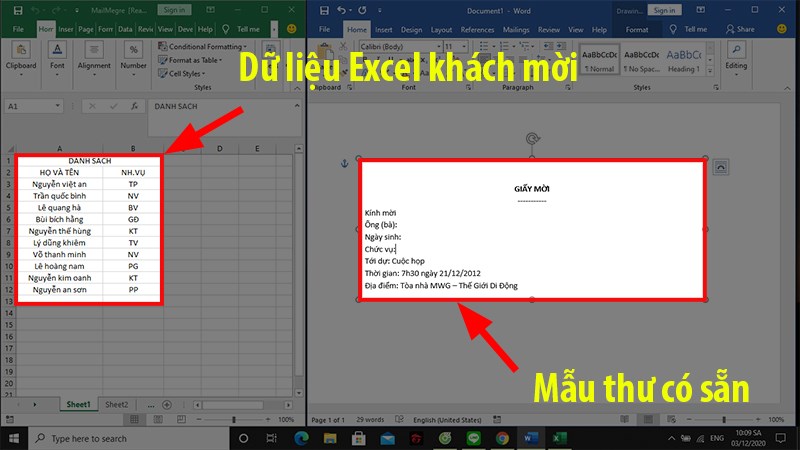
Bước 2: Truy cập vào File Word có sẵn
Click vào tab Mailings -> Vào mục Start Mail Merge -> Cuối cùng vào Step-by-Step Mail Merge Wizard…
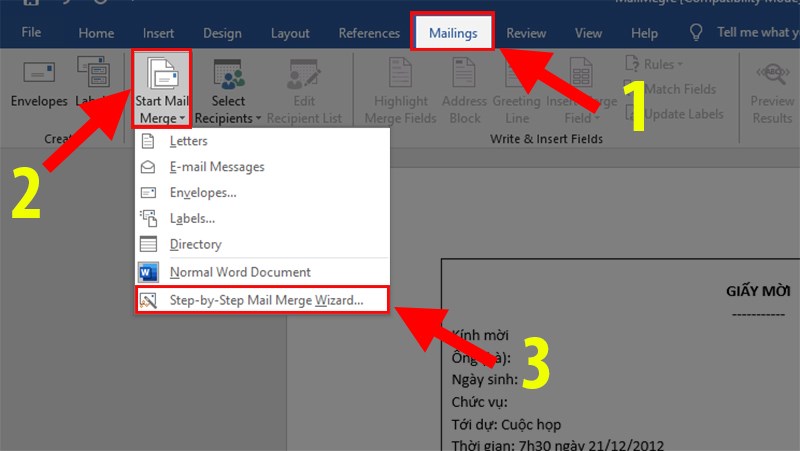
Bước 3: Bạn sẽ thấy hộp thoại hiện ra bên phải màn hình với 6 Step.
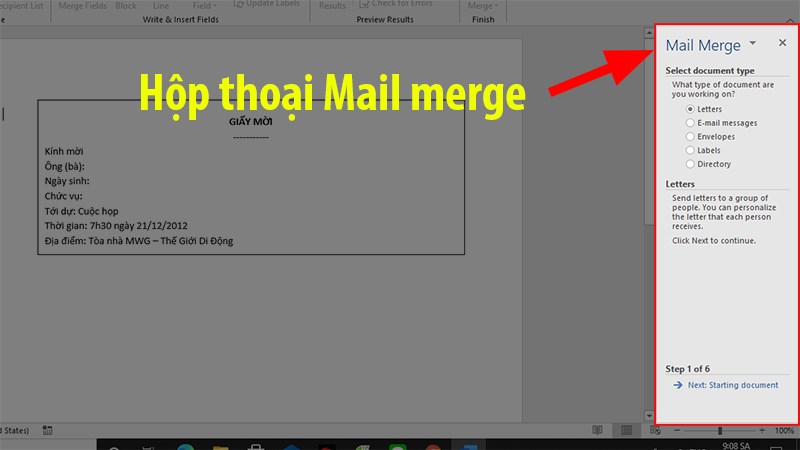
Bước 4: Ở Step 1 chọn cách viết cho Mail merge
Trong đó:
- Letters: Kiểu thư mời.
- E-mail messages: Email.
- Envelopes: Phong thư.
- Lables: Thư theo nhãn.
- Directory: Thư theo danh mục.
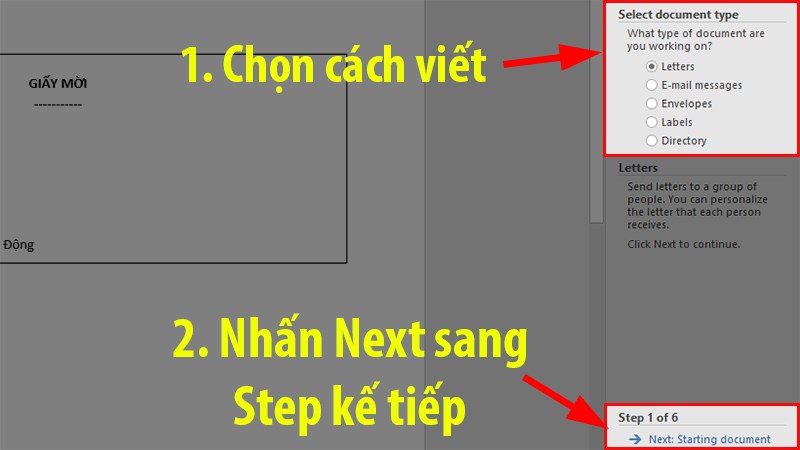
Bước 5: Ở Step 2 chọn mẫu thư cho mail merge.
Trong đó:
- Use the current document: Sử dụng mẫu thư đã có sẵn của bạn.
- Start from a template: Nếu bạn chưa có mẫu thư nào ở thì dùng mẫu thư trong thủ thuật word ở đây.
- Start from existing document: Sử dụng các mẫu thư đã có hoặc đã tạo của bạn mà hiện tại bạn chưa dùng đến.
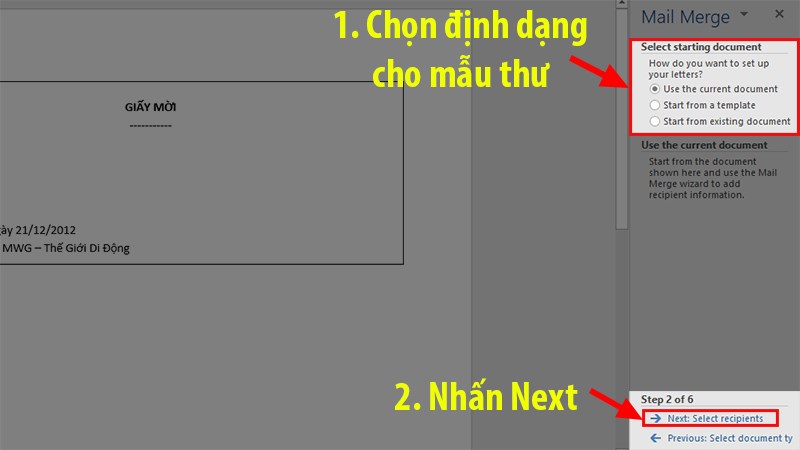
Bước 6: Step 3 lựa chọn các dữ liệu có sẵn từ file Excel đã tạo từ trước như sau:
Click vào mục Browse… -> Lúc này xuất hiện hộp thoại để bạn chọn file Exel có thông tin khách mời-> Bạn hãy chọn Sheet có lưu thông tin khách mời -> Tích vào các ô để bỏ hoặc thêm những thông tin bạn muốn sử dụng -> Cuối cùng nhấn Ok
Bước 7: Ở Step 4
Bạn có thể viết thêm hoặc chỉnh sửa lại những thông tin trong mail merge nếu bạn chưa viết xong thư mẫu.
Nếu bình thường bạn đã có sẵn mẫu thư rồi thì có thể bỏ qua bước này.
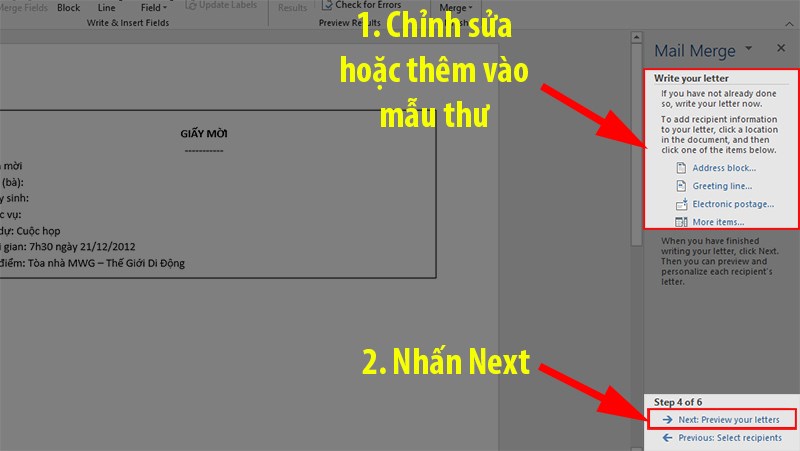
Bước 8: Điền tên vào các chổ trống trong mail marge ở Step 5:
Click vào mục Insert Mail Merge Field -> Tiếp đó chọn Trường sẽ lấy.
Tip: Nếu bạn muốn bức thư đầu tiên hiện Tên khách mời luôn mà không hiện tên trường thì chỉ cần nhấn dấu mũi tên trong hộp thoại của Step 5 là được.
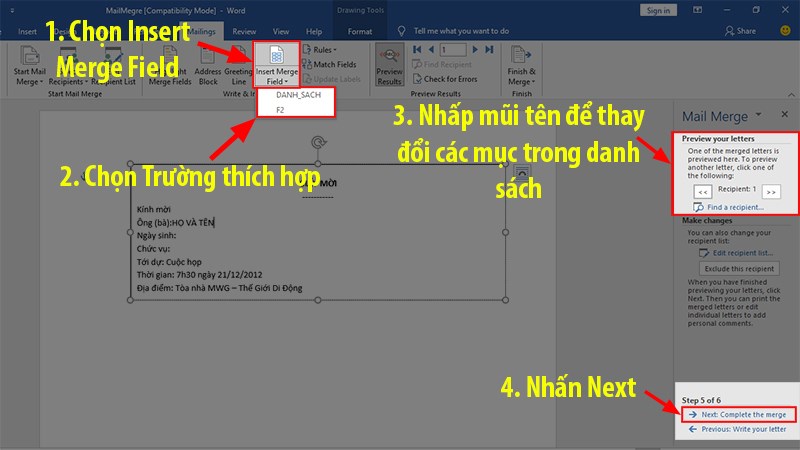
Bước 9: Ở Step 6
Nhấn vào Edit individual letters… -> Mail Merge sẽ tự động điền tất cả dữ liệu từ file Exel vào mẫu thư trong Word.
Ở Step 6 Nhấn vào Edit individual letters… để mail merge tự động điền tất cả dữ liệu từ file Excel vào mẫu thư trong Word.
Xem thêm: Hướng Dẫn Cách Chỉnh Khoảng Cách Dòng Trong Word Đơn Giản Nhất
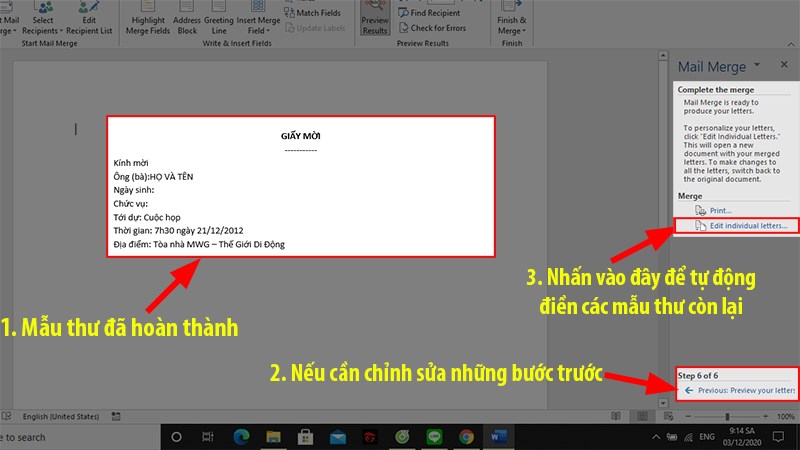
Tổng kết
Bên trên là cách làm mail merge trong word cực kỳ nhanh chóng và dễ dàng. Nếu có thắc mắc gì về bài viết hãy để lại bình luận bên dưới, còn nếu thấy hữu ích cùng chia sẽ tới bạn bè. Theo dõi Blog phần mềm để biết thêm nhiều thủ thuật hay ho và hữu ích khách bạn nhé. Cảm ơn các bạn đã theo dõi bài viết của blogphanmem.vn