Bạn thân mến, bạn đang sử dụng Excel để học tập và làm việc nhưng lại không biết cách sử dụng hàm RIGHT như thế nào? Vậy bài viết này của Blogphanmem là dành cho bạn. Mình sẽ hướng dẫn bạn cách sử dụng hàm Right cực đơn giản trong nhiều trường hợp kèm ví dụ chi tiết. Cùng bắt đầu thôi!
Bạn đang xem bài viết: Cách sử dụng hàm RIGHT
Nội dung bài viết
Hàm RIGHT là gì?
Hàm RIGHT là hàm trả về kết quả là các ký tự chữ hoặc số trong một chuỗi ký tự chữ hoặc số có sẵn. Bắt đầu lấy từ ký tự cuối cùng trong chuỗi và trích xuất theo chiều từ phải qua trái cho đến kí tự bạn muốn trích xuất.
Xem thêm: 7 cách giảm dung lượng file Excel cực đơn giản!
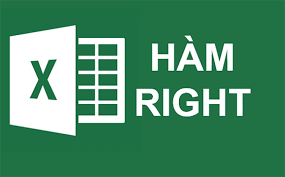
Công thức của hàm RIGHT
Hàm RIGHT có cú pháp là =RIGHT(text,[num_chars]). Trong đó:
- text: là chuỗi văn bản các bạn muốn trích xuất các ký tự (có thể gồm cả số và chữ).
- num_chars: số lượng ký tự mà các bạn muốn lấy.
Lưu ý:
- Nếu num_chars bỏ qua thì mặc định của nó là 1.
- Num_chars luôn không nhỏ hơn 0.
- Trong trường hợp num_chars lớn hơn độ dài của chuỗi văn bản thì hàm RIGHT trả về kết quả là toàn bộ chuỗi văn bản đó.
Cách sử dụng hàm RIGHT trong Excel
VD1: Dùng hàm RIGHT tìm ký tự chữ
Bạn xem ví dụ minh họa dưới đây. Yêu cầu là tiến hành trích xuất 3 ký tự cuối trong từng ô dữ liệu. Bạn sẽ thấy nếu làm đúng thì nó sẽ trả về lần lượt là hoa, ung, nam.
Đầu tiên trích xuất 3 ký tự cuối của ô B2. Tại ô kết quả nhập công thức hàm RIGHT =RIGHT(B2,3) rồi nhấn Enter.
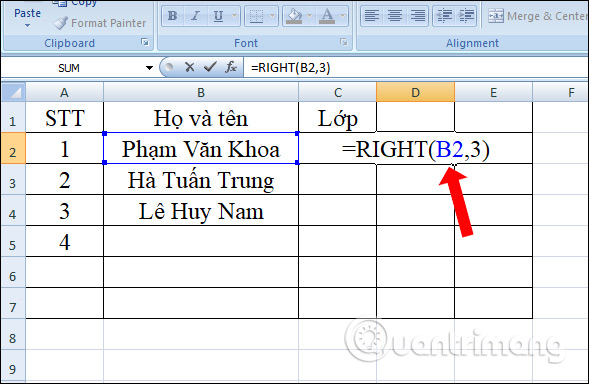
Kết quả chúng ta nhận được 3 ký tự cuối cùng trong dãy ký tự như hình dưới đây, đúng với những gì ta nghĩ ban đầu. Sau đó để tính ô B3, B4 chỉ cần kéo xuống là xong.

Cách thứ 2 để làm bài này là bạn sẽ nhập trực tiếp dãy ký tự họ tên ở ô B2 trong dấu ngoặc kép, các thành phần khác thì giữ nguyên.
=RIGHT(“Phạm Văn Khoa”,3)
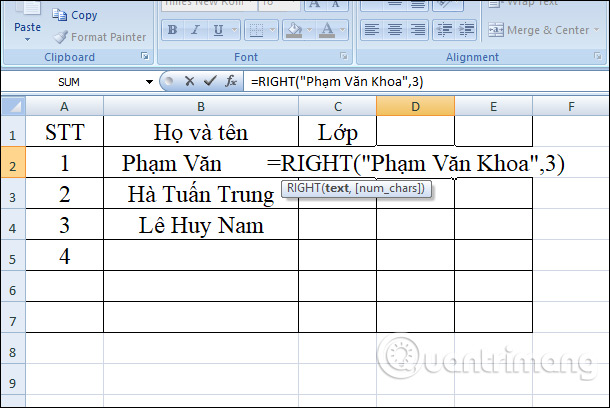
VD 2: Dùng hàm RIGHT tìm ký tự số
Đối với chuỗi kí tự có cả kí tự chữ và kí tự số, ví dụ như mã sản phẩm, mã lớp học,… Muốn lấy số cuối ra khỏi các chuỗi dữ liệu, nếu chỉ dùng hàm RIGHT thì sẽ trả ra giá trị là kí tự chữ chứ ko phải số. Vậy nên, có thể kết hợp hàm RIGHT và hàm VALUE để có thể chuyển đổi các dữ liệu đó thành dạng số.
2 hàm này kết hợp với nhau sẽ trả về kết quả là giá trị số. Do hàm RIGHT trong Excel luôn trả về chuỗi văn bản, ngay cả khi giá trị gốc là chữ số. Nếu dùng thêm hàm VALUE thì kết quả là số.
VD 3: Xuất ký tự sau 1 ký tự cụ thể
Khi muốn tách chuỗi ký tự bên phải một ký tự cụ thể cần dùng kết hợp với hàm SEARCH trong Excel hoặc hàm FIND. Hàm Search dùng để tìm kiếm các dữ liệu ở sau ký tự nào đó. Kết hợp với hàm Len để lấy những dữ liệu ở phía bên phải các kí tự như ” “, “,” , “;” , “:” , “-” ,… và cắt những dữ liệu sau các dấu câu này.
Công thức sẽ là =RIGHT(chuỗi văn bản, LEN(chuỗi văn bản) – SEARCH(kí tự, chuỗi văn bản)).
Lại lấy ví dụ như ở trên, lần này trả ra kết quả là tên và tên đệm của ô họ tên ở cột bên trái.
Nhập công thức =RIGHT(B2,LEN(B2)-SEARCH(” “,B2)) và nhấn Enter.
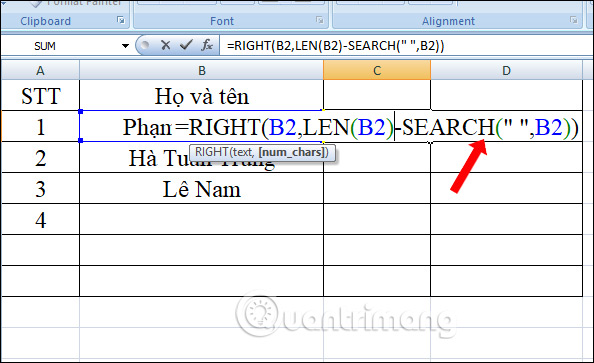
Kết quả là chúng ta lấy được tên như hình dưới đây. Chỉ cần nhập 1 ô, những ô còn lại bạn kéo xuống bên dưới là được.
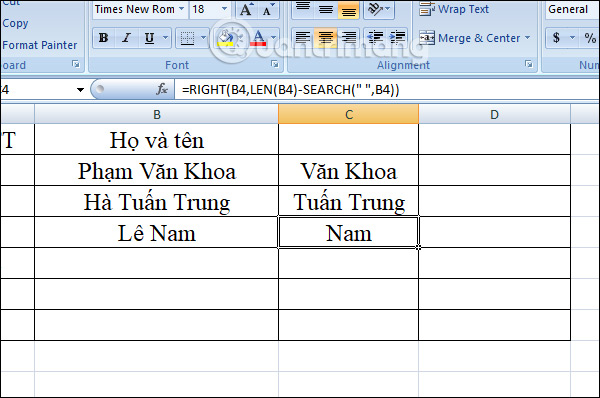
Cách sử dụng kết hợp 3 hàm như ở trên, bạn có thể áp dụng để trích xuất chuỗi ký tự theo sau bất kỳ một ký tự đặc biệt nào khá., Như dấu phẩy, hai chấm, dấu gạch nối,… làm tương tự như trên.
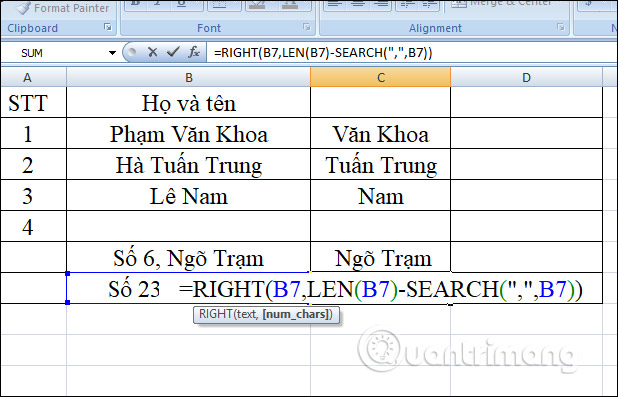
VD 4: Loại n ký tự đầu tiên trong chuỗi
Công thức sử dụng RIGHT(string, LEN(string)-number of chars to remove).
Khi có 1 chuỗi kí tự dài như kia, ta dùng kết hợp hàm RIGHT, LEN để loại bỏ 6 ký tự đầu tiên bao gồm dấu chấm khỏi chuỗi ký tự. Nhập công thức là =RIGHT(B2, LEN(B2)-6) rồi nhấn Enter. Kết quả chúng ta được kết quả như hình dưới đây.
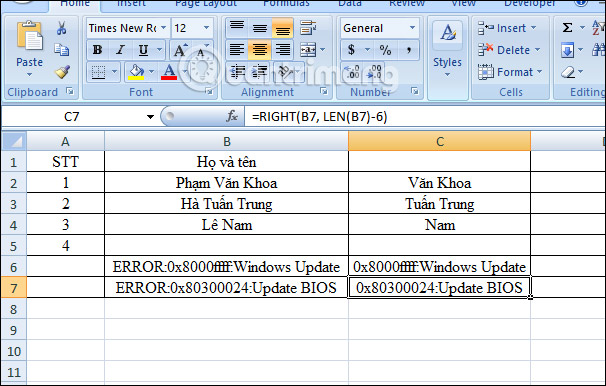
VD5: Xuất ký tự sau dấu cách cuối cùng
Yêu cầu lấy ký tự sau dấu phân cách cuối cùng. Với những chuỗi kí tự phức tạp nhiều dấu phân cách, thì việc lấy nội dung phải bắt đầu tách từ dấu phân cách cuối cùng. Với bảng dữ liệu dưới đây có ô chỉ dùng 1 dấu phân cách, nhưng có ô dùng tới 2 dấu phân cách thì làm sao để lấy đúng các kí tự sau dấu phân cách cuối cùng đây.
Áp dụng công thức dưới dây cùng thủ thuật excel nhé:
=RIGHT(B6,LEN(B6)-SEARCH(“$”,SUBSTITUTE(B6,”:”,”$”,LEN(B6)-LEN(SUBSTITUTE(B6,”:”,””))))) và nhấn Enter.
Trong đó:
- LEN(B6): Chiều dài của chuỗi ký tự trong ô B6.
- LEN(SUBSTITUTE(B6,”:”,””)): chiều dài của chuỗi ký tự không chứa dấu hai chấm.
- LEN(B6)-LEN(SUBSTITUTE(B6,”:”,””)): chiều dài cả chuỗi ban đầu trừ đi chiều dài chuỗi ký tự không chứa dấu hai chấm.
- SUBSTITUTE(B6,”:”,”$”,LEN(B6)-LEN(SUBSTITUTE(B6,”:”,””))): Hàm SUBTITUTE thay thế dấu hai chấm phân tách cuối cùng bằng ký tự mới $.Hàm SUBSTITUTE cho phép thay thế ký tự được chỉ định trong chuỗi thành 1 kí tự khác.
- SEARCH(“$”,SUBSTITUTE(B6,”:”,”$”,LEN(B6)-LEN(SUBSTITUTE(B6,”:”,””)))): xác định vị trí của dấu phân tách cuối cùng.
- RIGHT(B6,LEN(B6)-SEARCH(“$”,SUBSTITUTE(B6,”:”,”$”,LEN(B6)-LEN(SUBSTITUTE(B6,”:”,””))))): cuối cùng là dùng hàm RIGHT để trả về chuỗi bên phải dấu phân tách cuối cùng, lấy tổng chiều dài chuỗi trừ đi vị trí của dấu phân cách.
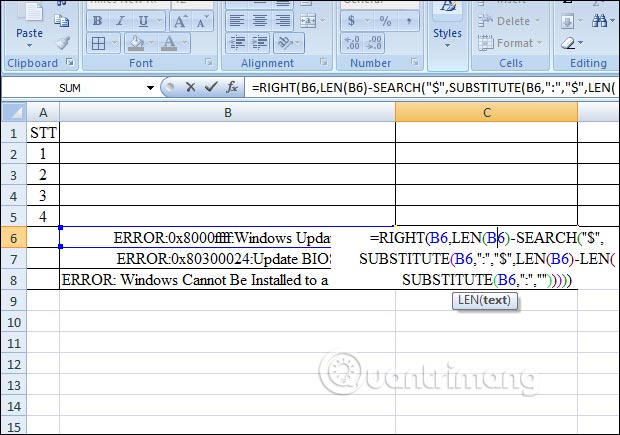
Kết quả trả về chúng ta được dãy ký tự như hình dưới đây.

Các lỗi thường gặp và cách khắc phục
Lỗi 1:
Khi copy dữ liệu từ ứng dụng khác qua Excel và sử dụng hàm RIGHT để lấy các kí tự bên phải thì có lỗi trả về thiếu kết quả. Nguyên nhân là do trong chuỗi văn bản hoặc ô tham chiếu của bạn có khoảng trống ở cuối, và hàm RIGHT lấy cả dấu cách.
Như ví dụ bên dưới, ta sử dụng hàm RIGHT để lấy 4 ký tự cuối nhưng chỉ nhận về 3.
Xem thêm: 15 thủ thuật Excel mà ai cũng nên biết!
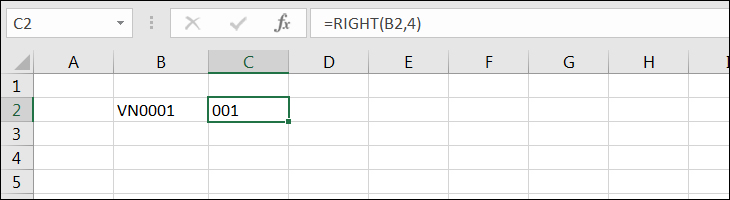
Nguyên nhân là do ở cuối ô B2 có một khoảng trống, hàm RIGHT lấy kí tự từ phải sang trái nên đã tính cả kí tự dấu cách.

Cách khắc phục: bạn sử dụng hàm TRIM để loại bỏ các khoảng trống như vậy.
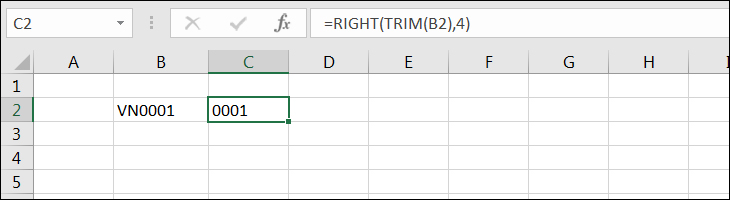
Lỗi 2:
Giá trị Num_chars là số âm sẽ làm xuất hiện lỗi #N/A. Lỗi do quá trình nhập liệu.
Cách khắc phục: Khi bị lỗi này nhớ kiểm tra lại công thức.
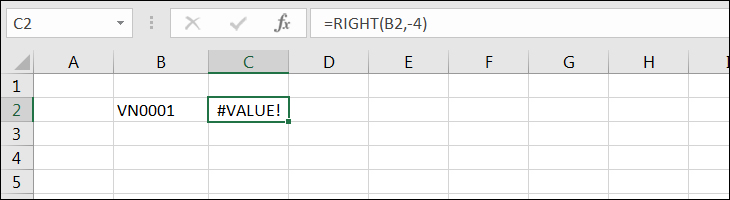
Lỗi 3:
Bạn dùng hàm RIGHT để lấy giá trị năm (thường là 4 số cuối) nhưng lại trả về kết quả không đúng vì định dạng ô tham chiếu đang là ngày.
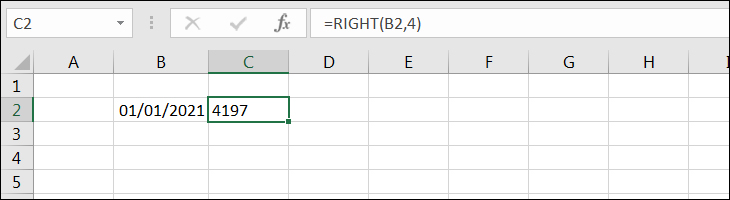
Nguyên nhân: Do Excel tính toán ngày tháng theo dạng số. Bắt đầu là ngày 1/1/1900 tương ứng với 1, ngày 2/1/1900 tương ứng với 2,… và cứ thế ngày 1/1/2021 sẽ ứng với số 44197. Khi bạn sử dụng hàm RIGHT để lấy đối với ngày, Excel sẽ trả về các số cuối theo dạng số của ngày đó. Vậy: không sử dụng hàm RIGHT để lấy giá trị năm
Cách khắc phục: bạn hãy sử dụng hàm YEAR để lấy giá trị. Lúc này excel đã trả ra đúng.
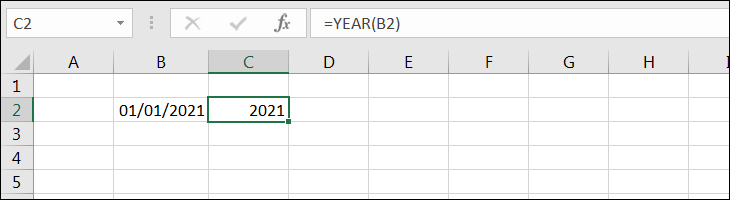
Tương tự nếu muốn lấy giá trị ngày, tháng thì bạn dùng hàm DAY, MONTH.
Tổng kết
Hàm RIGHT cũng là 1 hàm cơ bản và thông dụng trong Excel. Hàm có nhiều ứng dụng trong đời sống. Hi vọng bạn đã hiểu thêm phần nào về hàm RIGHT và cách sử dụng hàm RIGHT trong 5 trường hợp. Chúc các bạn thành công. Cảm ơn các bạn đã theo dõi bài viết của blogphanmem.vn





