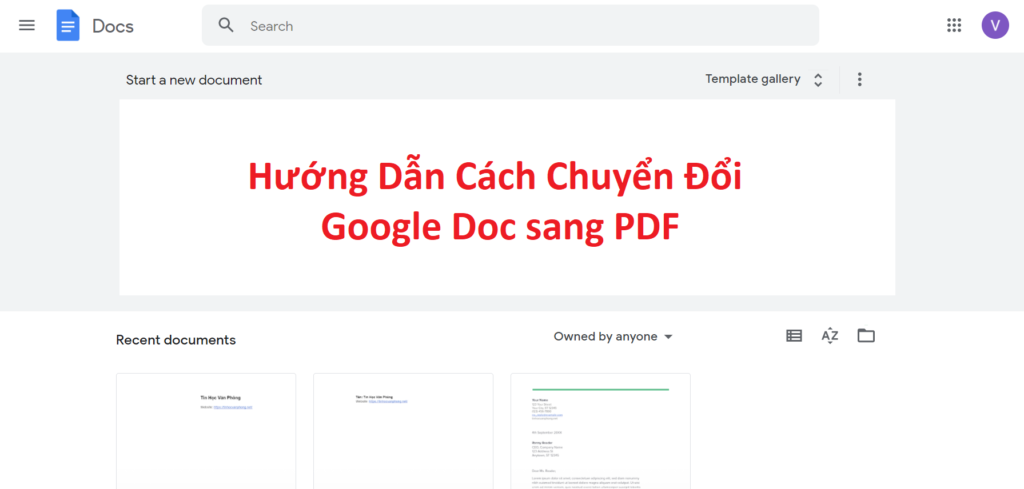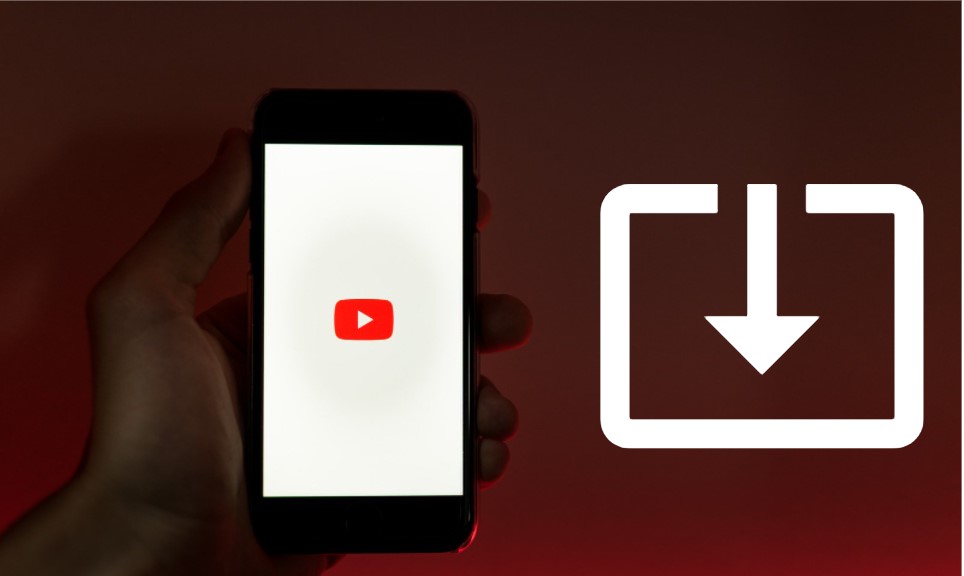Bạn thường sử dụng các ứng dụng như Youtube, Tiktok, Facebook để nghe dạng dưới dạng video. Bạn không muốn nghe nhạc trên nền tảng video nữa và muốn tách âm thanh ra từ video đó. Bài viết dưới đây Blog phần mềm sẽ hướng dẫn bạn 4 cách để tách nhạc khỏi video đơn giản và nhanh chóng nhất.
Nội dung bài viết
1. Tách nhạc khỏi video trên Windows 10, 11
Tách nhạc khỏi video bằng Audio Extractor
Bước 1: Truy cập vào Audio Extractor.
Bước 2: Click vào nút Mở video file được tải lên.
Xem thêm: Cách quay lại màn hình máy tính đơn giản nhất năm 2022
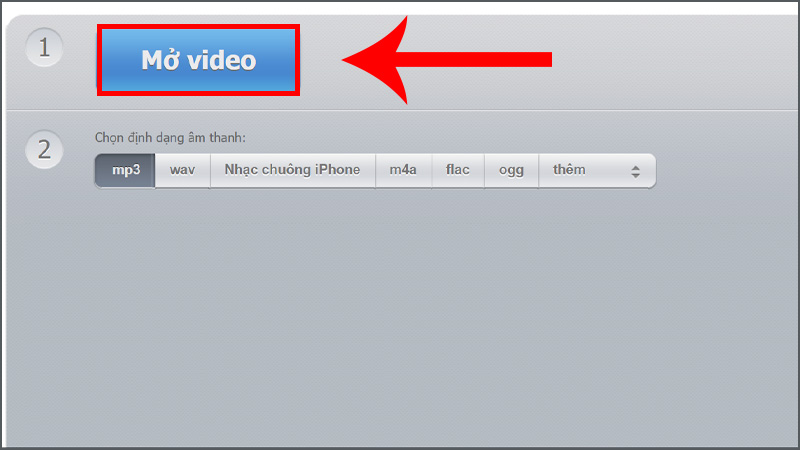
Bước 3: Ở mục 2 bạn bạ hãy lựa chọn định dạng file âm thanh -> Tiếp đó click vào Xuất âm thanh.
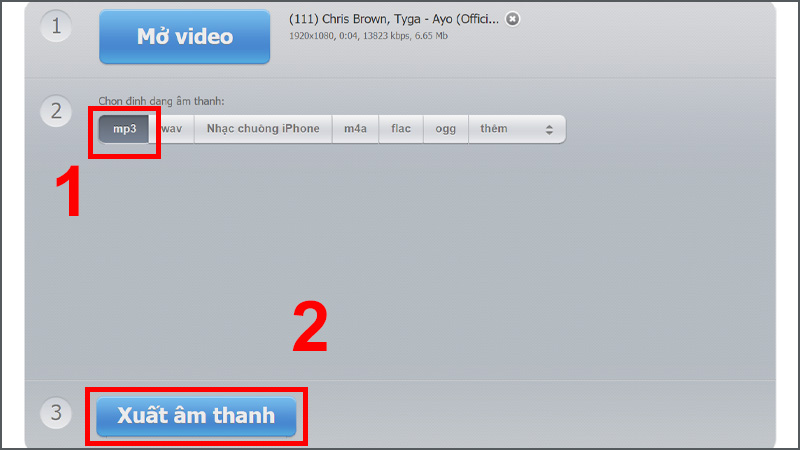
Bước 4: Sau đã hoàn tất các bước trên hãy click vào Tải về .
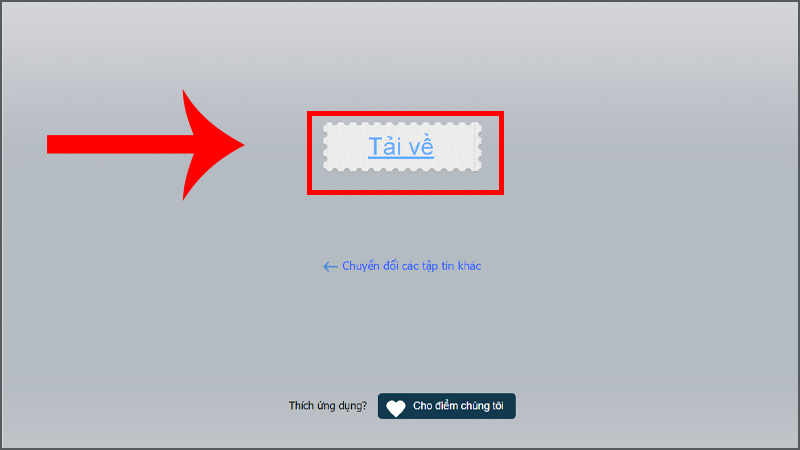
Khi file âm thanh được tải xuống sẽ hiện thị ở bên dưới.
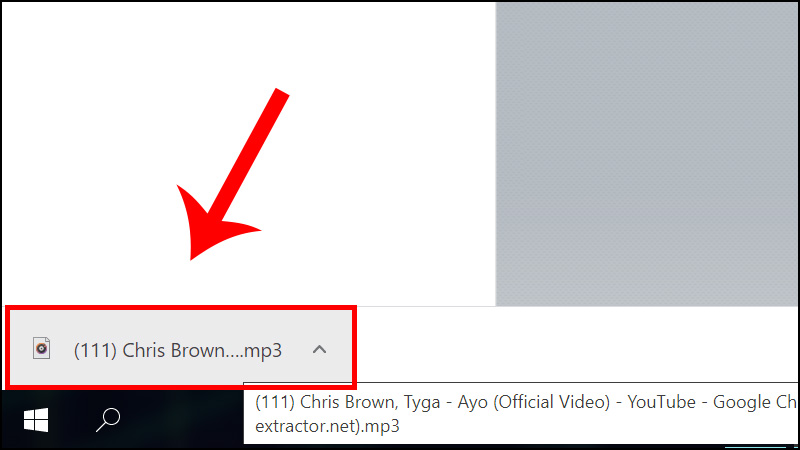
Tách nhạc khỏi bằng Video Editor
Bước 1: Truy cập vào mục Search trong thanh Taskbar -> Nhập vào ô tìm kiếm từ “Video Editor” -> Click vào nút Open để mở.

Bước 2: Nhấn vào New video project.
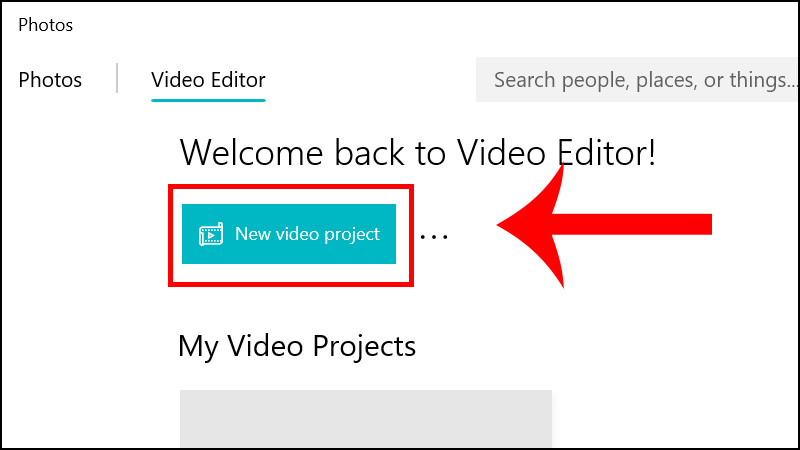
Bước 3: Đặt tên cho video > Chọn OK hoặc bạn có thể nhấn Skip để bỏ qua phần đặt tên.
Hãy đặt tên cho video của bạn, sau đó nhấn nút Ok hoặc nhấn nút Skip để bỏ qua phần đặt tên.
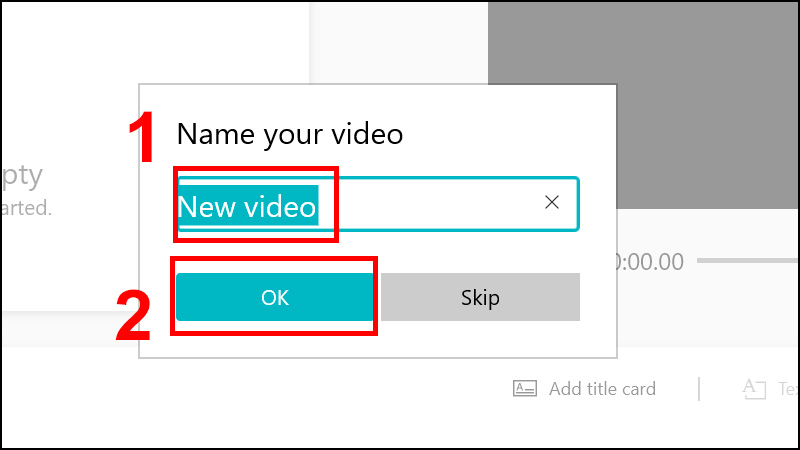
Bước 4: Tiếp tục vào mục Add ->Lựa chọn vị trí lưu trữ video bạn muốn Edit.

Bước 5: Ở bước này hãy chọn video mà bạn muốn edit, sau đó click vào nút Open.
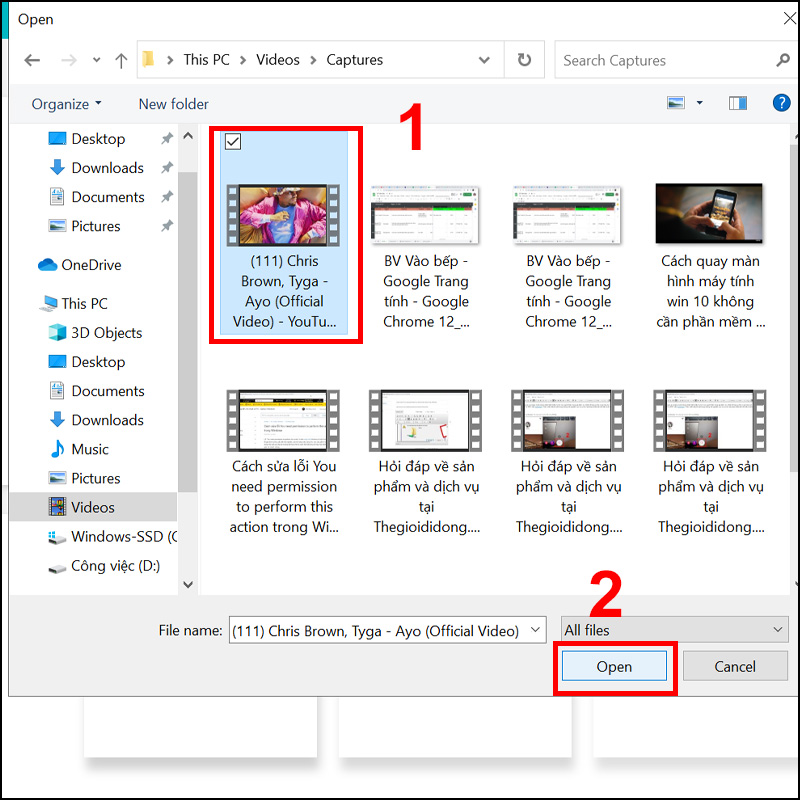
Bước 6: Ở Storyboard, hãy kéo thả video vào mục này.
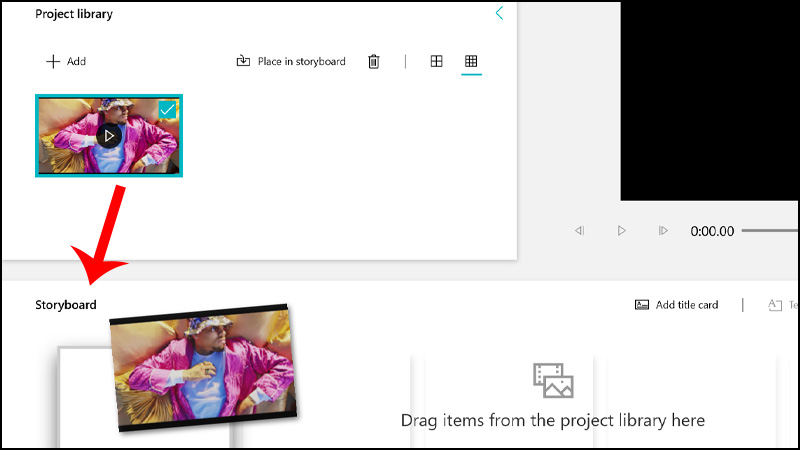
Bước 7: Click vào hình Loa -> Để âm thanh ở mức 0 hoặc tắt âm bằng cách nhấn đúp vào hình Loa.
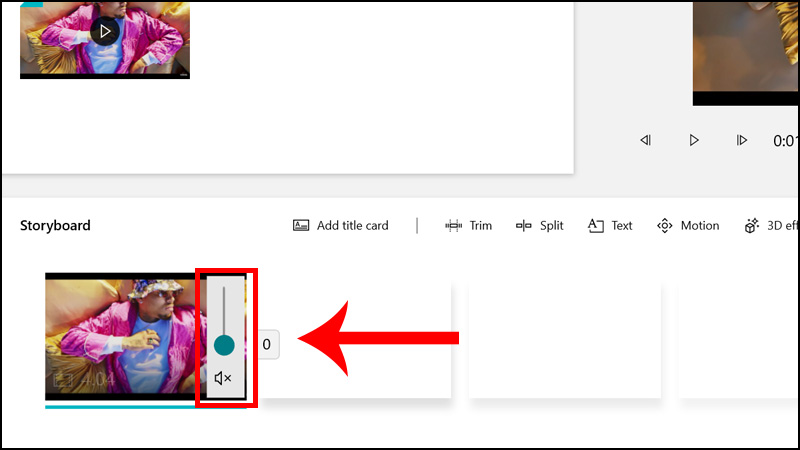
Bước 8: Khi đã hoàn thành, click vào nút Finish video và tùy chọn chất lượng video sau đó nhấn vào Export.

2. Cách tách nhạc khỏi video trên máy Mac
Bước 1: Truy cập vào iMovie -> Chọn vào Tạo dự án.
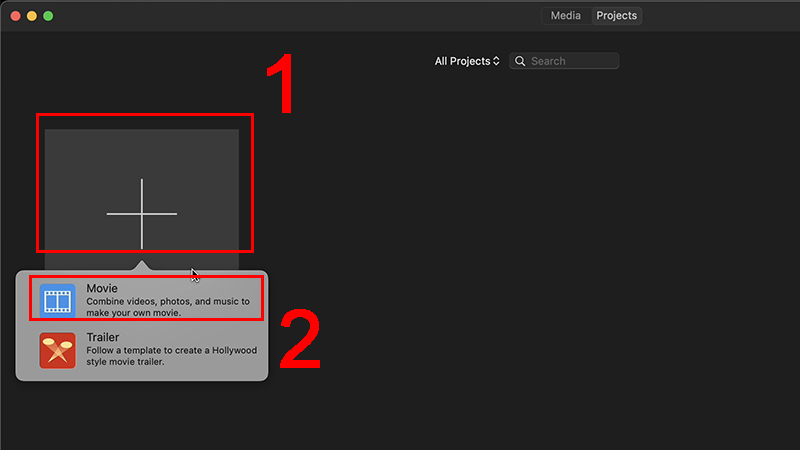
Tạo dự án
Bước 2: Chọn video cần tách âm thanh vào Timeline ( Dòng thời gian).
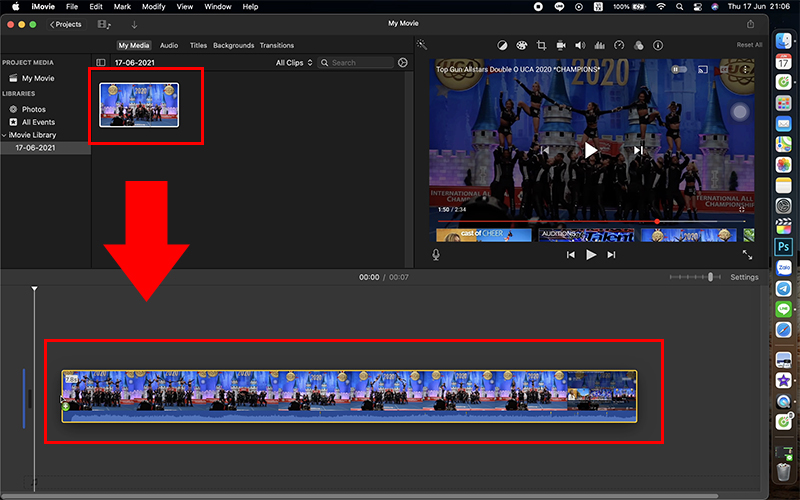
Bước 3: Click vào mục Sửa đổi -> Sau đó nhấn vào mục Tách âm thanh (Detach Audio) hoặc sử dụng tổ hợp Option + Command + B.
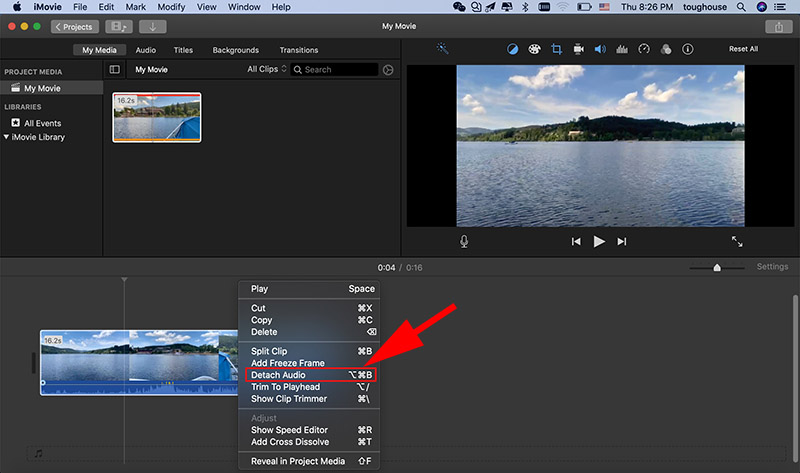
Tách âm thanh (hoặc ấn Option + Command + B)
Bước 4: Xóa video bên trên -> Sau đó, để chứa âm thanh xuất lại dưới file MP3.
3. Tách nhạc khỏi video trên YouTube
Tách nhac video trên YouTube với Dirpy
Bước 1: Chọn video bài hát yêu thích của bạn trên Youtube -> Copy lại đường link của video này
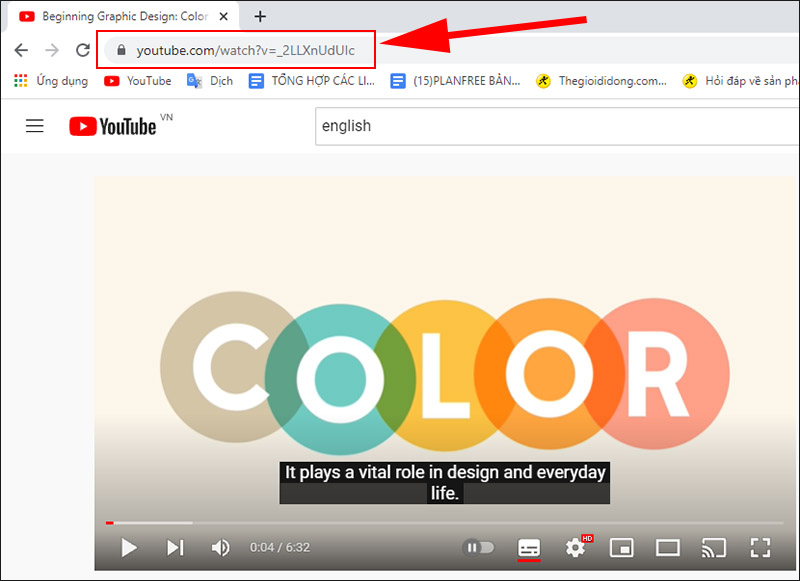
Sau đó copy đường link YouTube này
Bước 2: Để thực hiện thủ thuật chuyển đổi video thành nhạc trực tuyến -> Truy cập vào Dirpy -> Dán URL bạn vừa copy vào ô trống -> Sau đó nhấn nút dirpy!.
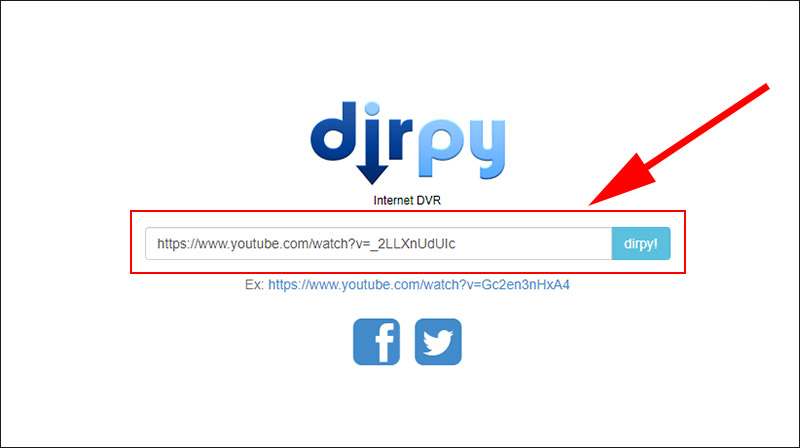
Dán link vừa copy vào
Bước 3: Sau đó bạn sẽ được chuyển đến những thông tin về video xuất hiện trên web như:
Filename: Tên file tải về. Tên của tệp tải về
Edit Start and End Time: Thời gian bắt đầu và kết thúc khi tải video.
Record Audio: Lưu file âm nhạc.
Record Video: Lưu file video.
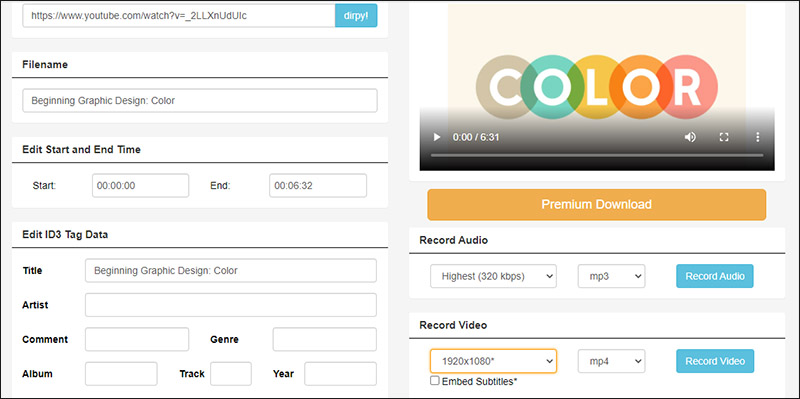
Thông tin về video xuất hiện trên web
Bước 4: Cuối cùng để tải nhạc về máy tính, bạn hãy click vào nút Record Audio màu xanh.
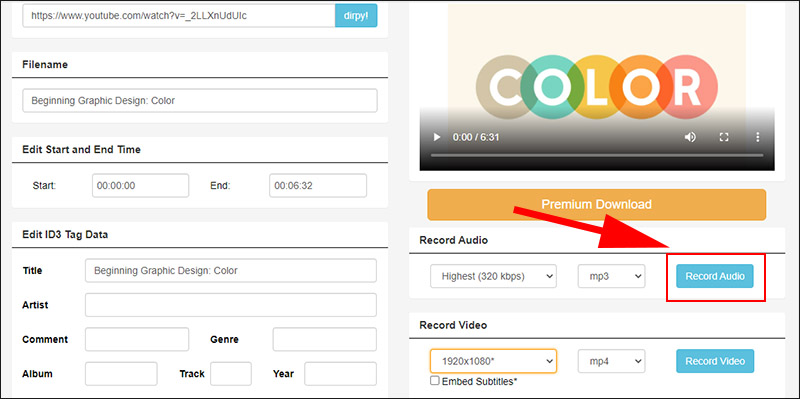
Hãy nhấn vào chức năng Record Audio
Tách nhạc khỏi video trên YouTube với Ytop1
Bước 1: Copy URL của video Youtube bạn muốn tải và dán vào ô trong trang Ytop1.
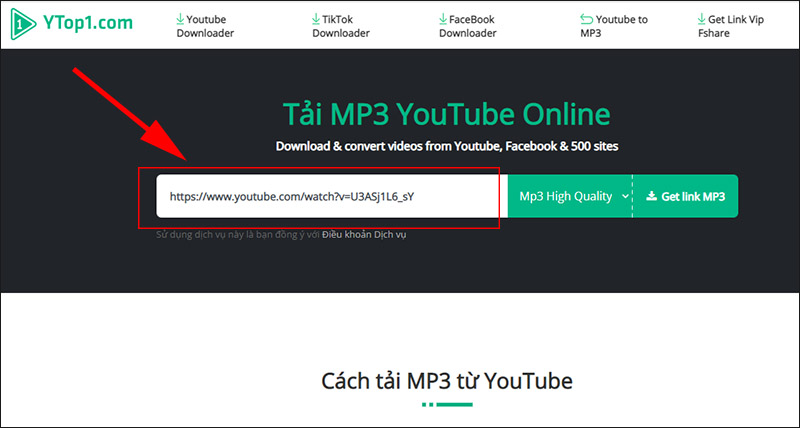
Sao chép đường link YouTube
Bước 2: Lựa chọn định dạng MP3 muốn tải -> Nhấn vào nút Get link MP3
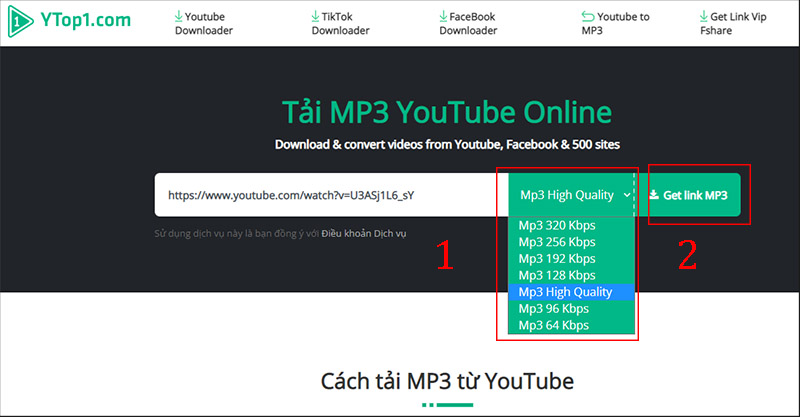
Get link MP3
Bước 3: Chọn Tải ngay.
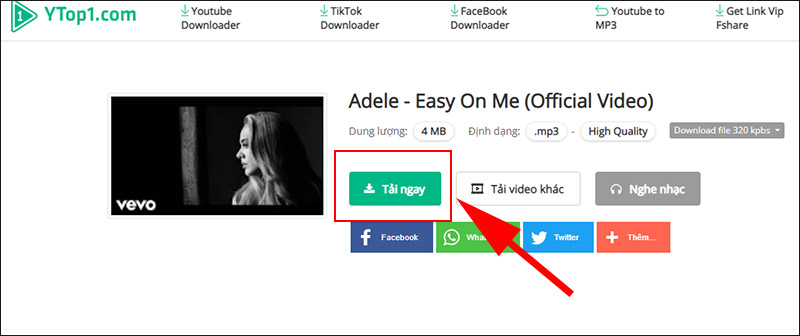
Để tải nhanh hơn với Ytop1 bạn hãy thêm cụm “x2” vào đuôi “youtube”.
4. Cách khắc phục một số lỗi trong quá trình tách âm thanh
Lỗi không nhận dạng được file video
Bạn gặp lỗi máy tính không nhận dạng được đây là file video, khi đưa file vào phần mềm để tách âm thanh, bạn có thể thử chuyển đổi đuôi sang định dạng MP4.
File nhạc tách ra không được rõ
File nhạc tách ra cũng sẽ tương tự như âm thanh trong video. Nên nếu âm thanh trong video đã không rõ thì file nhạc tách ra cũng giống vậy.
Trong trường hợp file nhạc tách ra có chất lượng thấp hơn trong video, bạn hãy thử tách lại lần nữa hoặc sử dụng thử cách còn lại.
Xem thêm: Hướng dẫn 6 cách mở bluetooth trên win 10 năm 2022

Tổng kết
Bên trên là các cách để tách nhạc khỏi video đơn giản và nhanh chóng nhất. Bạn chỉ cần thực hiện đúng theo các bước mình đã hướng dẫn bên trên là có thể làm được rồi, chúc bạn thành công. Hãy theo dõi thêm các bài viết khác trên Blog phần mềm về thủ thuật và ứng dụng bạn nhé. Cảm ơn các bạn đã theo dõi bài viết của blogphanmem.vn