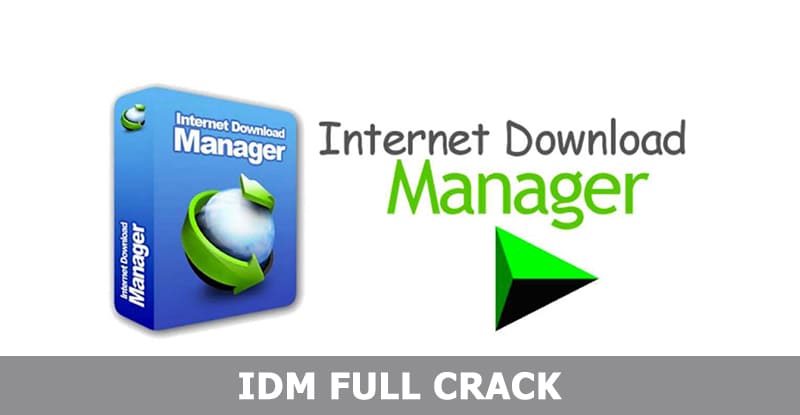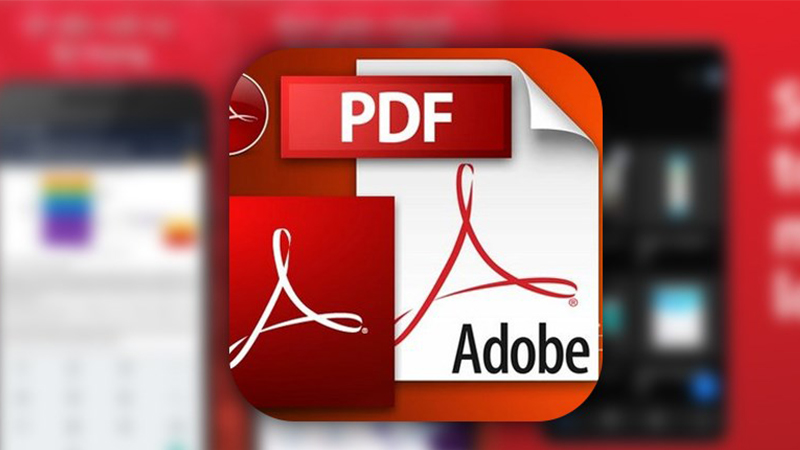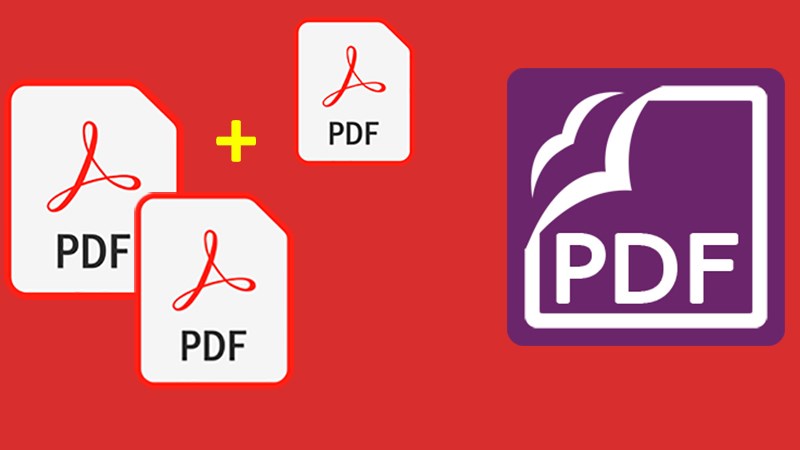Trong tình hình dịch bệnh căng thẳng hiện nay, việc tổ chức các buổi họp trong đơn vị hay những buổi học online giờ đây đã trở nên đơn giản khi bạn tải Microsoft Teams. Vậy bạn đã biết được cách tải hay chưa? Hãy để blogphanmem.vn hướng dẫn cách tải và cách đăng nhập trên máy tính cực dễ dàng trong bài viết sau nhé!
Nội dung bài viết
Link tải Microsoft Teams
Bạn có thể tải về bản Microsoft Teams chính thức tại đây:
Microsoft Teams là gì?
Microsoft Teams (hay còn gọi là Teams) được Microsoft ra mắt vào tháng 3 năm 2017, nằm trong Office 365 và đồng bộ với các app khác của Microsoft. Microsoft Teams giúp đỡ tạo phòng họp hay nhắn tin trực tiếp và cả tương tác nói chuyện âm thanh. Vì thế, người dùng cũng có thể gởi kèm tệp với nền tảng này.
Xem thêm: Top 18 phần mềm chụp màn hình miễn phí và có phí trên Laptop, PC
Đến nay, Microsoft Teams ngày càng được hoàn thiện. Phần mềm này thực hiện các công việc đơn giản cho công ty như tổ chức cuộc họp online ở bất kỳ mọi nơi, giúp đỡ người dùng nắm bắt nội dung cuộc họp, chia sẻ thông tin và hợp tác một cách tiện lợi theo xu hướng làm việc từ xa hiện nay.
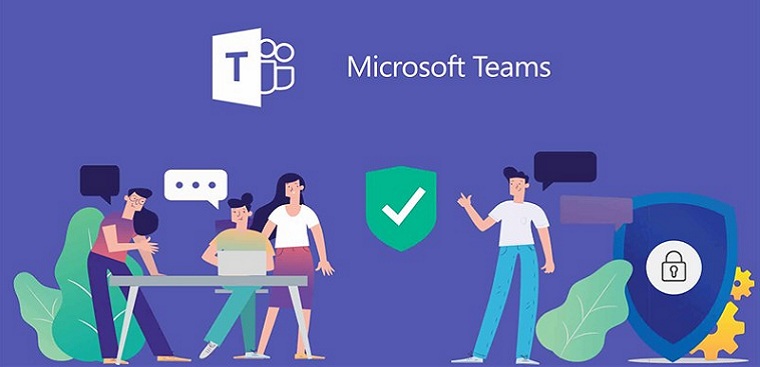
Thiết bị nào có khả năng tải Microsoft Teams?
Cũng như các phần mềm khác của Microsoft, các bạn có thể vào Microsoft Teams mọi lúc mọi nơi, bất kỳ lúc nào miễn là có kết nối internet.
Ngoài cách dùng Teams trực tuyến trên trình duyệt, bạn còn có thể truy cập Teams thông qua cách tải phần mềm dành cho máy tính để bàn, hoặc thiết bị di động. Giao diện của MS Teams trên các nền tảng này hầu như đều giống nhau cả. Và nếu như trong một doanh nghiệp có sự phân cấp (giám đốc – quản lý – nhân viên, giảng viên – sinh viên…) thì trải nghiệm cũng vẫn chưa có gì khác biệt.
Trường hợp đã được cài đặt sẵn Microsoft Teams
Dù dùng thiết bị nào thì trước khi download, bạn cũng cần kiểm duyệt chúng đã được thiết lập Microsoft Teams hay chưa:
- Trong hệ điều hành Windows, bấm Start > Microsoft Teams
- Trên máy Mac, mở thư mục Applications > chọn Microsoft Teams
- Trên thiết bị di động, tìm biểu tượng Teams.
Nếu như thiết bị của chúng ta có sẵn Teams thì bạn chỉ phải đăng nhập bằng ID và password Microsoft. Còn nếu không thì bạn phải tải app về.
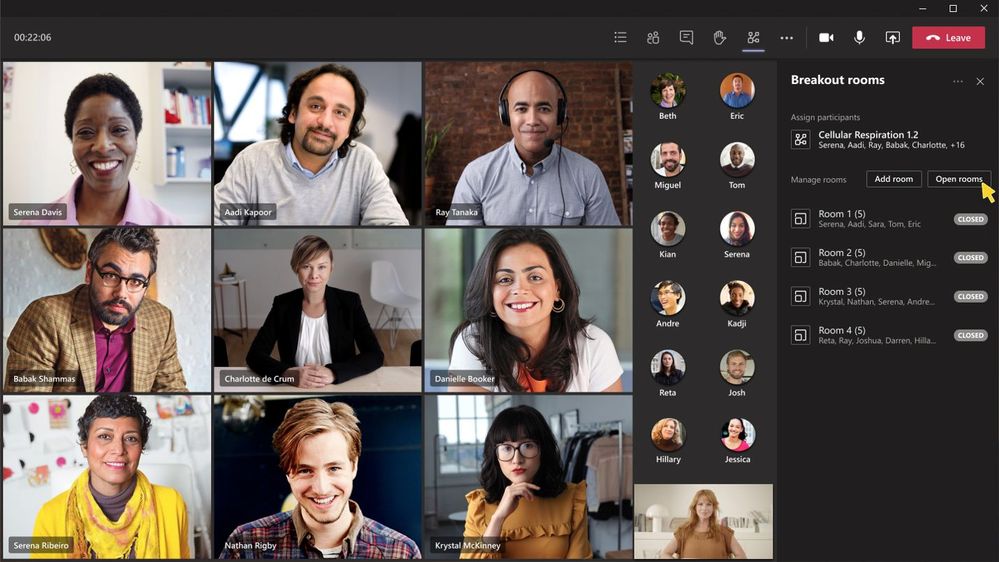
Cách tải Microsoft Teams trên máy tính
Hướng dẫn cách tải
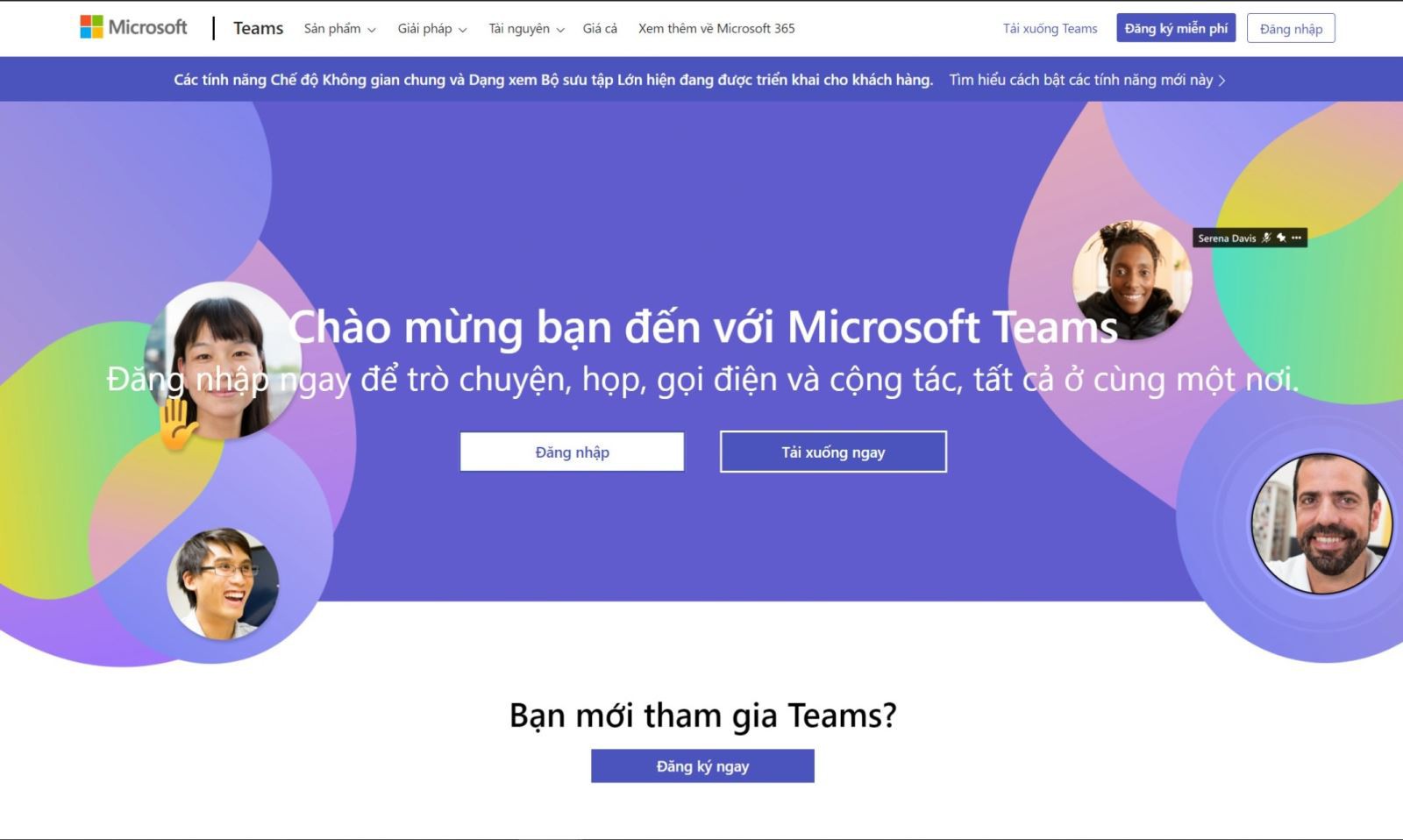
Bước 1: Truy cập trang Website của Microsoft Teams tại địa chỉ microsoft.com/microsoft-teams hoặc teams.microsoft.com
Bước 2: Đăng nhập bằng account Microsoft.
Bước 3: Nhấn chọn download Teams (tải về Teams) > chọn download cho máy tính (Download for desktop)
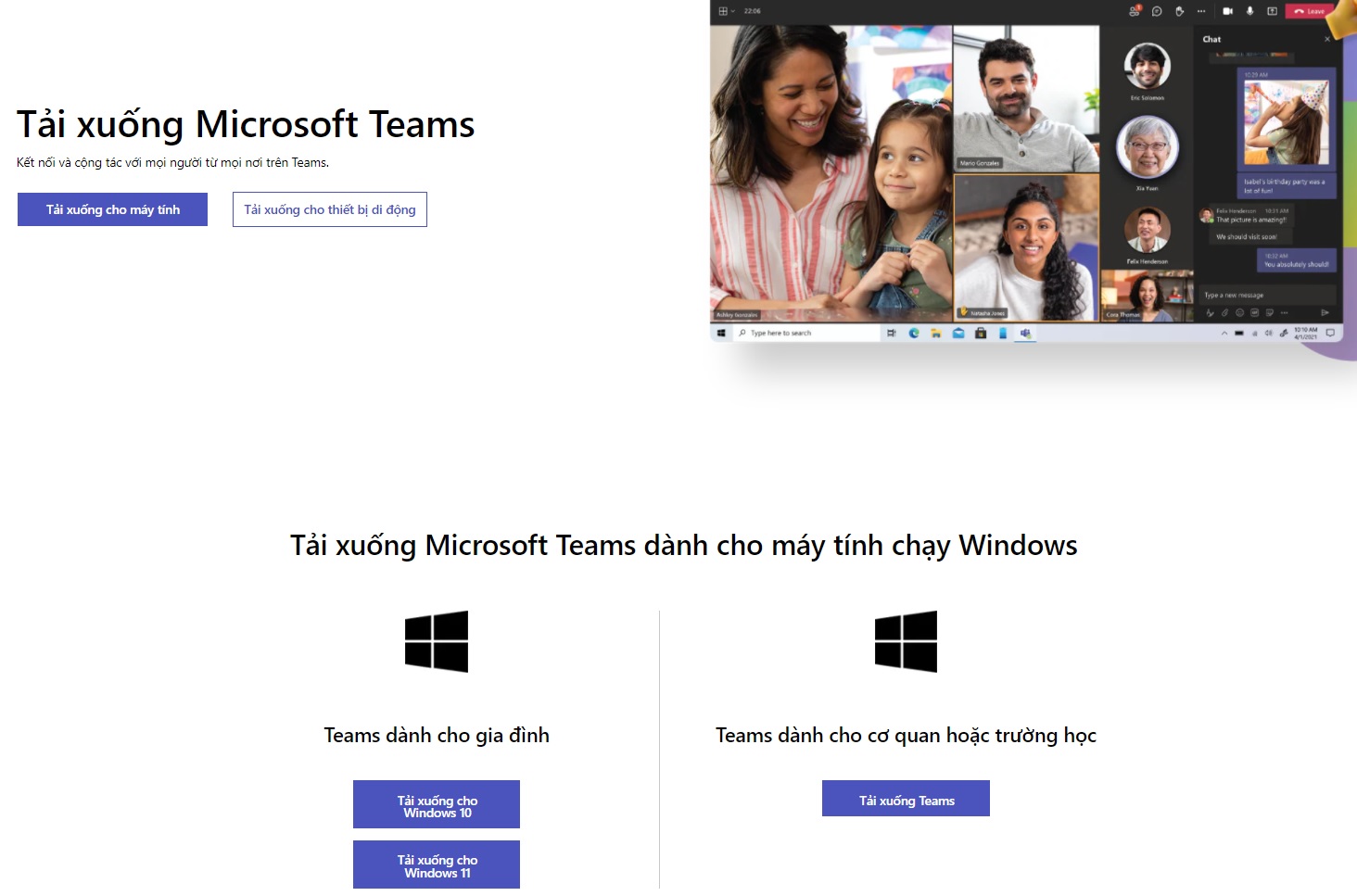
Bước 4: Chọn Teams dành cho gia đình (Teams for home) hoặc tài khoản cho hoạt động và trường học (Teams for work or school). Sau đó chọn phiên bản tin học văn phòng dành cho Win 10 hoặc Win11 tùy theo hệ điều hành trên thiết bị của bạn.
Bước 5: Nhấn Save để tải MS Teams về máy tính của bạn
Bước 6: Ngay sau khi hoàn thành xong, nhấn chuột đúp vào Teams_windows_x64 để bắt đầu cài đặt
Bước 7: Đăng nhập bằng địa chỉ mail gia đình hoặc tổ chức của chúng ta, hoặc đăng nhập bằng account Microsoft
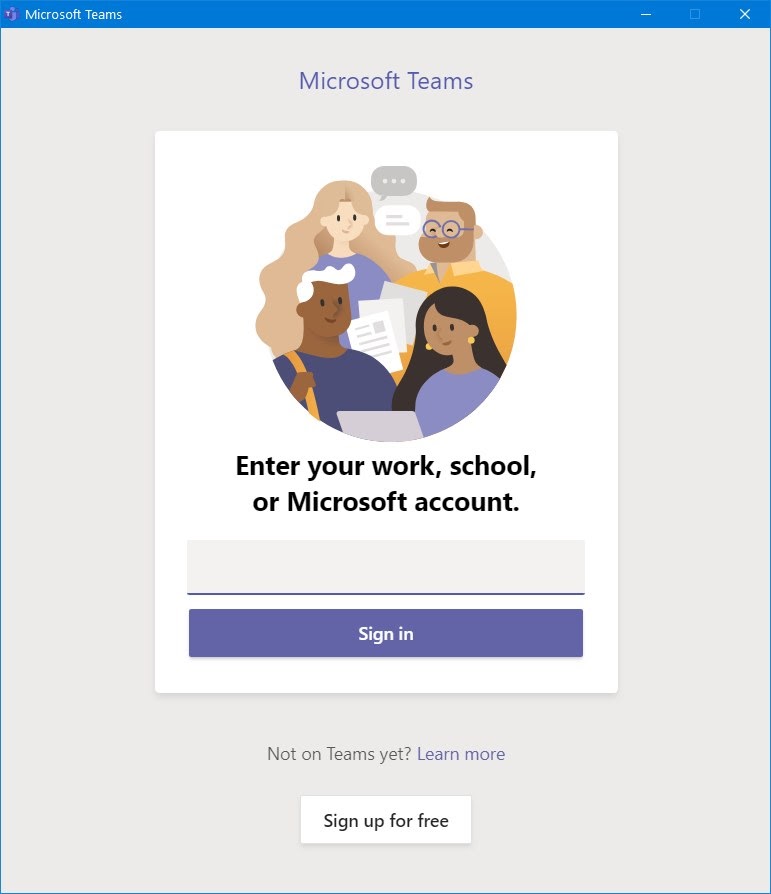
Sau khi hoàn tất các bước trên là bạn đã có khả năng bắt đầu tương tác với bạn bè, gia đình; hoặc đồng nghiệp để hoàn thành hoạt động.
Lưu ý
- Ở hệ điều hành Windows 10, người sử dụng thường phải nhấn vào phím Windows (hoặc Start) để tìm icon Teams và tạo lối tắt ngoài desktop. Mặc dù vậy trong Windows 11, Teams nằm ngay trên Windows taskbar và còn được nhắc đên là “Chat”, thay thế nút Skype Meet Now từ Windows 10.
- So với macOS thì người dùng cần tải và cài Teams bằng file PKG
- So với Linux thì cần dùng trình quản lý DEB hoặc RPM. Các gói này đều có thể tìm và download từ trang Packages của Microsoft
Các tính năng sau khi tải Microsoft Teams
Cuộc trò chuyện trong nhóm
Toàn bộ các thành viên nhóm có thể xem và thêm tương tác nói chuyện trong kênh chung. Có thể sử dụng tính năng @mention để mời các thành viên khác tham gia vào các cuộc tương tác.
Tính năng chat
Chức năng trò chuyện căn bản hay gặp trong hầu hết các app hợp tác. Có khả năng là chat giữa các group, nhóm và cá nhân, cá nhân và cá nhân.
Lưu trữ tài liệu trong Sharepoint
Mỗi Group sử dụng Microsoft Teams sẽ có một trang trong SharePoint trực tuyến. Trang này sẽ chứa một thư mục thư viện tài liệu mặc định. Tất cả các file được sẻ chia trên tất cả các cuộc hội thoại sẽ tự động lưu vào thư mục này. Các quyền và tùy chọn bảo mật cũng sẽ được tùy chỉnh cho các thông tin nhạy cảm.
Gọi Clip Online và chia sẻ màn hình
Sử dụng các cuộc gọi clip nhanh chóng cho những ai sử dụng ứng dụng. Teams cũng có tính năng sẻ chia màn hình đơn giản và nhanh để hỗ trợ kỹ thuật thời gian thực.
Cuộc họp trực tuyến
Tính năng này có thể giúp nâng cao năng lực liên hệ, các cuộc họp toàn công ty. Thậm chí cả huấn luyện với công dụng họp online có thể chứa tới 10.000 người sử dụng. Cuộc họp online có sự tham gia của bất kỳ ai bên ngoài hoặc bên trong doanh nghiệp. Tính năng này cũng bao gồm tạo lịch, ghi chú, đính file và nhắn tin tương tác nói chuyện trong cuộc họp.
Xem thêm: Top 12 phần mềm đồ họa chuyên nghiệp dành cho bạn
Họp thoại
Nó là một tính năng bạn sẽ không tìm thấy trong nhiều nền tảng hợp tác. Với tính năng này, bất kỳ ai cũng có khả năng tham gia cuộc họp trực tuyến qua điện thoại. Ngay cả những người dùng đang di chuyển cũng có khả năng tham gia mà không cần internet. (Lưu ý tính năng này đòi hỏi cấp phép bổ sung)
App gọi thoại
Gọi thoại qua IP (VoIP) từ máy khách Teams đến máy khách Teams trong Microsoft Teams giúp công ty không phải phụ thuộc vào các nhà phân phối VoIP với một hệ thống điện thoại tốn nhiều khoản chi. Microsoft Teams có thể thay thế hoàn toàn hệ thống điện thoại hiện có của doanh nghiệp bạn. (Lưu ý tính năng này đòi hỏi cấp phép bổ sung)
Năng lực tích hợp cao
Trong Microsoft có sẵn hơn 300 phần mềm với đầy đủ các tính năng thiết yếu để làm việc. Ngoài ra, chúng ta có thể kết hợp thêm các ứng dụng bên ngoài. Các app bạn thường xuyên sử dụng cũng có thể trải nghiệm linh hoạt ngay trong Microsoft Teams.
Tổng kết
Sau khi hoàn thành việc tải Microsoft Teams về máy, bạn có thể khám phá mọi tiện ích bên trong nó một cách dễ dàng. Hi vọng bài viết tổng quan giúp bạn hiểu rõ hơn về phần mềm Microsoft Teams. Chúc bạn làm việc tốt với phần mềm này. Cảm ơn các bạn đã theo dõi bài viết của blogphanmem.vn