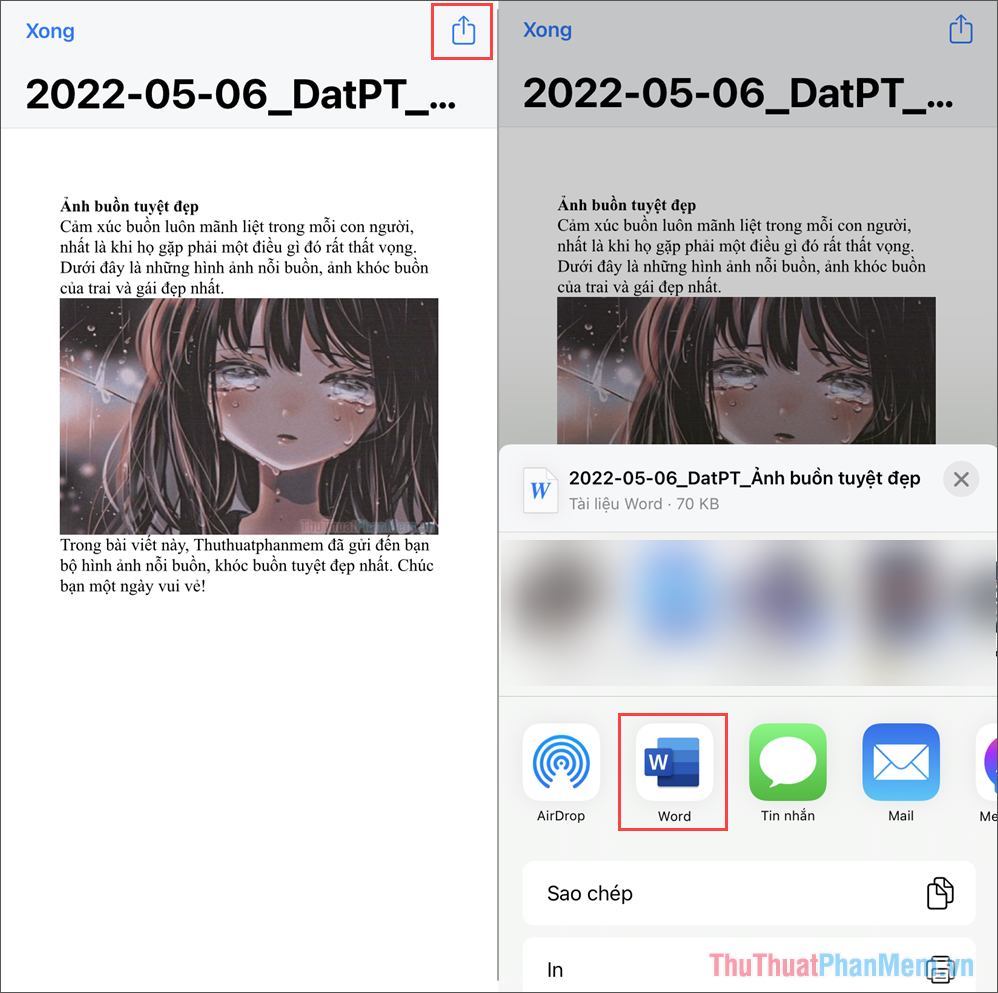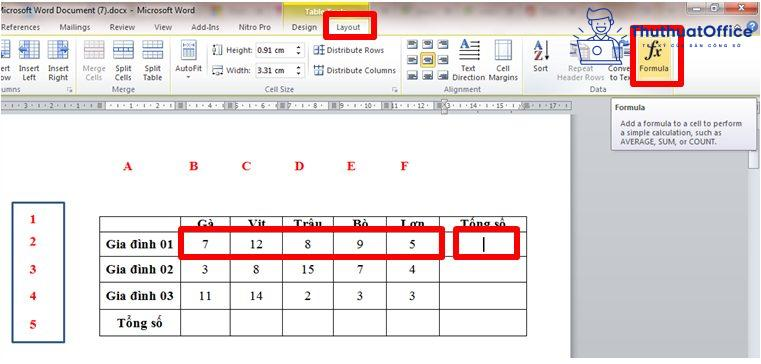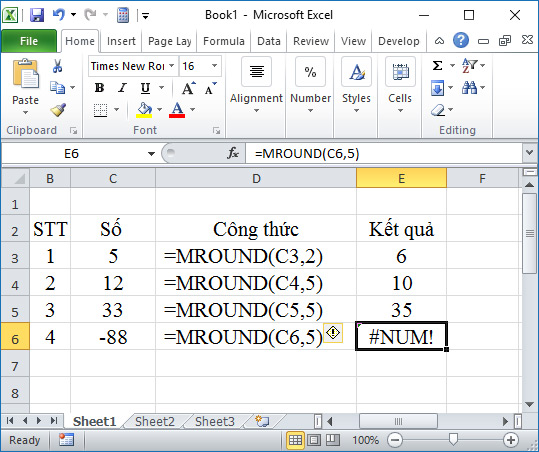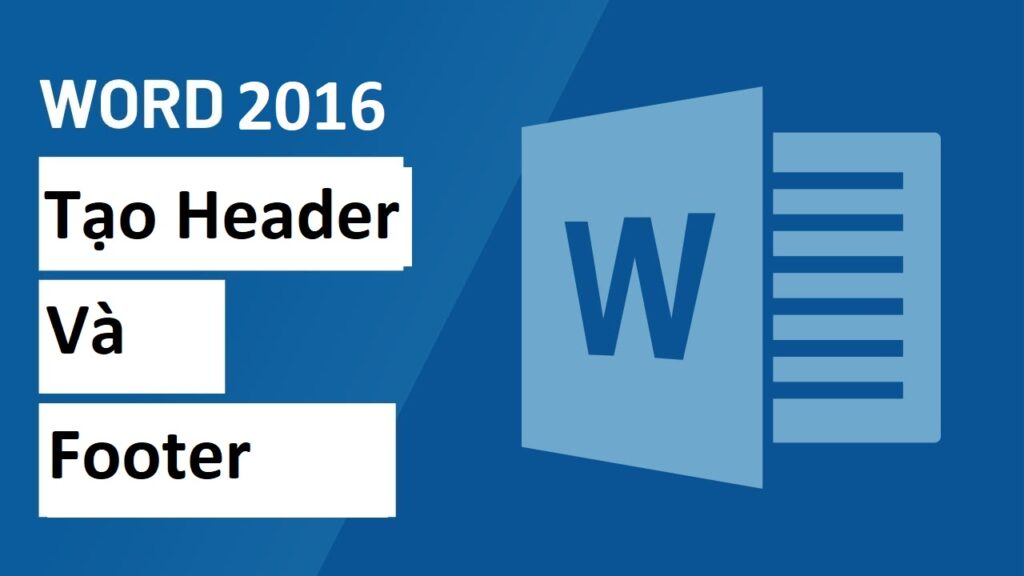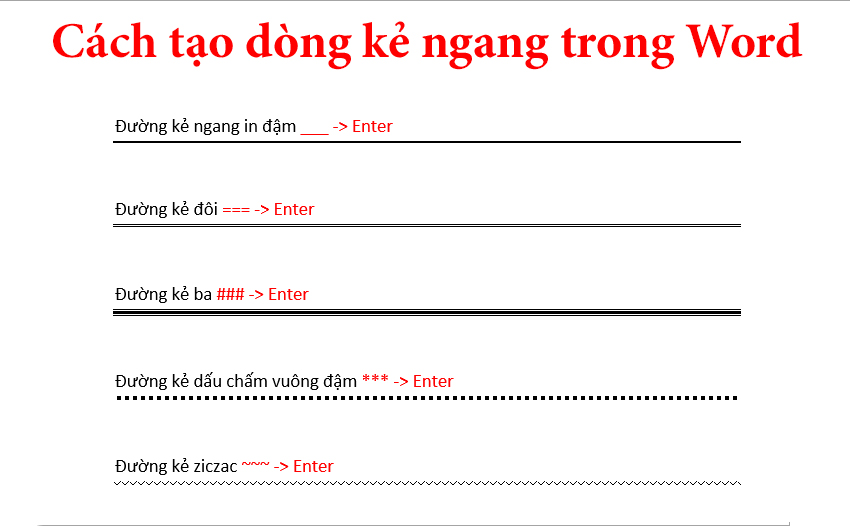Cách tính tổng trong Word với hàm SUM trong word – Chúng ta luôn biết đến Excel sử dụng để tính tổng, tuy nhiên thì ngay cả Word cũng làm cho được điều đấy Các bạn nhé. Microsoft luôn luôn tương trợ chúng ta hết mức sở hữu thể. Thay vì phải chuyển tất cả dữ liệu từ Excel sang thì con người tiện lợi thực hành các bước ngay trên Word Cả nhà nhé!
Bạn đang xem bài viết: Cách tính tổng trong Word với hàm SUM dễ hiểu nhất 2022
Nội dung bài viết
Lưu ý trong cách tính tổng trong Word
Tham Chiếu Vị Trí Dữ Liệu Trong Bảng
Việc tham đối vị trí dữ liệu là nắm rõ ràng vị trí những giá trị mà bạn mong muốn tính toán so mang ô đang chọn. những vị trí khăng khăng là Left (bên trái), Right (bên phải), Above (ở trên), Below (ở dưới)
ví như bạn mong muốn tính tổng trị giá ở các ô bên trái ô bạn đang chọn, sử dụng hàm =SUM(LEFT); đối mang tính tổng giá trị của những ô bên dưới ô đang chọn, sử dụng tham đối vị trí Below, bí quyết tính là =SUM(BELOW).
Tham Chiếu Cột Và Hàng Trong Bảng
giống như trong Excel, loại được tham chiếu bởi số thứ tự 1, hai, 3, …, cột được tham chiếu bởi chữ dòng A, B, C, D… Theo đấy vị trí của một ô dữ liệu được nắm rõ ràng bởi hai thông số tương ứng mang hàng và cột.
Xem thêm bài viết dưới đây để có cách thêm Alt text vào word 2016 nhé
Cách tính tổng trong Word bằng Formula hàm SUM
Tiếp đến là phương pháp tính tổng trong Word. Trong Excel mang các hàm tính toán thì ở Word cũng như vậy. Để tính toán trong Word ta tiêu dùng công cụ Formula. với mỗi cách thức tham chiếu vị trí đã Phân tích, ta với các bước thao tác tính không giống nhau, rõ ràng các bước tính tổng trong Word:
Tính tổng bằng tham đối vị trí – hàm SUM trong Word
Bước 01: Đặt con trỏ tại ô cho kết quả tính.
Bước 02: Trong Tab Layout, chọn phương tiện Formula.
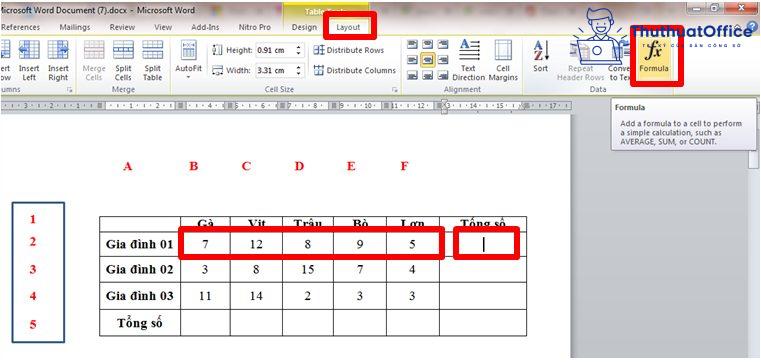
Bước 03: Hộp thoại Formula mở ra > bạn có thể thấy hàm tính =SUM(LEFT) đã được điền sẵn > Chọn OK để phép toán tổng được thực hành.
trường hợp dùng hàm khác ta thực hiện: điền dấu = vào vào ô Formula, sau đấy Click chuột vào ô Paste Function > chọn AVERAGE > hàm AVERAGE() được tự động điền sau dấu = trong ô Formula.
thí dụ minh họa: ta cần tính tổng số vật nuôi của Gia đình số 01, ta có công thức: =SUM(LEFT), ta dùng Left do theo phương pháp tham đối vị trí, các trị giá tham gia tính toán ở bên trái ô đang chọn.
lưu ý, phải với dấu “=” ngay trước hàm như trong Excel thì phép tính mới được thực hành.
Number Format: Định dạng số, trong phổ thông trường hợp bạn sở hữu thể cần tới tính năng này để định dạng số được hiển thị.
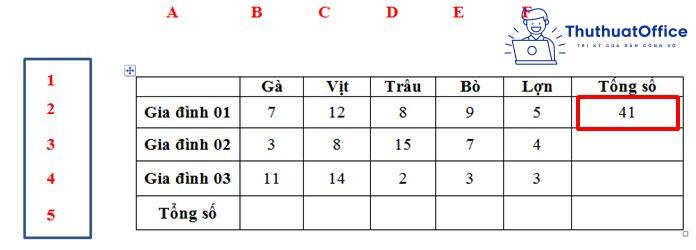
 Kết quả tính tổng số vật nuôi của Gia đình số 01.
Kết quả tính tổng số vật nuôi của Gia đình số 01.
chú ý (trong công đoạn tính tổng trong Word):
- Để xem lại công thức hàm tính toán: bôi đen kết quả > nhấn phải chuột > Toggle Field Codes. Để quay lại giá trị kết quả, ta lặp lại những bước vừa thực hiện.
- khi giá trị trong hàng hoặc cột bị đổi thay, bạn thực hành các bước sau để cập nhật kết quả đã tính: bôi đen kết quả > nhấn phải chuột > Update Field.
Cách tính tổng trong Word nhanh 2022 bằng tham chiếu
Bài toán ví dụ: Tính tổng số vịt của cả 03 gia đình. Dựa theo bảng minh họa, ta xác định được vị trí những giá trị cần tính tổng là trong khoảng ô C2 tới ô C4.
Bước 01: Đặt con trỏ chuột vào ô mong muốn cho ra kết quả.
Bước 02: Chọn Layout > Formula.
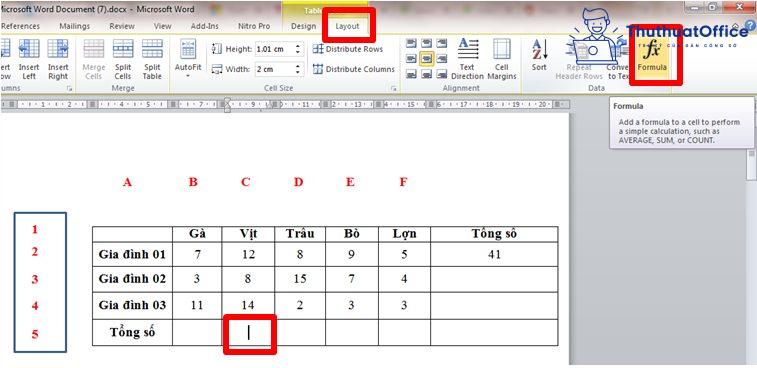
Bước 03: Hộp thoại Formula xuất hiện > thay đổi lại hàm SUM trong Word sang mặc định thành =SUM(C2:C4) trong ô Formula.
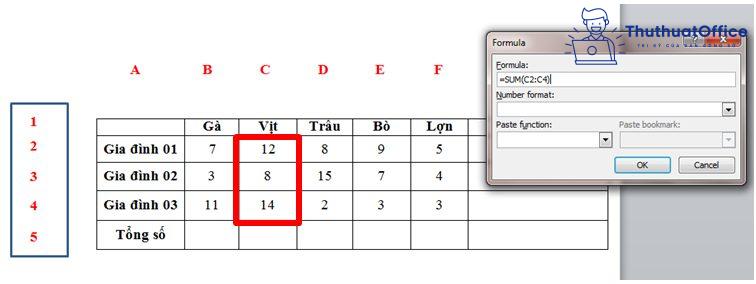
Bước 04: Nhấn OK. Phép tính tổng trong Word được thực hành.
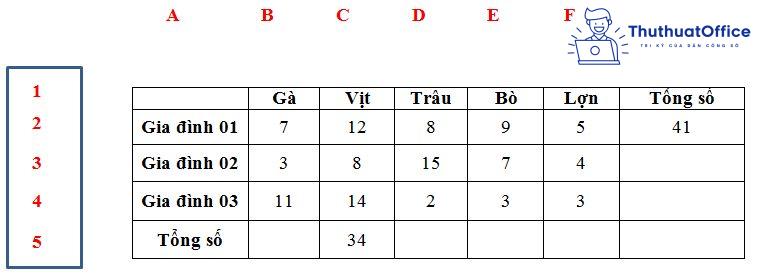
Các trường hợp trong cách tính tổng trong Word
Trong hộp công thức, hãy rà soát văn bản giữa những dấu ngoặc đơn để chắc chắn Word bao gồm những ô bạn mong muốn tính tổng, rồi bấm OK.
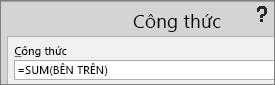
=SUM(ABOVE) cộng các số trong cột ở phía trên ô bạn đang chọn.
=SUM(LEFT) cùng những số trong hàng vào phía bên trái của ô bạn đang chọn.
=SUM(BELOW) cùng các số trong cột ở bên dưới ô bạn đang chọn.
=SUM(RIGHT) cộng các số trong hàng vào phía bên phải của ô bạn đang chọn.
Dùng hàm SUM trong Word tính tổng cho nhiều cột và đa dạng loại
Kế đến sau đây trong Thủ thuật Word, chúng tôi sẽ chỉ dẫn Anh chị em tính tổng trong Word cho phổ biến cột và nhiều cái.
Đây là 1 phương pháp giúp cho Anh chị tha hồ tính toán tùy thuộc theo mong muốn cũng giống như mục đích của mình. tuy nhiên cách thực hiện tính toán như thế nào? Hãy tham khảo ngay dưới đây nhé.
Để có thể thực hiện tính tổng cho rộng rãi hàng hay là phổ thông cột thì chúng ta sẽ dùng hàm SUM để thực hiện như sau:
- Tính tổng phổ biến hàng như sau: =SUM(SUM(vị trí của hàng thứ nhất),SUM(vị trí của hàng thứ hai),…SUM(vị trí của hàng thứ n))
- Tính tổng đa dạng cột như sau: =SUM(SUM(vị trí của cột thứ nhất),SUM(vị trí của cột thứ hai),…SUM(vị trí của cột thứ n))
- Tính tổng của một hàng và 1 cột: =SUM(SUM(vị trí của cột), SUM(vị trí của hàng)). giả dụ mang những trị giá giao nhau thì Anh chị em cần phải thực hiện việc dòng trừ.
Ví dụ: Tính tổng số lượng vật nuôi của hộ gia đình 2 và 3. Thì con người nắm rõ ràng được vị trí cần tính toán là B3:F3 và B4:F4, bí quyết được viết như sau: =SUM(SUM(B3:F3), SUM(B4:F4)). những bước được thực hiện như sau:
Bước 1: Đặt con trỏ vào vị trí mà bạn mong muốn hiển thị kết quả.
Bước 2: nhấn vào tab Layout rồi chọn vào Formula

Bước 3: Cửa sổ phương tiện Formula xảy ra, nhập công thức =SUM(SUM(B3:F3), SUM(B4:F4)) vào trong mục Formula
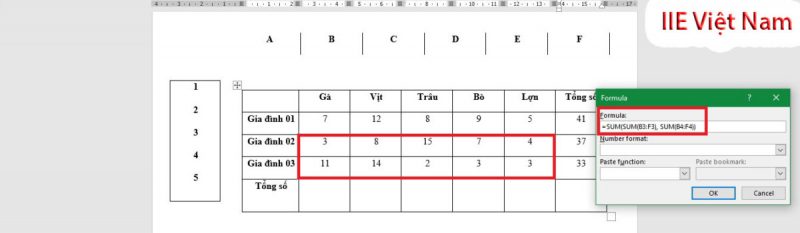
Bước 4: Sau ấy bấm vào OK để nhận được kết quả của phép tính tổng trong Word
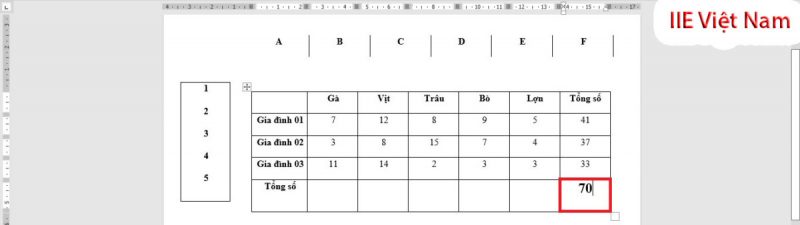
Tổng kết
Sau lúc đọc thêm xong bài viết tính tổng trong Word này Cả nhà sẽ thấy rằng công cụ Word cũng sở hữu chẳng kém cạnh gì phương tiện Excel. Tuy nhiên ví như bạn thực hành các phép tính với các thông báo dữ liệu mang sẵn thì sử dụng công cụ Formula – hàm SUM trong Word cũng khá là tuyệt vời đấy. Bài viết về Cách tính tổng trong Word từ Blog Phần Mềm đến đây là kết thúc, cám ơn mọi người đã đọc bài viết nhé.