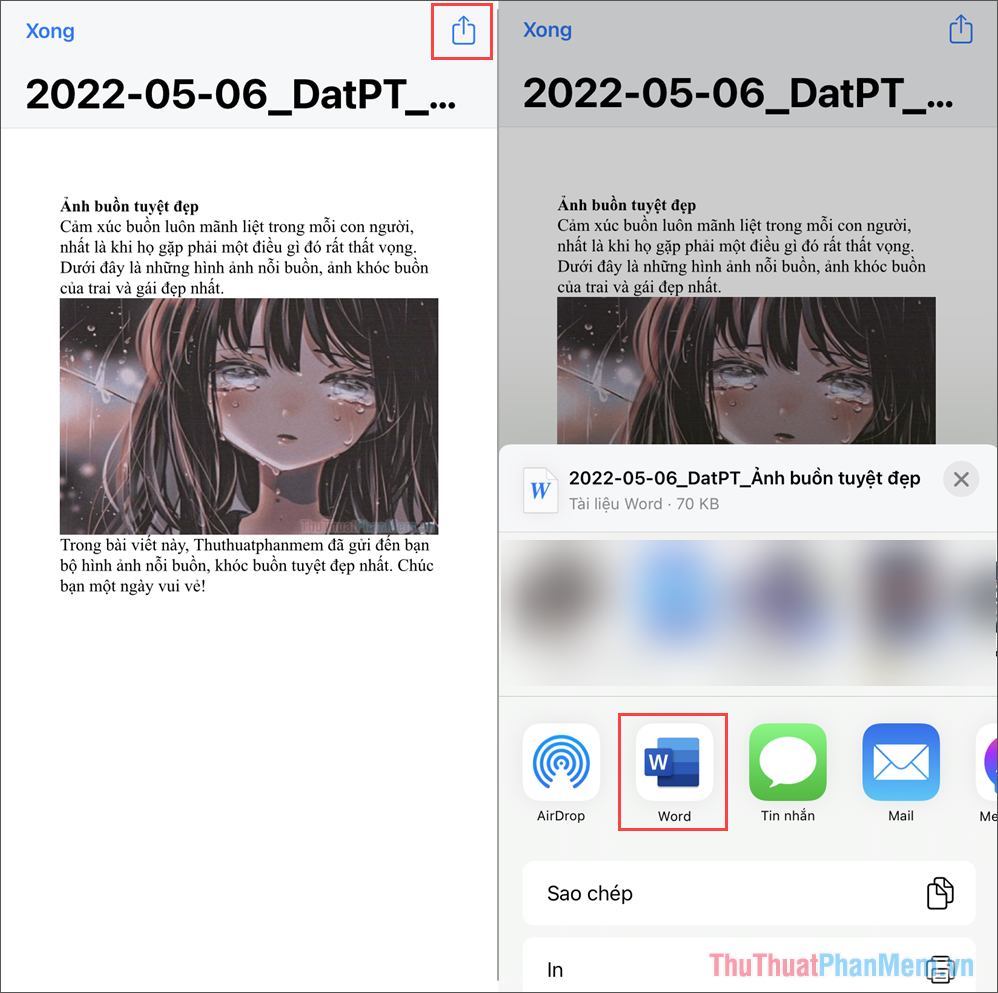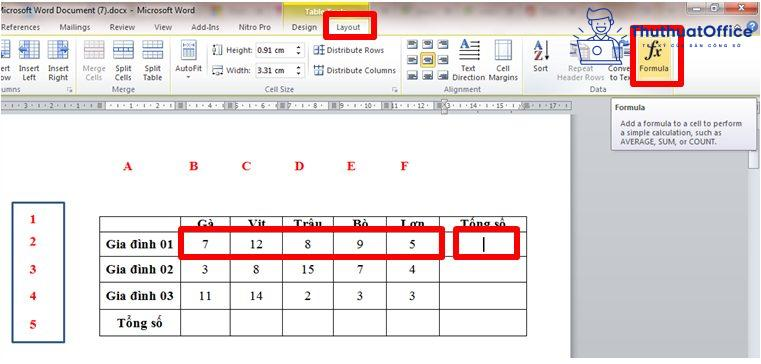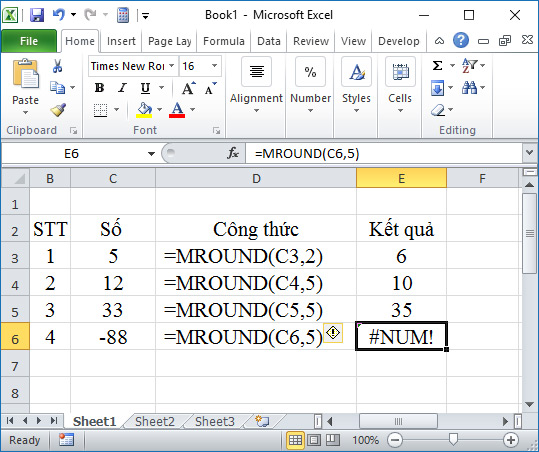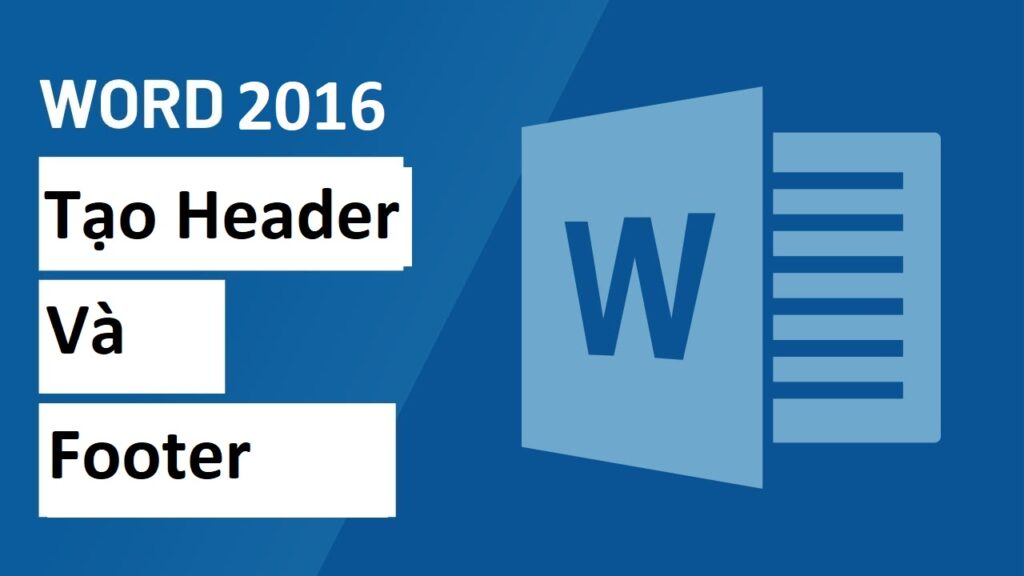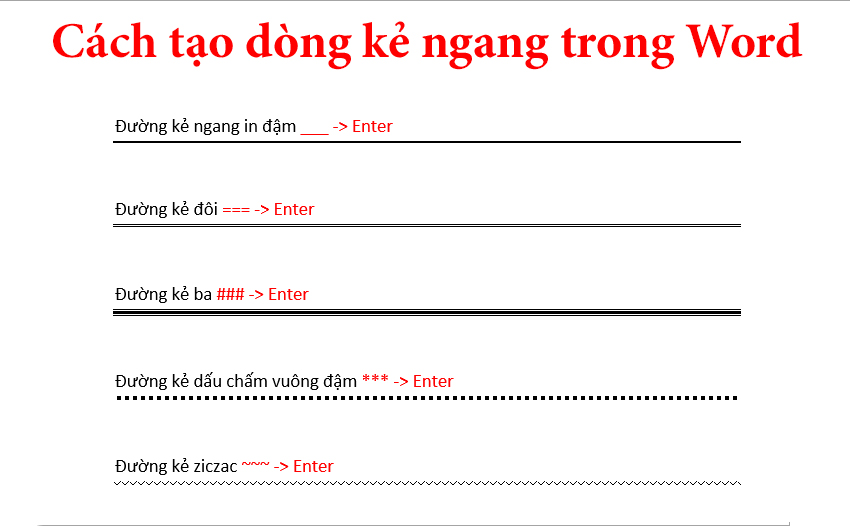Khi soạn thảo văn bản trên Word, chắc hẳn sẽ có những lần bạn cần tạo các bảng để giải thích nội dung văn bản cho dễ nhìn và khoa học hơn. Bài viết sau đây sẽ chỉ dẫn bạn cách vẽ ô trong Word. Cùng theo dõi nhé!
Nội dung bài viết
1. Cách vẽ ô trong Word bằng công cụ Insert Table
Cách kẻ ô trong Word 2003
Đầu tiên sẽ là cách kẻ ô trong Word bằng công cụ Insert Table. Các bước thực hiện như sau:
Bước 1: Đặt trỏ biên soạn vào vị trí bạn mong muốn kẻ ô.
Bước 2: Đưa trỏ chuột lên phía trên thanh công cụ. Vào tab Table. Chọn Insert rồi sau đó chọn tiếp Table.
Xem thêm: Tổng hợp 7 cách đánh số trang trong Word 2010, 2013, 2016
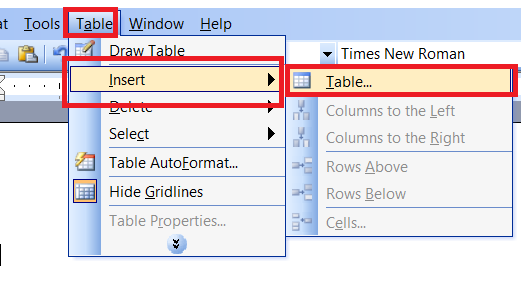
Bước 3: Xuất hiện hộp thoại, bạn nhập đầy đủ thông tin ô và cột mình muốn chèn.
Number of columns: Số cột
Number of rows: Số hàng
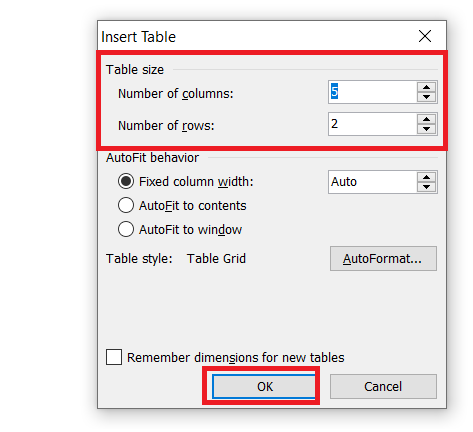
Bước 4: Nhấn OK để kẻ ô.
Cách kẻ ô trong Word 2007, 2010, 2013, 2016 và 2019
Tiếp đến là thao tác cho các phiên bản từ Word 2007 trở đi:
Bước 1: Đưa con trỏ soạn thảo đến vị trí mà bạn muốn kẻ ô.
Bước 2: Đưa trỏ chuột click vào tab Insert trên thanh công cụ. Vào Table chọn Insert table.
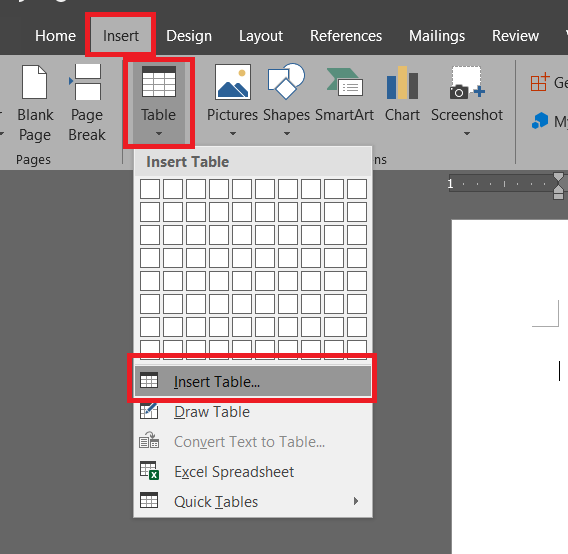
Bước 3: Nhập số cột và số hàng vào 2 ô trong Table Size:
Number of columns: Số cột
Number of rows: Số hàng
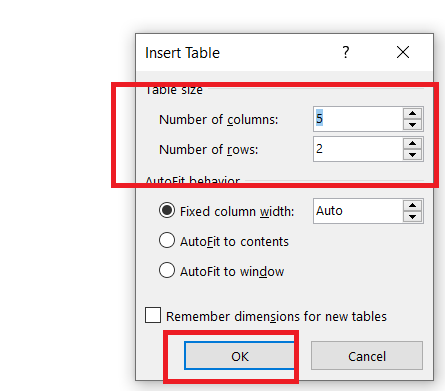
Bước 4: Nhấn OK.
2. Cách kẻ ô trong Word bằng công cụ Draw Table
Cách kế tiếp để kẻ ô trong Word đấy là dùng công cụ Draw Table. Nghe qua cái tên là bạn cũng đủ biết công cụ này sẽ làm gì rồi phải không. Đúng thể, thay vì in số cột theo yêu cầu ra thì công cụ này giúp bạn vẽ ô theo ý muốn của mình. Các bước thực hiện như sau:
Cách kẻ ô trong Word 2003
Bước 1: Vào Table chọn Draw Table.
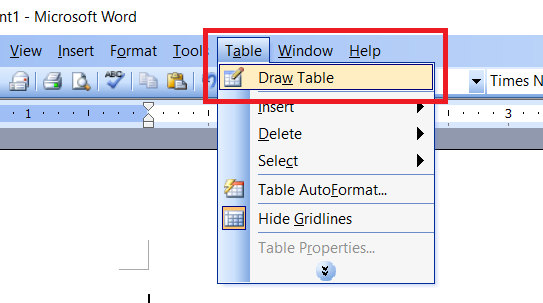
Bước 2: Con trỏ chuột của bạn có thể biến thành hình cái bút. Tiếp đến bạn có thể vẽ các ô trong Word theo ý muốn của mình. Đưa trỏ chuột đến vị trí cần vẽ, nhấn giữ và kéo thả nó để vẽ hình.
Cách kẻ ô trong Word 2007 trở đi
Bước 1: Vào Insert -> Table -> Draw Table.
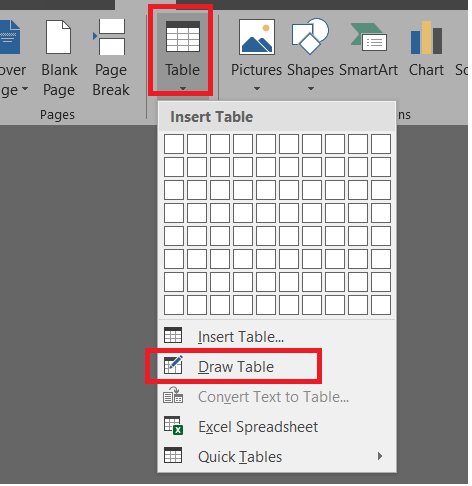
Bước 2: Đưa trỏ chuột đến vị trí cần vẽ ô. Nhấn giữ và kéo thả chuột để vẽ.
3. Cách kẻ ô ly bằng Gridlines
Bước 1: Mở tệp Word mới
Chọn một file Word mà bạn muốn mở.
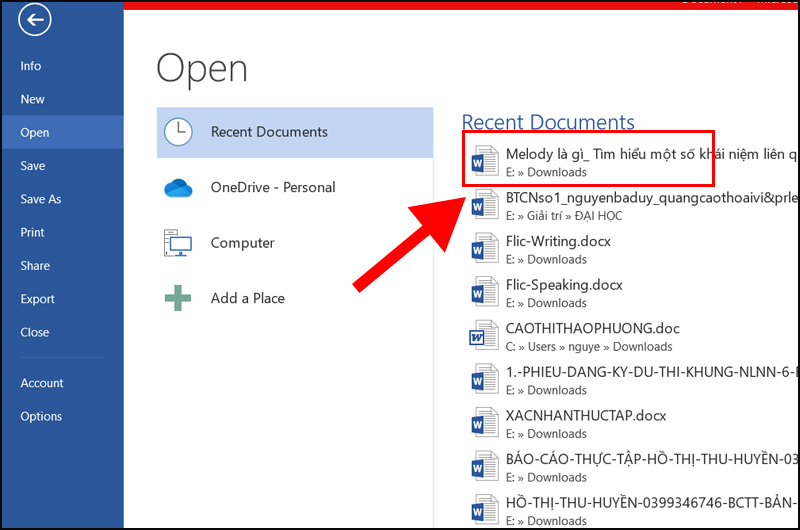
Bước 2: Vào tab View và chọn Gridlines
Vào tab View > Chọn Gridlines.
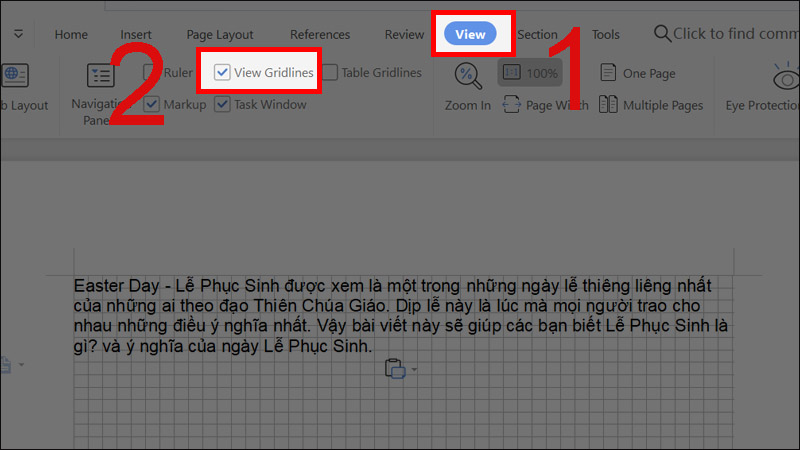
4. Cách kẻ ô ly giống cuốn vở
Bước 1: Cài font chữ về máy tính
Theo chuyên mục thủ thuật word các bạn có thể tìm và cài đặt các font chữ cho các bé tiểu học.
Bước 2: Mở file Word mới
Ở ngay ô Font > Chọn Font chữ.
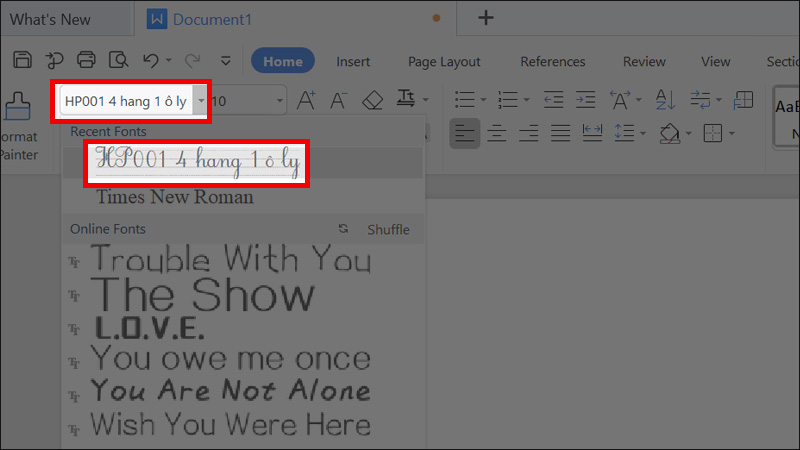
Sau đấy nhấn Insert > Chọn Symbol > Chọn More Symbol > chọn lựa Font mong muốn.
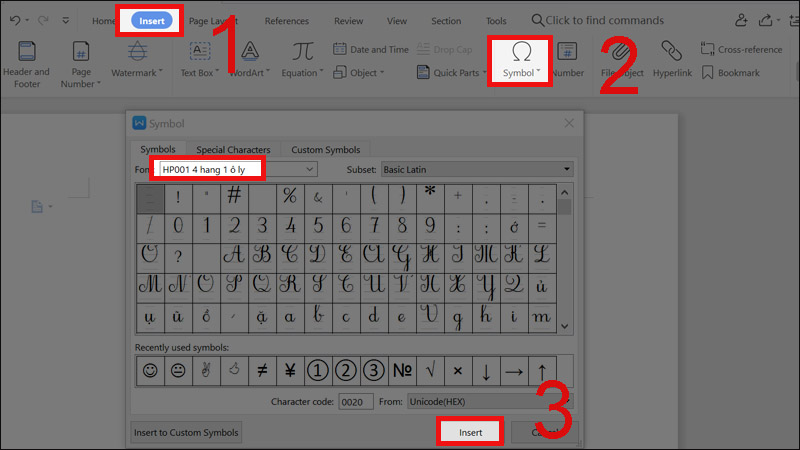
Bước 3: Vẽ ô ly
Chọn Font và Symbol ô ly > Nhấn Insert.
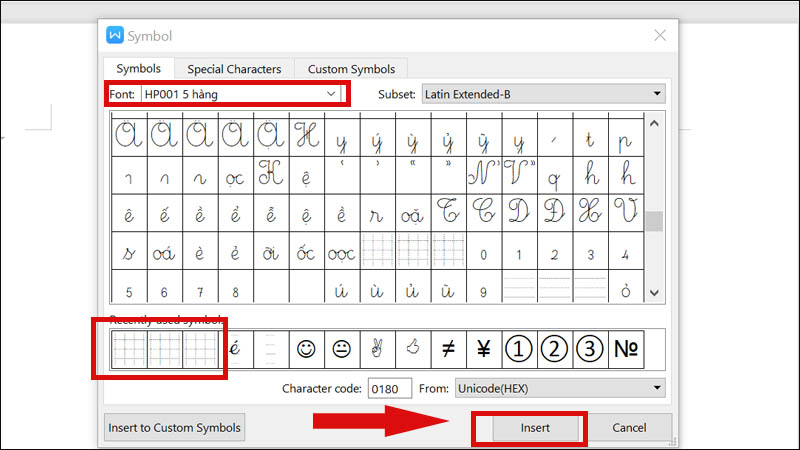
Bước 4: Nhân bản ô ly thành 1 lưới như cuốn vở
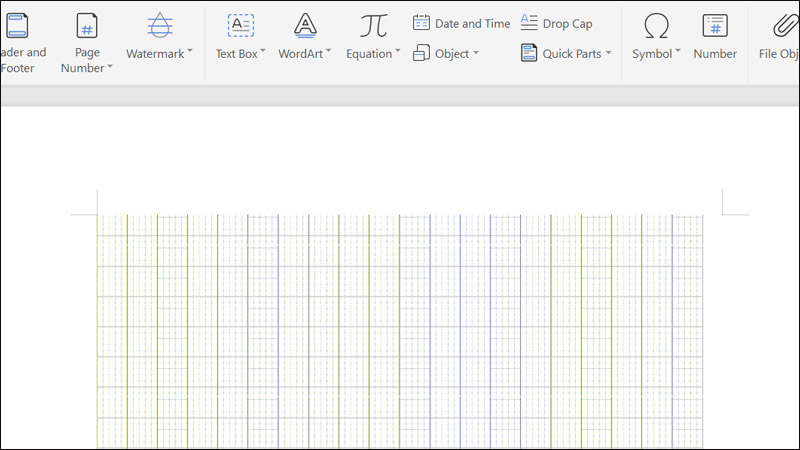
Bước 5: Chèn text vào ô ly
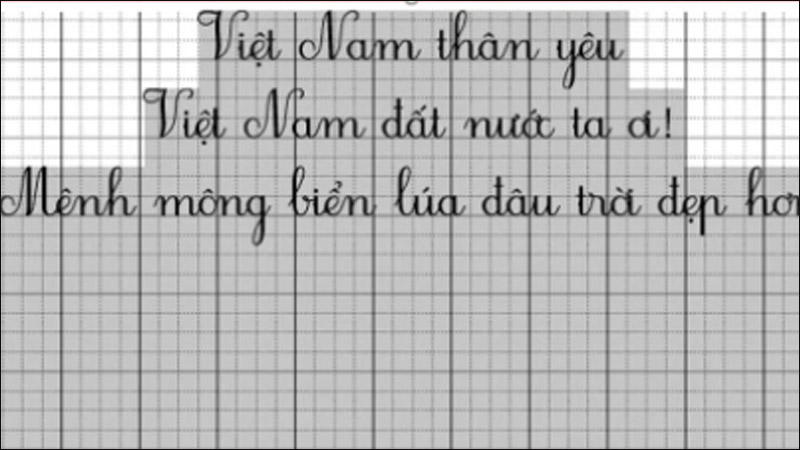
5. Cách chỉnh ô trong Word
Tiếp theo là cách mà bạn sẽ chỉnh kẻ ô trong Word. Trong mục này sẽ có 2 mục là chỉnh kích ô trong Word và cách tô màu ô trong Word. Các bạn quan tâm cách làm nhé.
Chỉnh kích thước ô trong Word
Đầu tiên là chỉnh kích thước ô trong Word. Có 2 điều về cách chỉnh kích thước ô trong Word đấy là cách chỉnh kích thước 1 ô trong Word và cách chỉnh kích thước tất cả ô trong một bảng trong Word.
Xem thêm: Cách đánh số trang bất kỳ trong word hiệu quả
Cách chỉnh kích thước 1 ô trong Word
Để có thể chỉnh kích thước 1 ô trong Word bạn chỉ phải đưa con trỏ chuột đến 1 trong 4 cạnh của ô mà bạn muốn chỉnh kích thước. Sau đó chờ cho con trỏ chuột chuyển thành hình mũi tên 2 chiều, rồi thực hiện kéo thả để chỉnh sửa kích thước của nó.
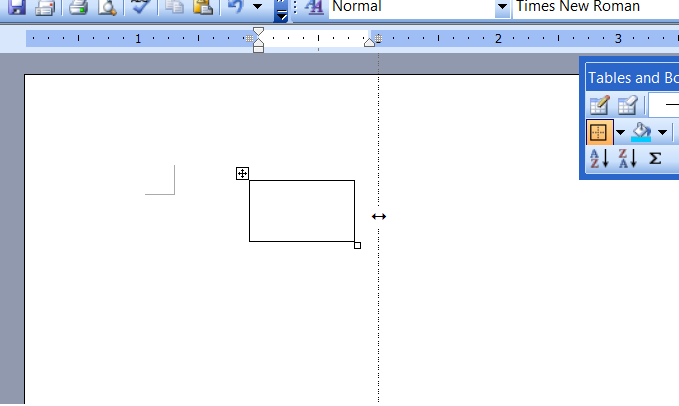
Cách chỉnh kích thước tất cả ô trong Word.
Với cách chỉnh kích thước toàn bộ ô trong Word các bạn hãy thực hiện theo các bước sau:
Bước 1: Đưa con trỏ chuột đến bảng mà bạn cần điều chỉnh kích thước.
Bước 2: Tìm đến ô vuông nhỏ ở góc dưới cùng bên trái. Nhấn giữ và kéo thả để chỉnh sửa kích thước tất cả ô của bạn.
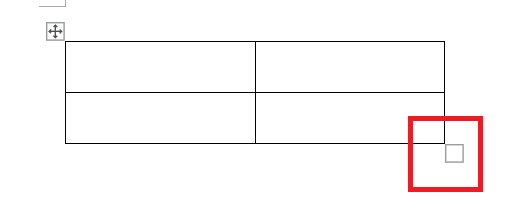
Tô màu ô trong Word
Cách tùy chỉnh ô kế tiếp bạn cần biết đấy là cách tô màu ô trong Word. Cách thực hiện như sau:
Bước 1: Khi mà đã tạo được ô trong Word rồi thì bạn đưa con trỏ chuột đến và chọn vào biểu tượng mũi tên 4 chiều phía trên cùng góc trái của ô hoặc bảng bạn đã tạo.
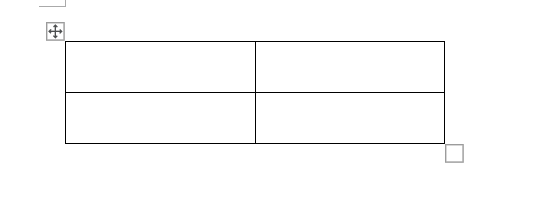
Bước 2: Sau khi chọn thì một hộp thoại tùy chỉnh ô, bảng sẽ hiện ra.
Bước 3: Đưa con trỏ chuột đến và chọn vào biểu tượng như hình bên dưới.
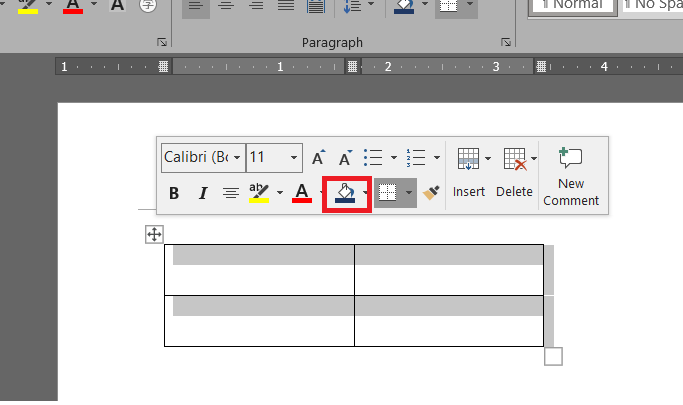
Bước 4: Chọn vào màu bạn thích là tự động ô sẽ chuyển sang màu mà bạn muốn.
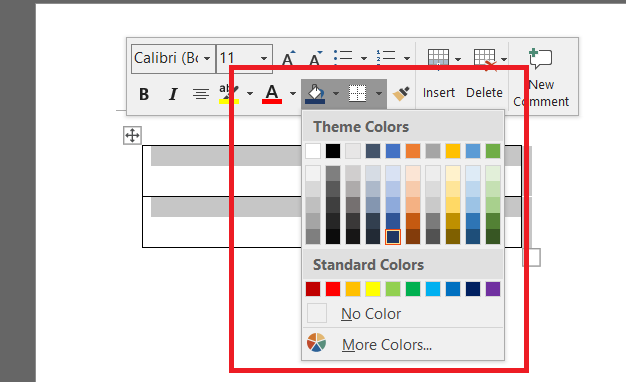
Tổng kết
Trên đây chính là các cách vẽ ô trong Word, bạn có thể thực hiện kẻ ô ly trong word bằng Gridlines, Table,… Với bài hướng dẫn trên bạn cũng có thể tạo dòng kẻ 4 ô hoặc 5 ly trong word để đáp ứng mong muốn của mình. Cảm ơn các bạn đã theo dõi bài viết của blogphanmem.vn
Nguồn: Tổng hợp