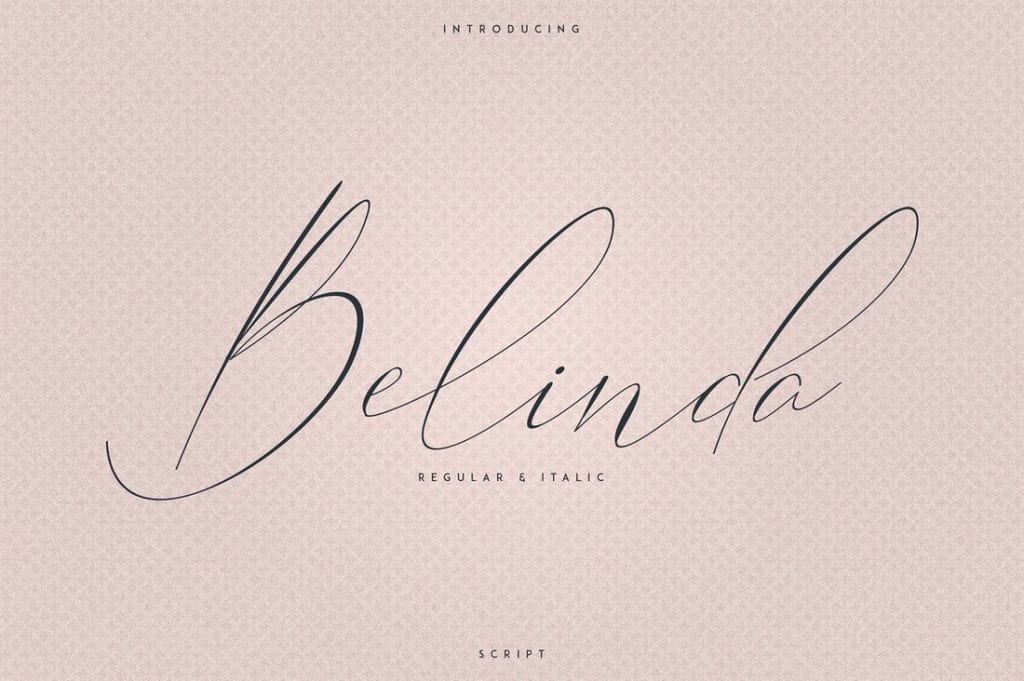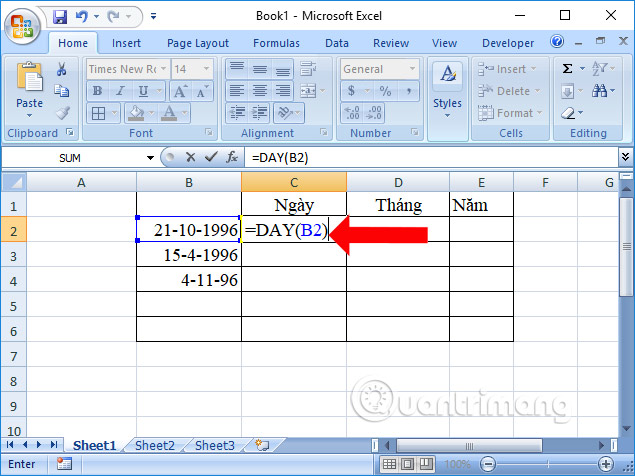Sau đây là những cách cài Font CAD bộ phông chữ tiếng việt để dùng trong phần mềm AutoCAD. Bộ phần mềm này giúp người làm việc tránh phạm những lỗi cơ bản. Vậy cách để cài Font CAD như thế nào? Hãy cùng blogphanmem.vn tim hiểu nhé.
Bạn đang xem bài viết: Cài font CAD
Nội dung bài viết
Điểm tốt của font tiếng Việt AutoCAD full
Bộ font AutoCAD rất đầy đủ bao gồm hàng trăm phông chữ *.shx và phông *.ttf cực đẹp, hỗ trợ người sử dụng gõ tiếng Việt trong AutoCAD với nhiều kiểu chữ khác nhau.
Phông CAD tiếng Việt Full được mang lại hoàn toàn không mất phí.
bao gồm hàng trăm font SHX và font TrueType (loại phông AutoCAD chuyên nghiệp và được sử dụng nhiều nhất hiện nay) cực đẹp, với nhiều tư thế, phong cách không giống nhau.
phù hợp với nhiều kiểu bản vẽ kỹ thuật, thiết kế đa dạng.
Gọn nhẹ, an toàn, dễ sử dụng.
Cài đặt Font AutoCAD full (font shx) trên Windows
Thiết lập phông SHX cho AutoCAD
Do font chữ chỉ dùng cho CAD có định dạng là *.shx, nên việc thiết lập font tiếng Việt cho AutoCAD cũng sẽ khá khác so với việc cài đặt font chữ thông thường trên desktop PC.
Bước 1: Tìm tới thư mục mà chúng ta đã cài đặt AutoCAD trên máy. nếu các bạn không chỉnh sửa thư mục cài đặt này, thì theo chế độ cố định thông dụng, nó sẽ nằm ở:
AutoCad 2004 hoặc 2007
- C:\Program Files\AutoCAD 20xx\Fonts – (Windows 64-bit)
- C:\Program Files (x86)\AutoCAD 20xx\Fonts – (Windows 32-bit)
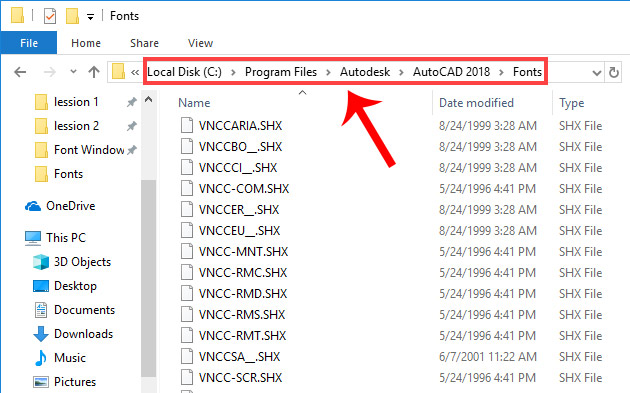
AutoCad 2013 trở lên:
- C:\Program Files\Autodesk\AutoCAD 20xx\Fonts – (Windows 64-bit)
- C:\Program Files (x86)\Autodesk\AutoCAD 20xx\Fonts – (Windows 32-bit)
(Còn nếu như các bạn đã căn chỉnh thư mục khi cài đặt ban đầu thì tìm tới vị trí đó để mở Fonts nhé).
Bước 2: download file nén chứa font AutoCAD mà bài content đang mang lại rồi làm lần lượt như sau:
- Giải nén tệp vừa download.
- Chọn các font muốn cài đặt (font *.SHX hoặc *.TTF, tuỳ bạn).
- Copy (hoặc nhấn chuột trái, giữ và kéo) vào thư mục Fonts mà chúng ta đang mở ở bước 1.
nếu như trong quá trình cài đặt font cho AutoCAD, bạn thấy xuất hiện thông cáo như dưới đây thì có thể chọn vào Skip these files để bỏ qua (đây là Thông báo rằng máy tính đã có một vài font chữ mà Bạn đang cần cài).
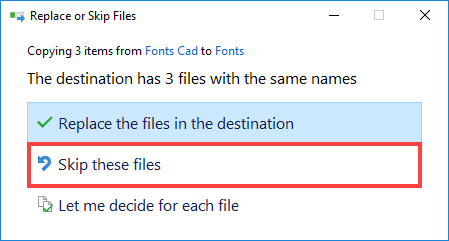
cài đặt font tiếng Việt trên AutoCAD
Bước 3: Khởi động lại phần mềm AutoCAD để lưu lại chỉnh sửa.
Thiết lập phông TTF (Font TrueType) cho AutoCAD
Phông TrueType có cách thiết lập khá đơn giản và dễ dàng, các bạn chỉ cần giải nén file, chọn các font .ttf cần thiết lập, sau đấy nhấn chuột phải vào đó và chọn tiếp Install để thực hiện.
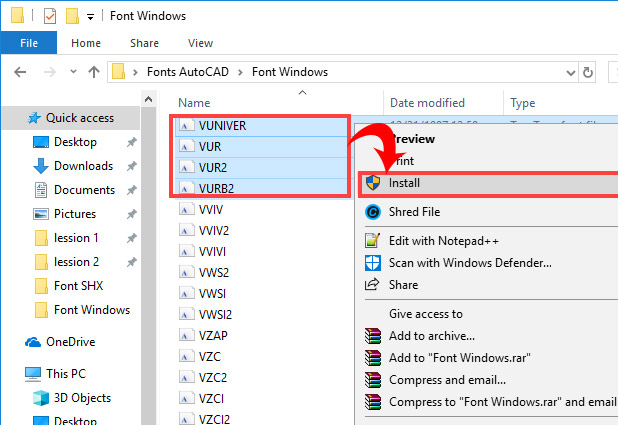 cài đặt font TTF trên AutoCAD khá dễ dàng
cài đặt font TTF trên AutoCAD khá dễ dàng
Sau thực hành các bước này, máy tính sẽ tự động cài đặt phông chữ cho con người. Chỉ việc ngồi chờ và khởi động lại máy tính khi quá trình hoàn tất.
Chú ý:
- Với những máy tính đang sử dụng hệ điều hành Windows XP và Vista, cần phải vào Control Panel / Fonts / Install new font để cài đặt các font mới.
- Trong một số bộ font SHX bạn tải xuống từ trên mạng có thể sẽ chứa một vài tệp có định dạng PFB và SHP. Các file này không phải virus hay mã độc như nhiều người lầm tưởng, dùng lệnh “compile” trong AutoCAD sẽ biến các file này về định dạng SHX.
Với những font TrueType
Đây là loại font có thể thiết lập ngay trong Windows và những app khác cũng có thể thử nghiệm, tất nhiên bao gồm cả AutoCAD. Việc cài đặt các font loại này rất dễ dàng, chỉ phải chọn các font đó, click chuột phải rồi chọn Install, sau đó máy tính sẽ tự động cài đặt.
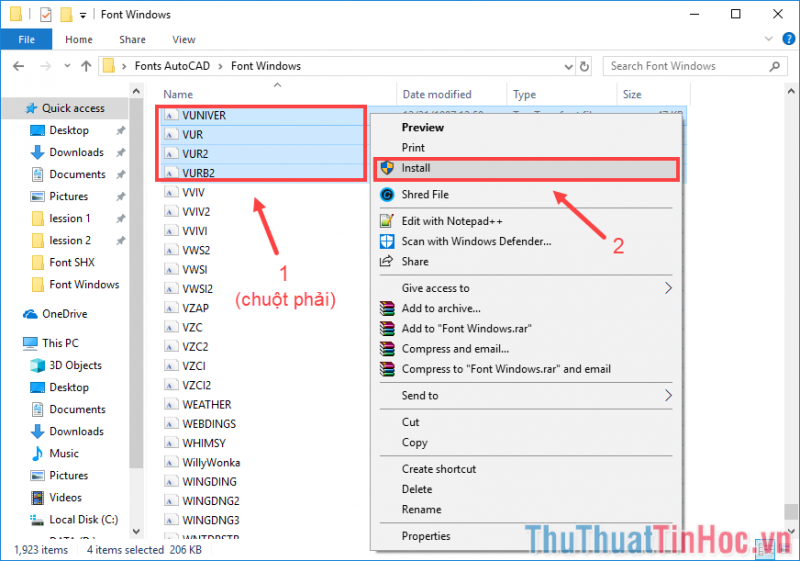
* lưu ý rằng với Windows XP và Vista, cần phải vào Control Panel > Fonts > Install new font để thiết lập các font mới.
Với những font SHX
Nó là định dạng font chỉ dùng cho AutoCAD. Với những font loại này, bạn phải cần thiết lập theo một cách riêng, mặc dù vậy cũng rất dễ dàng thôi. chỉ phải sao chép toàn bộ các font cần cài, dán vào thư mục Fonts trong thư mục cài đặt AutoCAD, theo đường dẫn sau:
– AutoCAD 2004 hoặc 2007:
C:\Program Files\AutoCAD 20xx\Fonts (Windows 64-bit)
hoặc
C:\Program Files (x86)\AutoCAD 20xx\Fonts (Windows 32-bit)
– AutoCAD 2013 trở lên:
C:\Program Files\Autodesk\AutoCAD 20xx\Fonts (Windows 64-bit)
hoặc
C:\Program Files (x86)\Autodesk\AutoCAD 20xx\Fonts (Windows 32-bit)
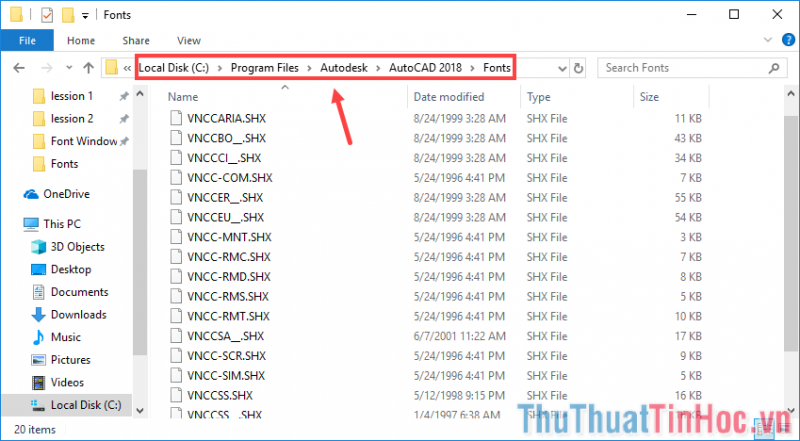
(Tất nhiên C:\Program Files hay C:\Program Files (x86) chỉ là đường dẫn mặc định mà chương trình gợi ý khi thiết lập AutoCAD. nếu như bạn thiết lập app này theo đường dẫn khác thì tự tuỳ chỉnh nhé)
trong quá trình sao chép nếu có Thông báo trùng tên file thì bạn chọn Skip these files.

* chú ý rằng, đôi khi trong bộ font SHX bạn download trên internet có chứa một vài file định dạng PFB và SHP, các tệp này có khả năng chuyển đổi về SHX bằng cách dùng lệnh COMPILE trong AutoCAD.
Cách cài font SHX trong CAD
1. chỉ dẫn nhanh
- Sao chép font cần thêm > Đến thư mục chứa font của CAD > Dán font đã sao chép > Chọn Skip these files nếu như được Thông báo.
2. hướng dẫn chi tiết
Bước 1: Mở thư mục chứa font cần cài đặt, chọn (một hoặc nhiều font) và sao chép bằng tổ hợp phím Ctrl + C. Bạn cũng có thể nhấp chuột phải vào vùng chọn và Copy.
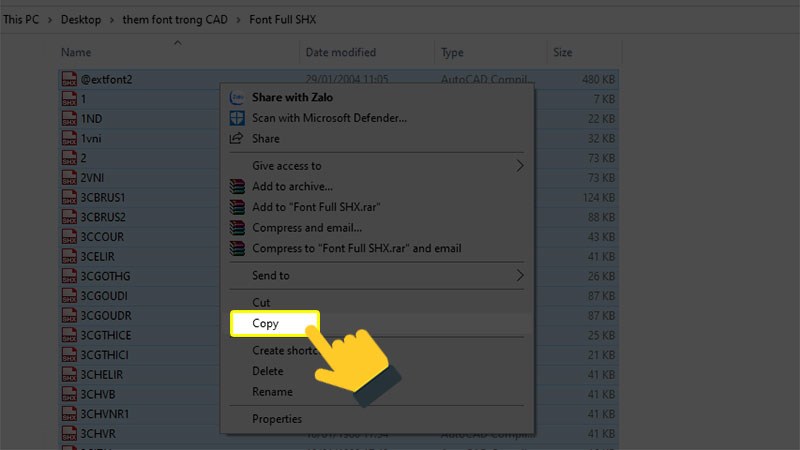
Sao chép font cần cài đặt
Bước 2: Đến thư mục chứa font của CAD theo đường dẫn, với xx là số phiên bản CAD mà bạn đang sử dụng.
so với AutoCAD 2004 hoặc 2007:
- C:\Program Files\AutoCAD 20xx\Fonts (Windows 64-bit)
- C:\Program Files (x86)\AutoCAD 20xx\Fonts (Windows 32-bit)
đối với AutoCAD 2013 trở lên:
- C:\Program Files\Autodesk\AutoCAD 20xx\Fonts (Windows 64-bit)
- C:\Program Files (x86)\Autodesk\AutoCAD 20xx\Fonts (Windows 32-bit)
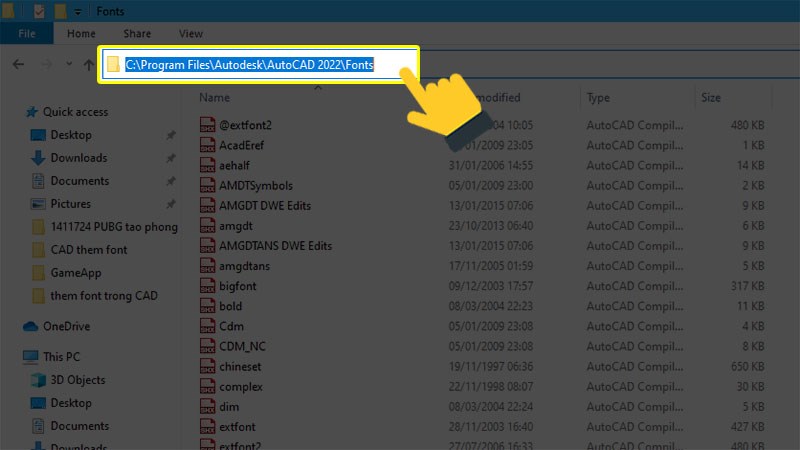
Đến thư mục chứa font CAD
Bước 3: Dán font đã sao chép vào thư mục này bằng tổ hợp phím Ctrl + V hoặc nhấp chuột phải vào vùng trống và chọn Paste.
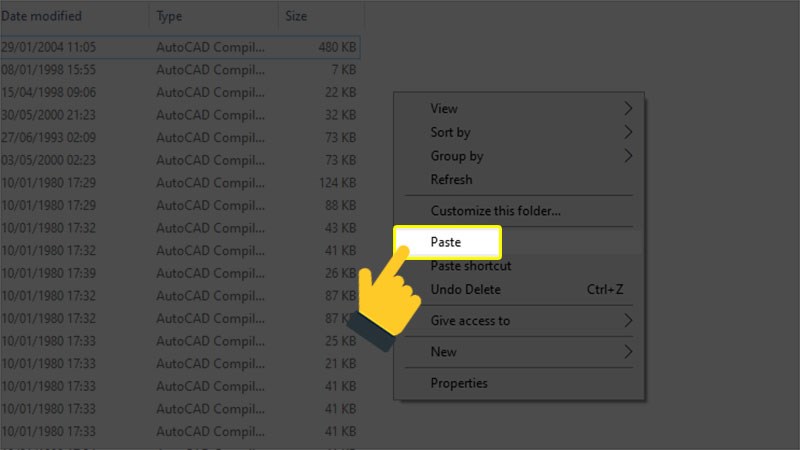
Dán font đã sao chép
Bước 4: Chọn Skip these files nếu như bạn được Thông báo font có sẵn.
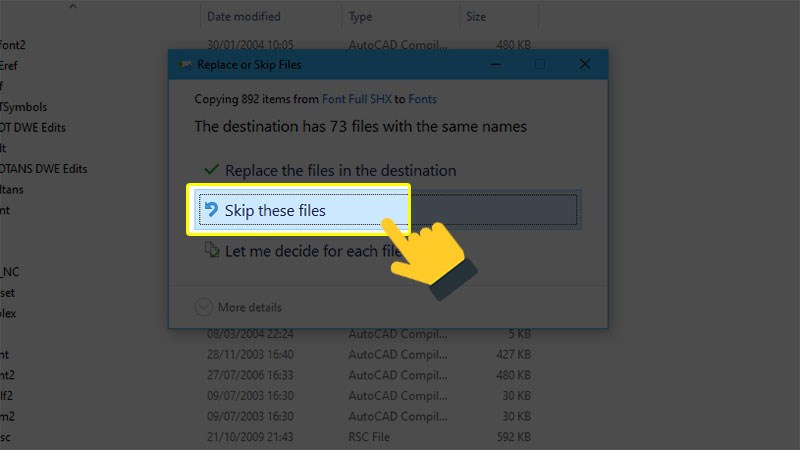
Skip these files để bỏ qua các font đã có
Kết luận
Sau khi thực hiện cài Font ACD và chỉ dẫn các bước sử dụng phần mềm, nếu vẫn còn tình trạnh lỗi font chữ thì hãy xóa và tải phần mềm lai từ đầu. Cảm ơn các bạn đã xem bài viết của blogphanmem.vn