Đối với dân văn phòng, để hỗ trợ tốt cho công việc thì việc nắm rõ các thủ thuật Excel là không phải việc thừa. Chính vì vậy, hôm nay Blog Phần Mềm lại đem đến một thủ thuật nữa cho các bạn! Cùng theo dõi bài viết cách cố định dòng trong Excel ngay nhé!
Bạn đang xem bài viết: Cách cố định dòng trong Excel
Nội dung bài viết
Cố định dòng trong Excel có lợi ích gì?
Cố định dòng trong Excel hay cố định cột Excel giúp chúng ta theo dõi thông tin chính xác ở những bảng dữ liệu dài, mà không cần phải kéo lên. bình thường thì trong bảng tính chúng ta hay chọn dòng tiêu đề, nội dung của cột trước tiên để cố định, cho dù kéo tới vị trí nào thì bạn vẫn biết cột này hay hàng này đề cập về thông tin nào. Ngoài việc cố định 1 cột hay 1 hàng trong Excel, thì chúng ta cũng có thể mở rộng thêm nhiều dòng và cột mình mong muốn. nội dung sau đây sẽ hướng dẫn bạn đọc cách cố định dòng và cột trong Excel.
Xem thêm: Hướng dẫn định dạng ngày tháng trong Excel
Có cố định được nhiều dòng trong Excel không?
Lời giải thích là có, cách thực hiện cũng khá dễ dàng. lấy lại ví dụ trong bài, Nếu bạn muốn cố định 3 dòng đầu tiên gồm có các nội dung cần phải nhập cùng với thành tích của em A và em B, vậy phải làm thế nào?
Bạn chọn dòng thông tin ngay bên dưới 3 dòng cần cố định (Trong VD là dòng 4), sau đấy click thẻ View, chọn Freeze Panel/ Freeze Panes, lập tức 3 dòng đầu tiên sẽ được cố định lại.
Các cách cố định dòng trong Excel
Cách Khóa Dòng trước tiên Trong Excel
Cách cố định tiêu đề và hiện dòng trước tiên trong Excel:
Bước 1: Di chuyển đến dòng đầu của trang tính.
mong muốn giữ dòng tiêu đề, cần phải làm hiện dòng tiêu đề rồi mới dùng cố định 1 dòng bằng Freeze panes ở Tab View trong Excel, nếu như không Excel sẽ mặc định ghim hàng đầu tiên đang hiển thị trên bảng tính.
Bước 2: Chọn View >> Freeze Panes >> Freeze Top Row

VD ghim dòng đầu tiên: nếu như bạn chỉ muốn cố định dòng số 3 mà không muốn hiển thị dòng 1+2, kéo con lăn chuột hoặc Điều chỉnh thanh cuộn đến khi màn hình chỉ hiển thị từ dòng số 3 trở đi và sử dụng Freeze Top Row trong Excel:

Chúng ta có thể thấy ở ví dụ trên, dòng 54 hiển thị ngay dưới dòng 3 do trang tính đã giữ dòng 3 ghim ở đầu trang.
Cách Cố Định Nhiều Hàng Trong Excel
Tương tự cách đóng băng (Freeze) 1 dòng, thay vì chọn hàng tiêu đề, chúng ta có thể cố định nhiều dòng trong Excel:
Bước 1: nắm rõ ràng các dòng cần ghim, di chuyển đến dòng ngay phía dưới khu vực dòng cần cố định.
đảm bảo rằng các dòng mà bạn mong muốn khóa đều hiển thị tại thời điểm thực hiện thao tác. nếu như một số hàng không hiển thị, bạn có thể không nhìn thấy chúng một khi đóng băng bằng Freeze Panes.
Bước 2: Chọn Tab View >> Freeze Panes >> Freeze Panes.

Kết quả cố định dòng trong Excel sẽ như hình bên dưới: 7 hàng đầu trong bảng tính của bạn đã được cố định và sẽ luôn hiển thị khi bạn di chuyển đến bất kỳ vị trí nào trong trang tính:
Chỉ Cố Định Dòng Đầu Tiên
Bước 1: Mở tab View, chọn Freeze Panes.

Bước 2: Tại Freeze Panes, chọn Freeze Top Row.
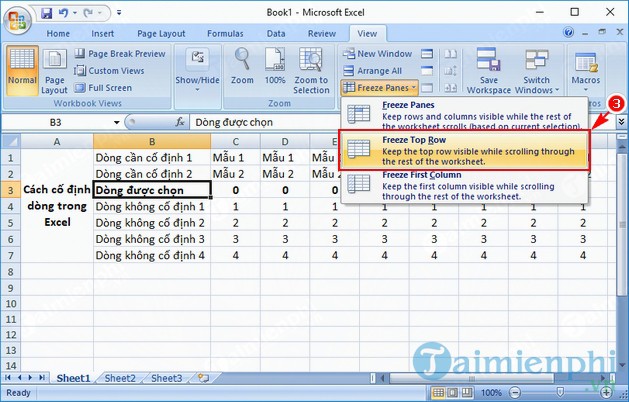
Vậy là bạn đã có thể cố định dòng đầu tiên cho file Excel của mình. Nếu muốn cố định nhiều dòng hơn, bạn hãy làm như cách 2.
Cố Định Nhiều Dòng
Bước 1: Xác định vị trí dòng cần cố định.
Chọn ô đầu tiên của dòng bên dưới dòng cần cố định(vì các dòng bên trên dòng được chọn đều sẽ được cố định).
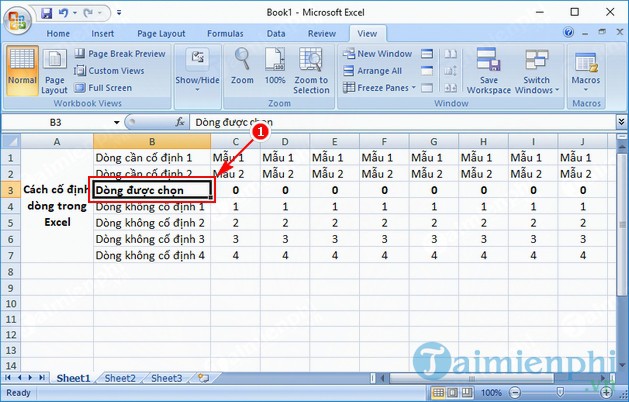
Bước 2: Mở tab View, chọn Freeze Panes. Chọn tiếp Freeze Panes.
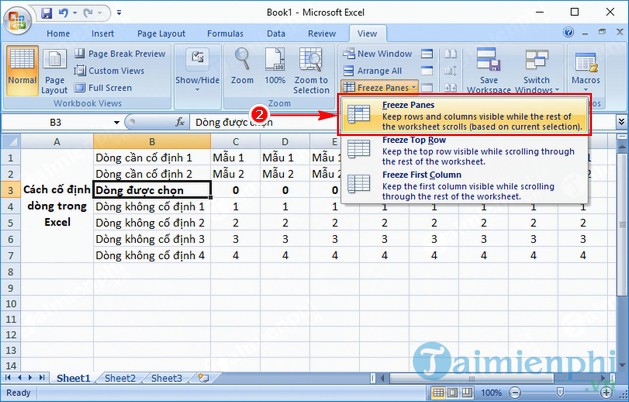
Như bạn thấy ở hình dưới, 2 dòng đầu tiên của bảng đã được cố định.
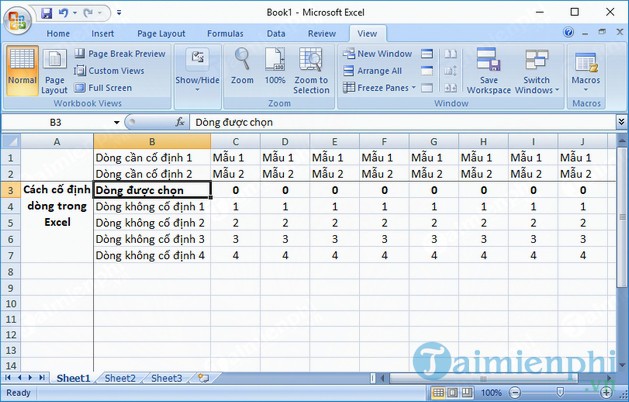
Trước khi cố định dòng
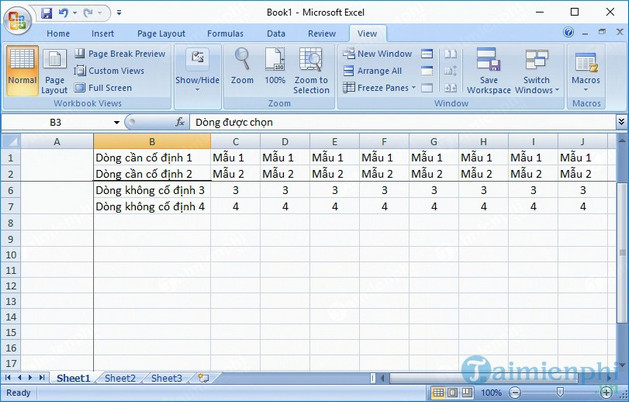
Hướng dẫn cách bỏ cố định dòng
Việc bỏ cố định dòng và cột này sẽ không liên quan đến dữ liệu bạn đầu cũng giống như là dữ liệu bạn đã chỉnh sửa trong lúc đang cố định.
Để bỏ cố định dòng và cột trong thủ thuật excel bạn chỉ cần đi tới tab View > Chọn Freeze Panes > và chọn Unfreeze Panes.
Lưu ý: Chỉ khi nào bạn đã cố định cột hoặc hàng nào trên trang tính thì lệnh Unfreeze Panes mới hiện ra.

Các lỗi thường gặp khi cố định dòng và cách khắc phục
1. Lỗi cố định không theo ý muốn do dòng bị ẩn hoặc không nhìn thấy.
Khi bạn khóa nhiều hàng hoặc cột trong một bảng tính, chúng ta có thể vô tình không thể hiển thị một vài ô trong số chúng, và kết quả là bạn cũng sẽ không nhìn thấy chúng sau đó. Để tránh điều này, hãy cam kết rằng toàn bộ các hàng, các cột mà bạn muốn khóa đều nằm trong tầm nhìn vào lúc thực hiện việc cố định nhé!!
Ngoài ra lỗi này sẽ không dẫn đến việc bị mất dữ liệu ở những ô không hiển thị đâu nên bạn đừng lo lắng nhé!!
Mình có VD về lỗi như sau:

Ví dụ
Nhưng sau đó mình vô tình cuộn xuống dòng số 4:

Vô tình cuộn xuống dòng 4
Và kết quả là mình không thể xem được các dòng 1, 2 ,3 phía trên

Không xem được các dòng 1, 2, 3
2. Cách sửa lỗi cố định không theo ý muốn và bị mất dòng.
Ở lỗi này bạn hãy thực hiện các thao tác như sau:
Bước 1: Vào View > Nhấn vào Freeze Panes > Chọn Unfreeze Panes để xóa cố định lỗi đi.

Xoá cố định lỗi
Bước 2: Cuộn lên đến khi thấy hết tất cả các ô và các cột, sau đó cố định lại lần nữa là OK.

Cuộn lên để thấy được tất cả các ô và cố định lại
Xem thêm: 3 cách đánh số trang trong Excel nhanh nhất
Mẹo: Nếu như bạn không thích các dòng sẫm màu phân cách giữa các dữ liệu được cố định thì chúng ta có thể ngụy trang các ô đã cố định bằng các định dạng khác nhau với sắc màu không giống nhau để dễ biết được hơn trong phần Cell Styles.

Tổng kết
Vậy là qua bài viết này hy vọng các bạn sẽ có thể biết thêm nhiều cách cố định dòng trong Excel chỉ với vài thao tác. Hãy tiếp tục ủng hộ Blog Phần Mềm để đón đọc nhiều bài viết tiếp theo nhé! Cảm ơn các bạn đã theo dõi bài viết của blogphanmem.vn





