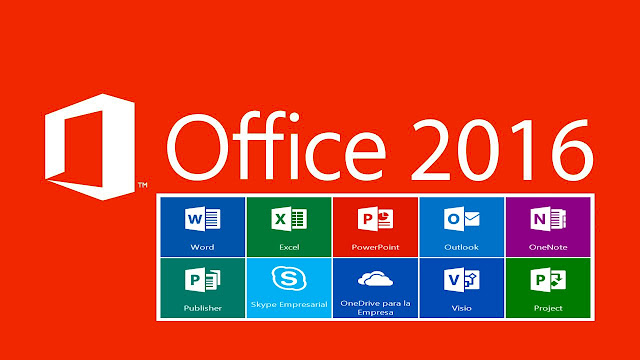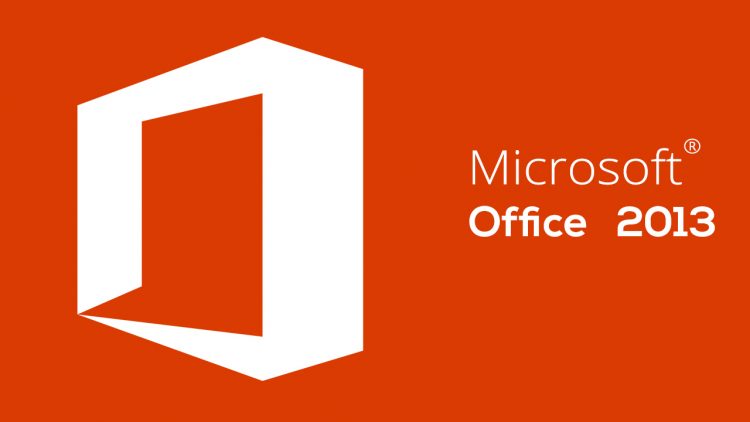Nếu như bạn đang loay hoay không biết đánh số trang trong Word như thế nào, thì hãy theo dõi hết bài viết này. Hôm nay, Blog Phần Mềm sẽ giới thiệu bạn cách đánh số trang trong Word 2010 mà bạn không nên bỏ qua!
Nội dung bài viết
Nguyên nhân tại sao đánh số trang trong Word 2010 không liên tục
Nguyên nhân mà chúng ta hay gặp mỗi lúc đánh số trang trong Word 2010 do bạn chọn chế độ Page Number bao gồm cả số trang/tổng số trang.
Xem thêm: Cách xoay ngang 1 trang giấy trong Word 2010
Chúng ta bị nhầm lẫn giữa Insert Page Number và Insert Number of Pages dẫn đến việc đánh số trang không được liên tục.
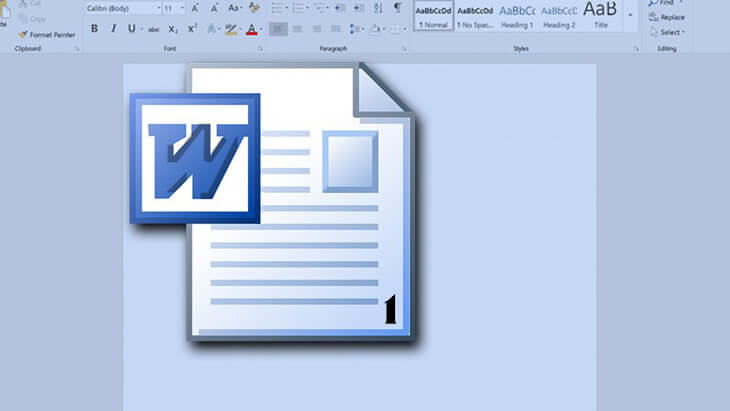
Cách sửa lỗi đánh số trang trong Word 2010 không liên tục
Để đánh số trang trong Word 2010 bạn cần lưu ý:
- Insert Page Number là số trang hiển thị
- Insert Number of Page sẽ là tổng số trang đang có chữ trong Word.
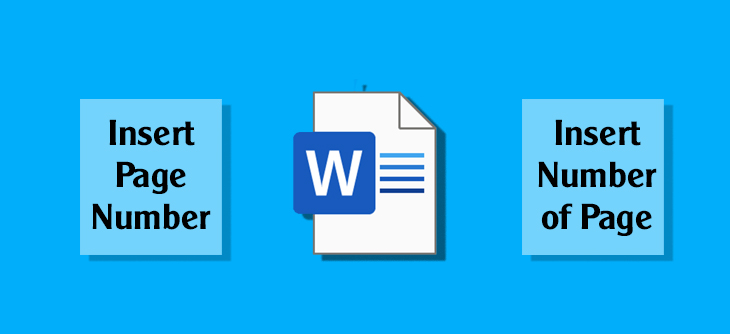
Xóa hết số trang đã cài đặt
Bước 1: Chọn Insert
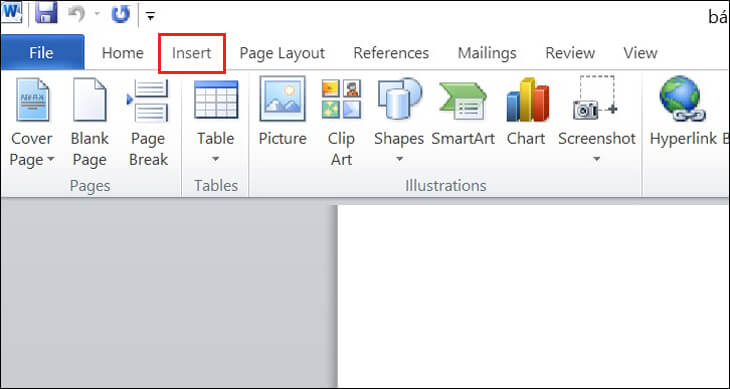
Bước 2: Chọn Page Number
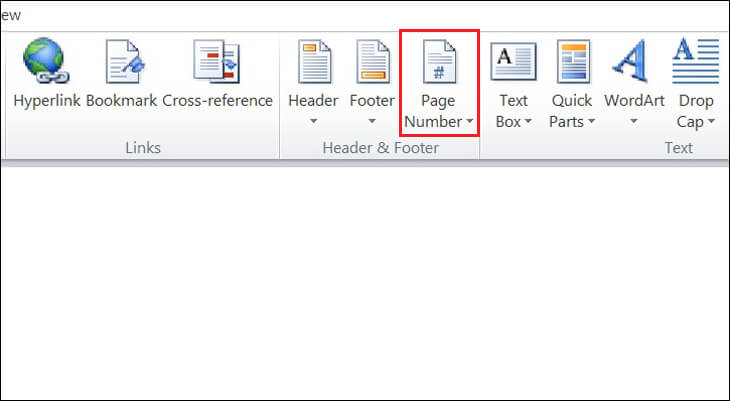
Bước 3: Chọn Remove Page Numbers
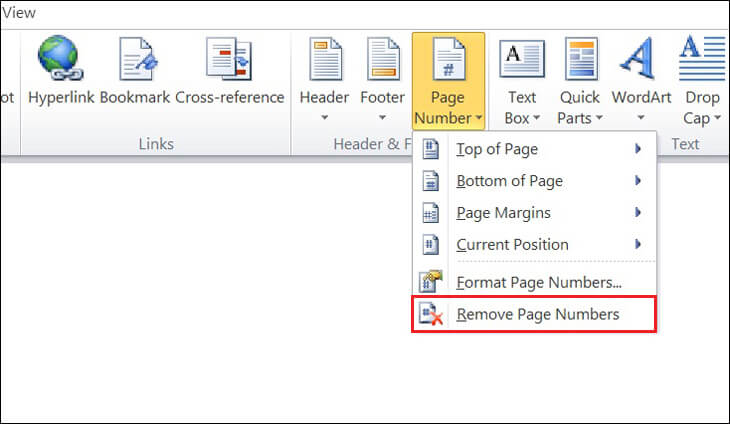
Đánh số trang trong Word 2010 từ đầu trang
Bước 1: Nhấp con trỏ chuột vào vị trí bất kì ở trang đầu tiên.
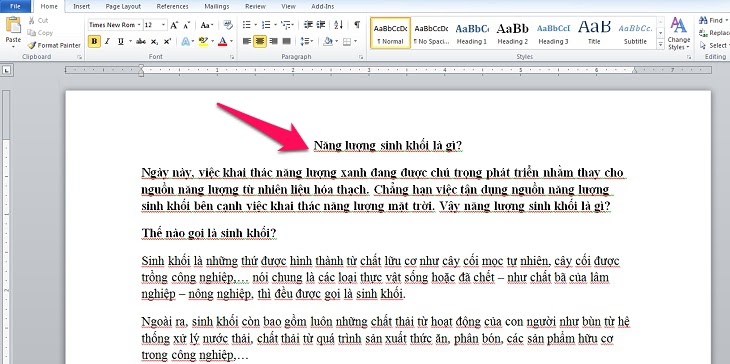
Bước 2: Bạn chọn Insert -> Page Number -> sau đó chọn vị trí cần đánh dấu trang.
Ví dụ tôi chọn vị trí đánh dấu trang ở trên đầu trang là “Top of Page” (ở giữa).

Bước 3: Số thứ tự trang sẽ được đánh tự động như trong hình sau:
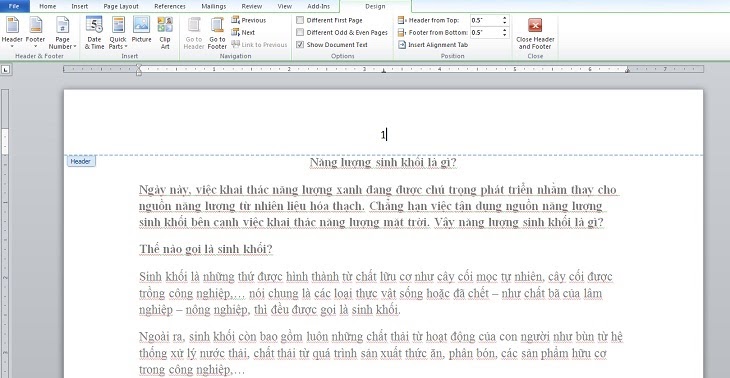
Bước 4: Bạn chỉ cần click chuột bất kì tại vị trí nào hoặc nhấn dấu “X”_Close Header and Footer ở thanh công cụ phía trên để thoát ra khỏi chức năng đánh dấu trang.
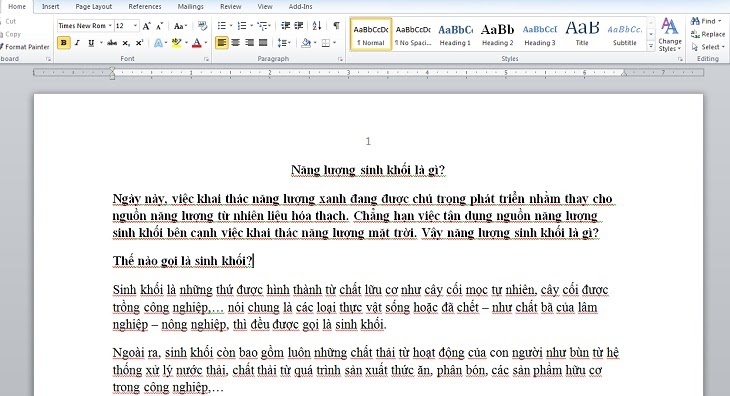
Đánh số trang trong word 2010 từ trang thứ 2 trở đi
Nếu bạn muốn bỏ qua trang đầu tiên (thường là trang bìa) và chỉ đánh số từ trang thứ 2 trở đi, thì hãy theo dõi 4 bước sau đây để thực thi bạn nhé.
Bước 1: Thực hiện việc đánh số trang như sử dụng công dụng Insert > Page Number.
Bước 2: Lựa chọn vị trí đặt số trang theo 1 trong 4 options.
Bước 3: Tại trang thứ hai (trang mà bạn mong muốn bắt tay vào làm đánh số), click đúp chuột vào số 2. Lúc này, Header & Footer Tools sẽ xuất hiện trên thanh toolbar, tại Design của Header & Footer Tools bạn hãy chọn Different First Page.

Cách đánh số trang trong word 2010 từ trang thứ 2 trở đi
Bước 4: Sau đó bạn đánh số bắt đầu từ trang thứ 2, Insert>Page Number> Format Page Numbers. Ở mục Page Number Format, tại ô Start at, nếu như chọn số 0 thì số thứ tự được đánh trên trang 2 bắt tay vào làm là số 1, nếu như chọn số 1 tại Start at thì số thứ tự được đánh trên trang 2 bắt đầu từ số 2.
Đánh số trang trong Word 2010 bằng Insert Page Number
Bước 1: Sử dụng thanh công cụ trên PC, chọn Insert > Chọn mục Page Number
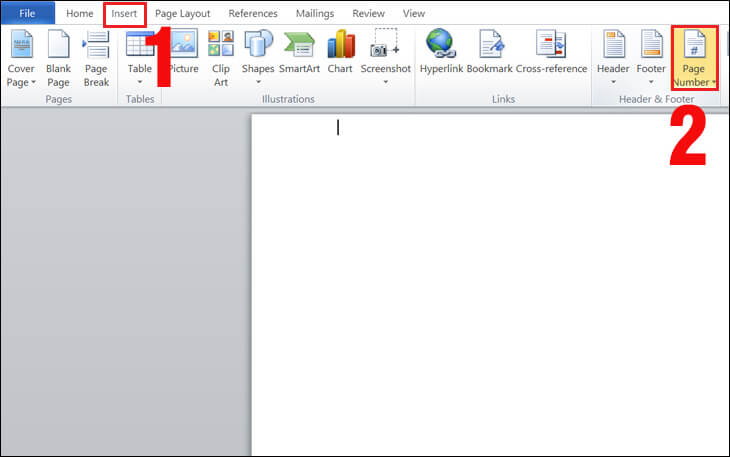
Bước 2: Từ mục Page Number xuất hiện 4 mục để bạn tùy chỉnh vị trí hiện đánh dấu trang.
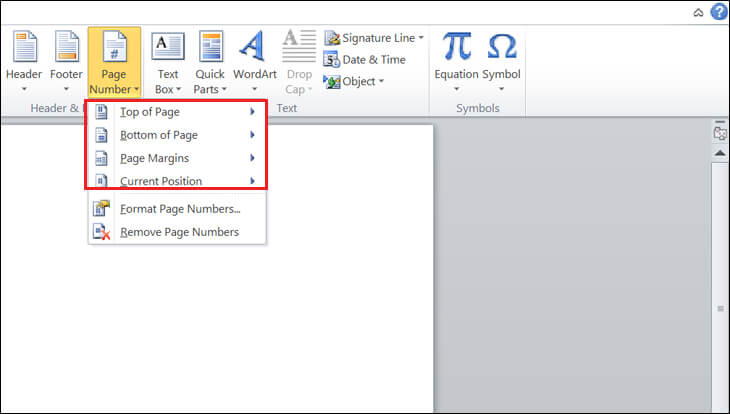
- Top of Page: Đánh số trang ở phía trên của trang giấy
- Bottom Page: Đánh số trang ở phía bên dưới của trang giấy
- Page Margins: Đánh số trang ở bên lề trái hoặc lề phải của trang giấy
- Current Position: Đánh số trang tại vị trí đang đặt con trở chuột trên trang giấy
Đánh số trang trong Word 2010 trang bất kỳ
Bước 1: Khởi động word Microsoft Office và kéo tới vị trí mà bạn muốn đánh số là trang đầu. Tiếp đến, bạn di chuột vào phần thứ nhất của văn bản, sau đó bạn nhấp vào Page Layout

Bước 2: Một khi bạn di chuyển con trỏ chuột vào tab Page Layout thì bạn lần lượt di chuyển chuột xuống Breaks và Next Page ( Lần lượt như ảnh). mục tiêu làm như vậy để Bạn có thể chuyển rời văn bản, hình thành các section khác nhau.
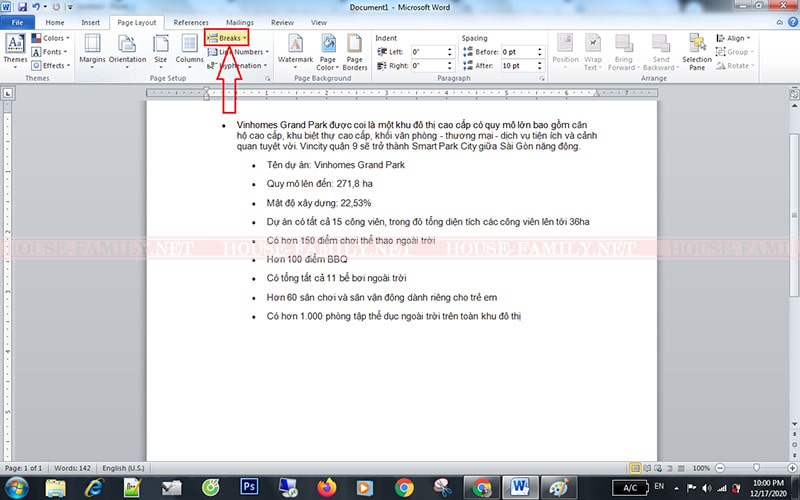
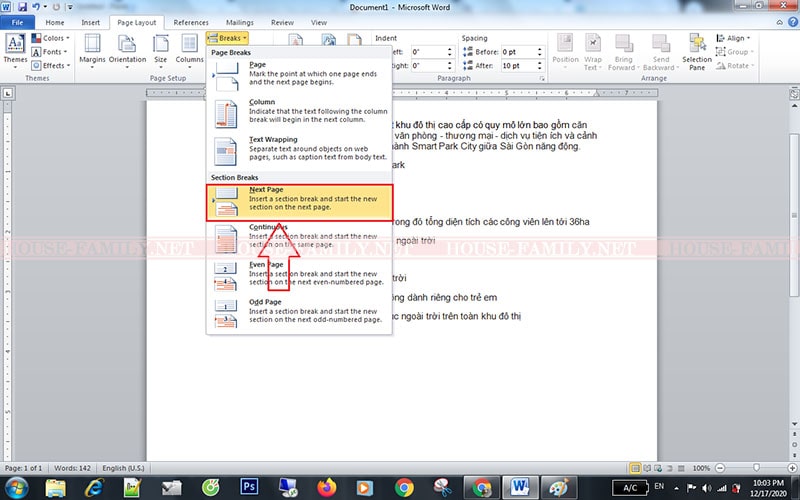
Bước 3: Bạn chọn Insert rồi đến Page Number và cuối là Format page number.
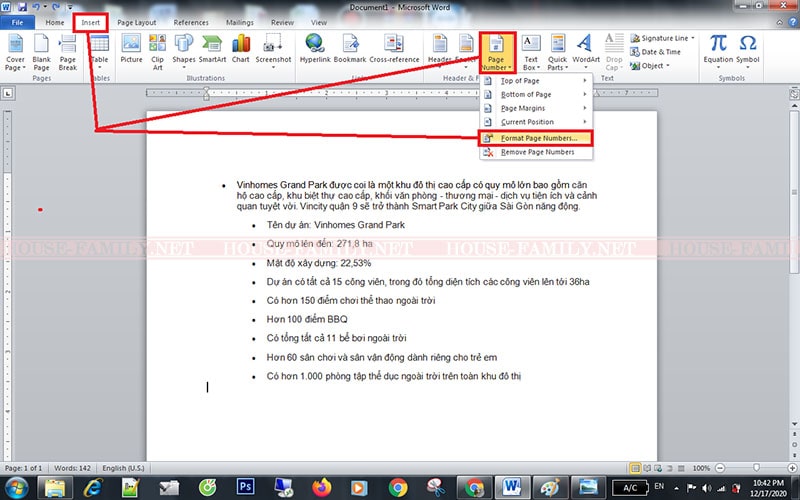
Khi mà bạn thực hiện xong thao tác này thì bạn có thể chọn kiểu số trang, sẽ là 1 (start at) hay bất cứ thành quả nào của bạn theo ý mong muốn hoặc trừ trang bìa.
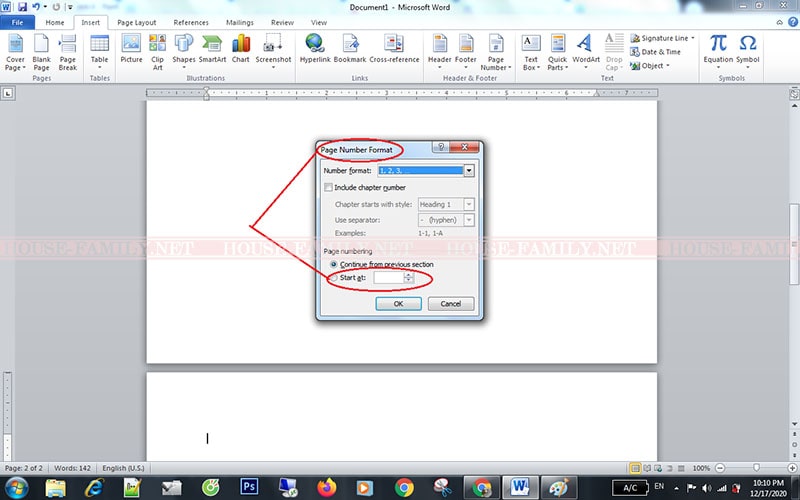
Bước 4: Tiếp theo, bạn nháy đúp chuột, chọn phần Insert Footer để chọn thêm và định dạng lại trang.
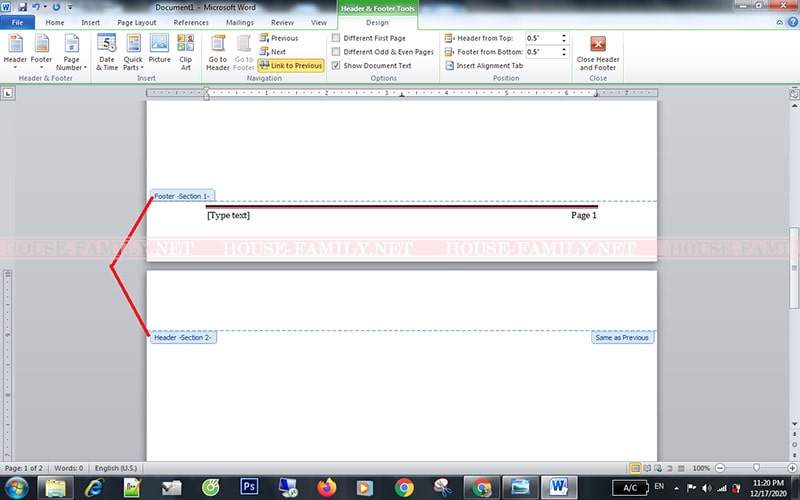
Bước 5: Sau khi bạn nháy đúp chuột vào footer thì máy sẽ hiển thị 2 phần khác nhau.
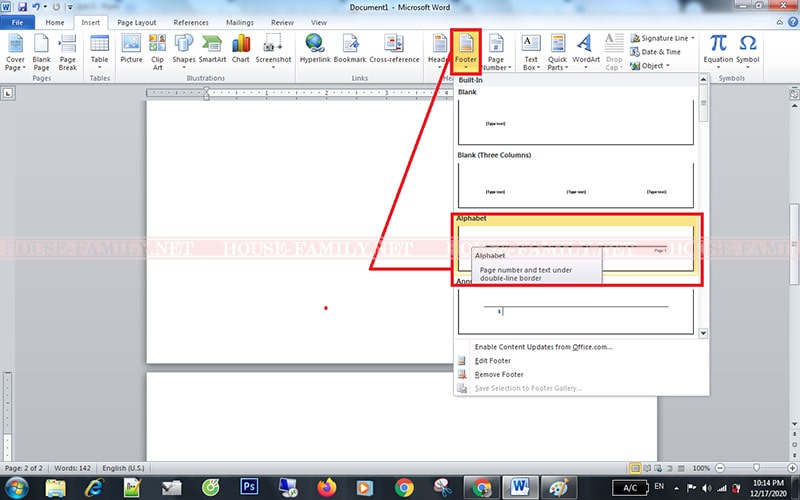
Bước 6: Bước này sẽ chỉ bạn cách ngắt liên kết giữa hai phần, xóa trang ở phần 1. Bạn nháy đúp chuột vào tiêu đề của phần 2. Sau đó link to Previous xuất hiện và bạn nhấp chuột chọn tắt.
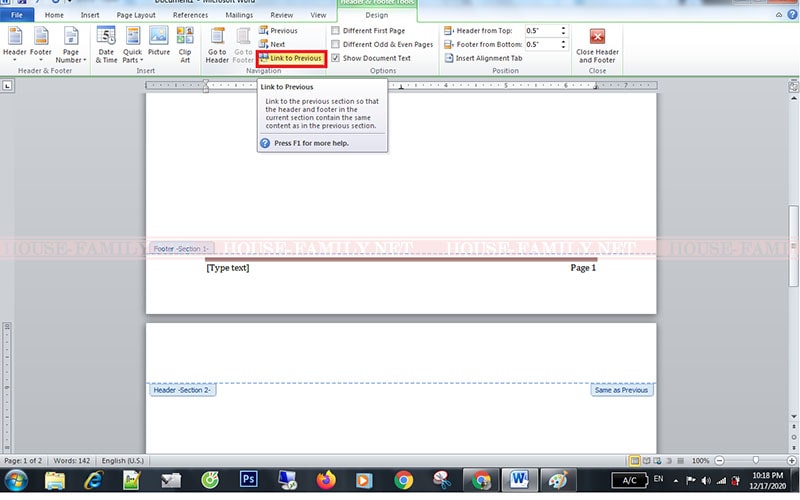
Bước 7: Khi xong các bước trên bạn hãy nhấp đúp chuột vào page number, kéo lên phần 1 và xóa đi.

Toàn bộ trên là những bước dễ dàng nhất bạn đã có khả năng thực hiện cách đánh số trang trên tổng số trang trong word 2010. Mong răng bài content sẽ giúp bạn đọc những kiến thức hữu ích cho công việc!
Cách bỏ đánh số trang cuối trong Word mới nhất
Cách bỏ đánh số trang trong Word 2010 đơn giản
Bước 1: Tại thẻ Insert chọn Page Number, chọn vị trí đánh số trang

Bước 2: Tại thẻ Header & Footer mới xuất hiện, tick vào ô Different Odd & Even Pages. lúc đó trang bìa sẽ không được đánh số nữa mà chúng ta có thể tùy chọn thay đổi.
Xem thêm: Tải word cho Macbook đơn giản nhất
Tổng kết
Đánh số trang trong Word là thao tác cơ bản mà ai cũng nên biết. Qua bài viết này, hy vọng các bạn sẽ áp dụng thành công và không gặp khó khăn trong việc đánh số trang trong Word 2010 nữa. Chúc các bạn thành công! Cảm ơn các bạn đã theo dõi bài viết của blogphanmem.vn

![TẢI Microsoft Office 365 full crack – dùng vĩnh viễn [FULL]](https://blogphanmem.vn/wp-content/uploads/2021/11/microsoft-office-365.jpg)