Trong các công thức có trong Excel, bạn nắm được bao nhiêu công thức? Liệu những công thức đó có hỗ trợ bạn được trong công việc hay không?
Hôm nay, Blog Phần Mềm sẽ giới thiệu đến bạn một loại hàm rất thân thuộc, đó là hàm AND trong Excel. Hãy theo dõi bài viết bên dưới nhé!
Bạn đang xem bài viết: Cách sử dụng hàm AND trong Excel
Nội dung bài viết
Hàm AND trong EXCEL là gì?
Hàm AND trong Excel là một trong những hàm logic căn bản trong Excel. Chúng được dùng để nắm rõ tất cả các điều kiện trong một kiểm duyệt có đúng hay không. Hàm AND trong Excel ít được sử dụng độc lập. Chúng hay được sử dụng kết hợp với những hàm kiểm nghiệm logic khác, đặc biệt là hàm IF.
Xem thêm: Hướng dẫn dùng hàm IF trong Excel dễ hiểu
Cú pháp của hàm AND trong EXCEL
Hàm AND trong Excel hay được dùng để mở rộng tính hữu dụng của các hàm thực hiện các kiểm nghiệm logic như hàm IF chẳng hạn. Hàm AND trong Excel là hàm sẽ trả về kết quả là TRUE nếu như toàn bộ các đối số của hàm định trị là TRUE và trả về kết quả là FALSE nếu như có ít nhất một đối số của hàm định trị là FALSE.
Cú pháp: =AND(Logical1; [Logical2]; [Logical3];…)
Trong đó:
– Logical1: không thể không.
– Logical2, Logical3…: Tùy chọn.
Hàm AND trong Excel có tối đa 256 đối số phải là các giá trị logic hay các mảng hoặc tham chiếu chứa các thành quả logic. Toàn bộ các thành quả sẽ bị bỏ qua nếu một đối số mảng hoặc tham chiếu có chứa văn bản hoặc ô rỗng.
Cách sử dụng Hàm AND trong EXCEL qua ví dụ
Cùng xem qua ví dụ cụ thể dưới đây để hiểu hơn về cách sử dụng hàm AND trong Excel:
Ví dụ 1: Kiểm tra tính đúng/sai của điều kiện
Mô tả:
- Bí quyết 1 (ô B6): Hiển thị TRUE nếu như giá trị tại A2 lớn hơn 5 và nhỏ hơn 30, nếu không sẽ hiển thị FALSE
- Bí quyết 2 (ô B7): Hiển thị TRUE nếu giá trị tại A2 lớn hơn 5 và nhỏ hơn 10, nếu không sẽ xuất hiện FALSE
- Bí quyết 3 (ô B8): Hiển thị TRUE nếu giá trị tại A3 lớn hơn giá trị tại A2 và nhỏ hơn 45, nếu như không sẽ xuất hiện FALSE
Ví dụ 2: Dùng hàm AND để biết các công thức sau đúng hay sai.
Duyệt tên và giới tính của sinh viên xem đúng hay sai.
Với công thức ở C6:= AND(A6=”Nguyễn Văn Đạt”,B6=”Nam”)
nếu như đúng thì kết quả sẽ trả về là TRUE.
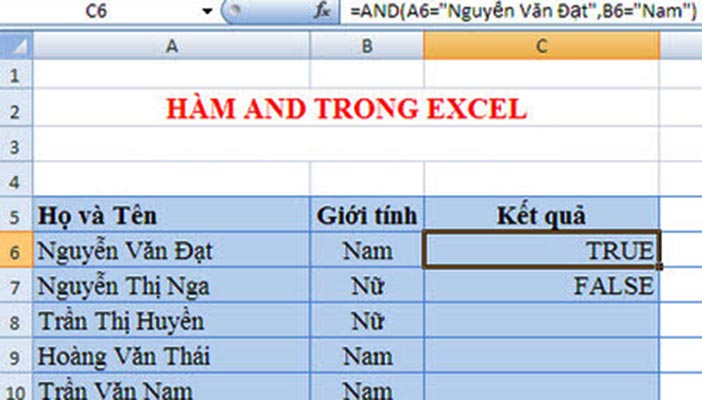
Ngược lại nếu sai thì bạn sẽ thu được kết quả là FALSE.

Hàm IF kết hợp hàm AND
Hàm AND hay được kết hợp với các hàm IF và hàm lựa chọn để có khả năng nâng cao hiệu quả hoạt động. nếu bạn chưa biết hoặc bỏ xót cách dùng hàm IF thì xem lại đi nhé.
Ví dụ hàm IF kết hợp hàm AND
Dưới đây mình sẽ lấy ví dụ thủ thuật excel hàm IF liên kết với hàm AND để bạn biết thêm được hiệu quả khi dùng hàm AND liên kết với hàm khác.
Hàm AND thường được sử dụng kèm theo với hàm IF để xét nhiều logic cùng lúc.
Cú pháp
=IF(AND(Điều kiện 1,Điều kiện 2,…),“Giá trị 1”,“Giá trị 2”)
Ý nghĩa
Nếu như tất cả các điều kiện trong hàm AND đều đúng thì hiển thị “Giá trị 1”
Nếu như có một điều kiện trong hàm AND không thỏa mãn thì hiển thị “Giá trị 2”
Xét ví dụ cụ thể:
Hai loại học sinh dựa vào điểm lý thuyết và điểm rèn luyện. Nếu cả điểm lý thuyết và thực hành đều lớn hơn hoặc bằng 5 thì học sinh đấy xếp loại ĐẠT, còn nếu như có điểm dưới 5 thì học sinh đấy KHÔNG ĐẠT.
Xem thêm: 7 cách đánh số thứ tự trong Excel cực đơn giản
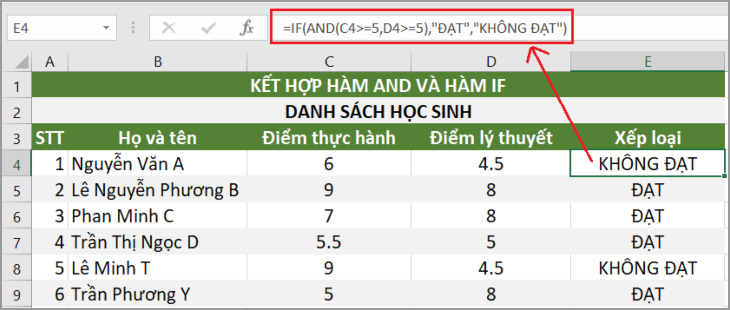
Ví dụ sử dụng hàm AND kết hợp hàm IF trong Microsoft Excel 2016
Hướng dẫn các bước
Bước 1:
– Trên hết, nhập công thức sau tại ô E4: =IF(AND(C4>=5,D4>=5),”ĐẠT”,”KHÔNG ĐẠT”).
* Với C4, D4 lần lượt là vị trí cột điểm thực hành và lý thuyết của học sinh trước tiên trong danh sách.
Giải thích:
- Điểm thực hành >=5 được viết là C4>=5
- Điểm lý thuyết >=5 được viết là D4>=5
- Hai nội dung này có các mối quan hệ VÀ, Vì vậy được đặt trong cùng hàm AND
- Các tiêu chí xếp loại ĐẠT/KHÔNG đạt được đặt trong dấu ngoặc kép (” “)
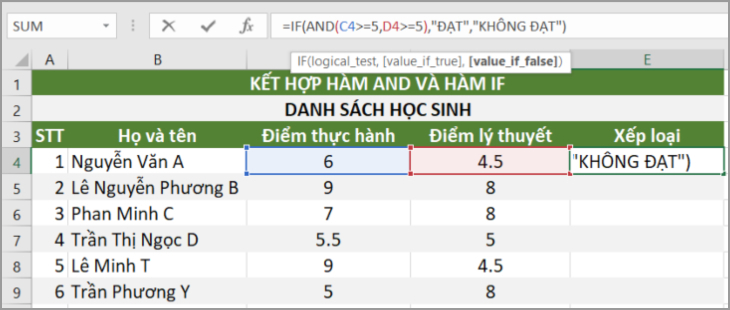
Nhập công thức của hàm AND vào ô tính
Bước 2: Sau đó nhấn Enter, bạn có thể thấy được kết quả học sinh đầu tiên có điểm thực hành là 6 lớn hơn 5, nhưng điểm lý thuyết là 4.5 nhỏ hơn 5 nên được xếp loại là KHÔNG ĐẠT thỏa mãn với yêu đề bài đã nêu.
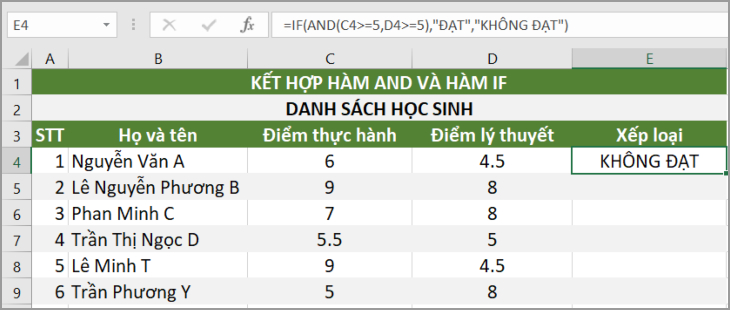
Nhấn phím Enter để xem kết quả
Bước 3: Click vào kết quả ở E4 rồi đưa chuột vào góc phải bên dưới ô sao cho con trỏ chuột chuyển sang hình dấu cộng (+).
Sau đấy, giữ và kéo chuột đến vị trí bạn muốn để dùng với ô còn lại, hoặc nháy đúp chuột để áp dụng quy tắc với toàn bộ ô trong cột, chúng ta sẽ có được kết quả như trên hình.
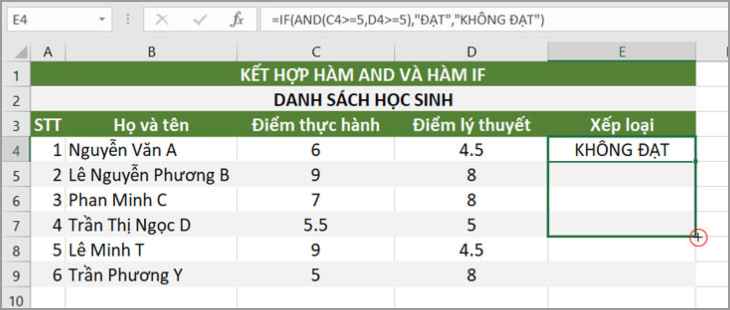
Giữ và kéo chuột đến vị trí mong muốn để áp dụng công thức cho các ô khác
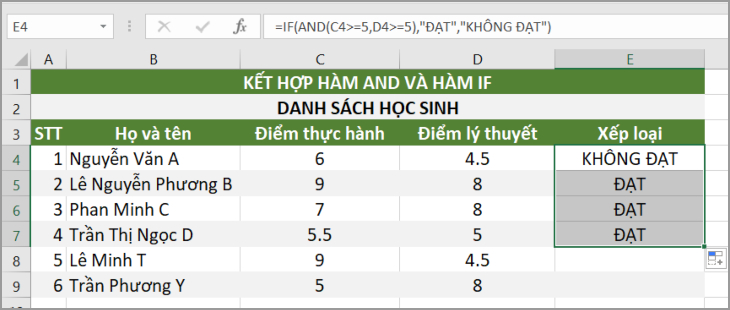
Tổng kết
Vậy là qua bài viết này, Blog Phần Mềm đã cung cấp thông tin cho bạn về hàm And trong Excel. Hy vọng các bạn có thể áp dụng dễ dàng hàm and trong Excel để hỗ trợ công việc và học tập nhé! Cảm ơn các bạn đã theo dõi bài viết của blogphanmem.vn






