Với các bạn có công việc thường xuyên phải sử dụng Excel thì việc “bỏ túi” những công thức, hàm trong Excel sẽ giúp tăng cao hiệu suất làm việc rất nhiều. Trong bài viết này, Blog Phần Mềm sẽ giới thiệu bạn những cách sử dụng hàm COUNTIF trong Excel rất đơn giản. Cùng bắt đầu thôi!
Bạn đang xem bài viết: Hướng dẫn sử dụng hàm COUNTIF trong Excel
Nội dung bài viết
Cú pháp của hàm COUNTIF trong Excel
COUNTIFS(criteria_range1, criteria1, [criteria_range2, criteria2],…)
Xem thêm: 6 cách tính phần trăm trong Excel
Cú pháp của hàm COUNTIFS có các đối số sau đây:
- Criteria_range1 không thể không. Phạm vi thứ nhất trong đó cần đánh giá các tiêu chí liên kết.
- Criteria1 bắt buộc. Tiêu chí dưới dạng một số, biểu thức, tham chiếu ô hoặc văn bản để nắm rõ ràng những ô nào cần đếm. Ví dụ: tiêu chí sẽ được biểu thị là 32, “>32”, B4, “táo” hoặc “32”.
- Criteria_range2, criteria2, … Tùy chọn. Những phạm vi bổ sung và tiêu chí liên kết của chúng. Cho phép tối đa 127 cặp phạm vi/tiêu chí.
Các lỗi hay mắc phải khi dùng hàm Countif
Người sử dụng hàm Countif trong Excel có thể gặp phải những lỗi sau:
- Thành quả sai trở lại cho chuỗi dài: so với những chuỗi thành quả dài hơn 255 ký tự, Countif sẽ trả về cho bạn kết quả không chuẩn xác.
- Bí quyết Countif cho kết quả #VALUE: Khi công thức có chứa các chức năng đề cập đến các phạm vị trong bảng tính khép kín, các bảng tính phải được mở mới cho kết quả chính xác.
- Không có giá trị trả về: các tiêu chí trong dấu ngoặc kép không cho thành quả.
Hàm COUNTIF cơ bản với số và chữ cái trùng khớp
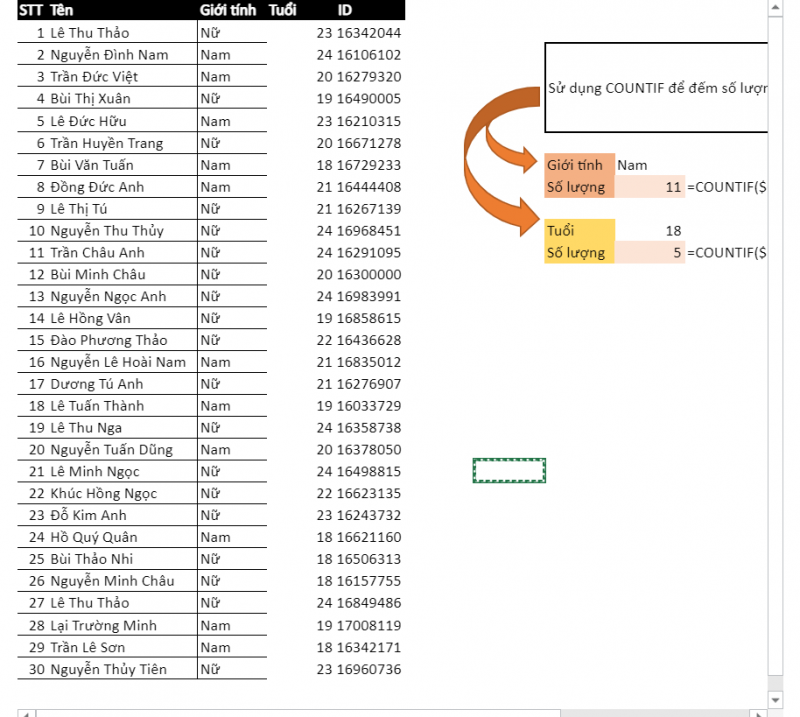
Theo như bảng đã minh họa, trong hoàn cảnh này, người sử dụng dùng Hàm COUNTIF để đếm những ô chứa giá trị thỏa mãn trùng khớp với điều kiện. Cấu trúc hàm trong VD được thể hiện dưới dạng bí quyết như sau:
=COUNTIF($C$2:$C$31,$I$8) hoặc =COUNTIF($C$2:$C$31,”Nam”) -> Ý nghĩa của công thức này là đếm ô chứa “Nam” trong khoảng từ C2- C31
=COUNTIF($D$2:$D$31,I11) hoặc =COUNTIF($D$2:$D$31,18) -> Ý nghĩa của công thức này là đếm ô chứa “18” trong khoảng từ C2- C31
Chú ý: Dù bạn muốn đếm ô thành quả chứa “Nam” hay “NAM” thì Criteria đều có thể nhận diện được vì nó không phân biệt sự khác nhau giữa chữ hoa và chữ thường.
Cách sử dụng hàm COUNTIF kết hợp với ký tự đại diện (WILDCARD)
WILDCARD được sử dụng để thay thế các thứ tự khác nhau trong cùng một ô của bảng tính Excel. Nó thể hiện ở 2 ký tự là: dấu ngã, dấu hỏi và dấu sao. Hãy quan sát ví dụ mà Unica cung cấp dưới đây nhé.
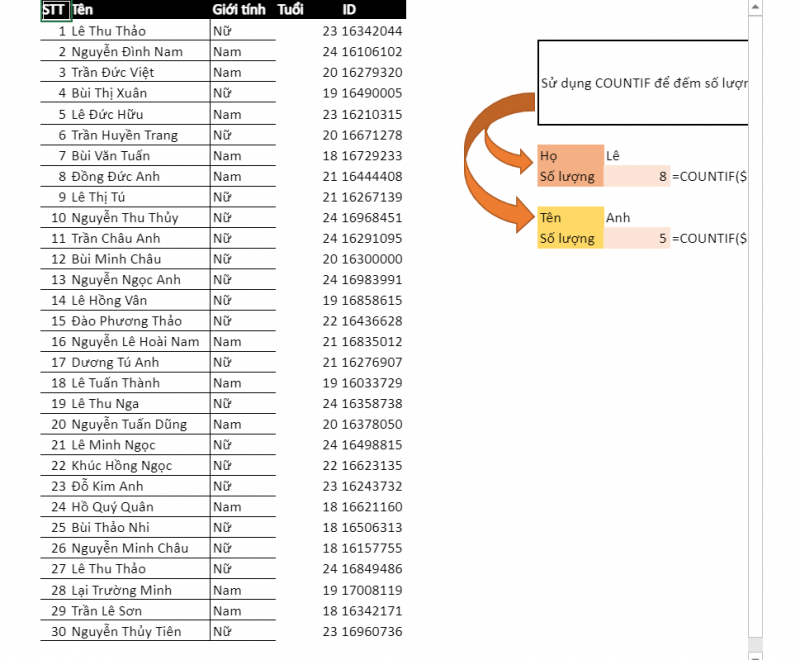
Trong VD như ảnh đã minh họa, chúng ta sẽ thực hiện đếm người họ “Lê” và họ “Anh”.
Trước hết, sử dụng ký hiệu dấu để thay thế cho “Lê”.
Cú pháp sẽ được như sau: Lê -> “LÊ*’’ tại vùng điều kiện. Tích hợp hàm COUNTIF trong Excel căn bản như đã chỉ dẫn ở mục trên, ta có khả năng đếm được số lượng ô thỏa mãn điều kiện.
Sử dụng hàm COUNTIF để lọc giá trị trùng lặp
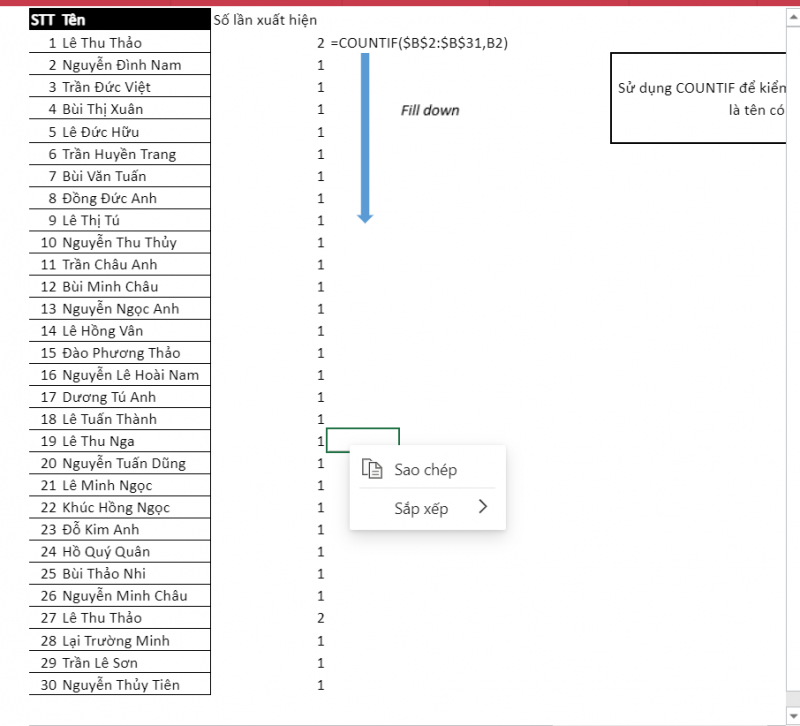
Với ví dụ minh họa như trên, thủ thuật excel Hàm COUNTIF trong Excel được dùng để lọc các thành quả trùng lặp trong cùng một bảng tính Excel như: số máy, trùng tên, lọc mail người mua hàng. Cách làm vô cùng dễ dàng, bạn chỉ phải tính số lần xảy ra của thành quả mong muốn tìm trong cột tổng. Sau đó, chuyển bài toán về lọc các giá trị trả về theo số tự nhiên là bạn đã đã hoàn thành xong các lọc thành quả trùng lặp bằng COUNTIF vô cùng dễ dàng rồi.
Tìm kiếm với 1 điều kiện bằng hàm COUNTIF trong Excel
Đâu tiên hãy cùng quan sát bảng số liệu thống kê về tên tuổi, quê quán, năm sinh của một nhóm công nhân. Bài toán đặt ra là chúng ta phải đi tìm số công nhân Nữ là bao nhiêu và có bao nhiêu người sinh năm 1992.

Để có thể thực hiện đếm xem có bao nhiêu công nhân là Nữ, ta Dùng hàm Countif như sau:
Tại ô kết quả (H2) ta đặt bí quyết =COUNTIF(C2:C16,“Nữ”)
Trong đó:
- C2:C16 là vùng điều kiện (Giới tính).
- “Nữ” là điều kiện được đặt trong ngoặc kép
Sau đó nhấn Enter kết quả sẽ được hiển thị ở ô H2 là 8 Nữ.

Kết quả ra 8 Nữ (Nguồn: Internet)
Tương tự như vậy ta đặt hàm ở ô H3 để đếm số người sinh năm 1992 là: =COUNTIF(D2:D16,“1992”)
Trong đó:
- D2:D16 là vùng điều kiện (Năm sinh).
- “1992” là điều kiện được đặt trong ngoặc kép
Cuối cùng nhấn Enter kết quả sẽ được hiển thị ở ô H3 là 2 người sinh năm 1992.

Tìm kiếm với nhiều điều kiện dùng hàm COUNTIF
Vẫn là bảng số liệu về số công nhân ở phía trên. Mặc dù vậy, con người không chọn lựa kết quả chỉ có 1 điều kiện nữa mà Áp dụng tìm kiếm kết quả đấy với 2 hoặc nhiều điều kiện. Hàm này công thức sẽ khó hiểu hơn một tí. Bạn phải cẩn thận hơn khi thực hiện.
Xem thêm: 5 cách sử dụng hàm RIGHT kèm ví dụ chi tiết
Ta đặt bí quyết ở ô H2 như sau: =COUNTIFS(C2:C16,“Nữ”,E2:E16,“Hà Nội”)
Trong đó:
- C2:C16 và E2:E16 là vùng điều kiện (Giới tính và Quê quán).
- “Nữ”, “Hà Nội” là điều kiện được đặt trong ngoặc kép.
sau khi Enter nhận được kết quả là 3 đối tượng tương ứng ở ô H2.

Có thể thấy hàm Countif trong Excel sẽ giúp ích rất nhiều cho người sử dụng trong việc kiểm đếm các ô có cùng thành quả nhanh nhất và tiện lợi. Hãy ghi nhớ và dùng chuẩn xác để giúp hoạt động của bạn được dễ dàng hơn.
Tổng kết
Như vậy, có thể thấy hàm Countif trong Excel có rất nhiều lợi ích giúp cho mọi người có thể hỗ trợ trong việc kiểm đếm các ô có cùng giá trị một cách nhanh chóng, hiệu quả. Hãy tiếp tục ủng hộ Blog Phần Mềm cho những bài viết tiếp theo nhé! Cảm ơn các bạn đã theo dõi bài viết của blogphanmem.vn





