Hàm DAY trong Excel là hàm thông dụng để tính ngày trong tháng bạn cần phải biết. Vì bạn sẽ sử dụng đến hàm này khá nhiều trong công việc của mình. Blogphanmem sẽ giới thiệu đến bạn bài viết Cách dùng hàm DAYS và hàm DAY trong excel. Mong rằng sẽ hữu ích cho bạn. Cùng bắt đầu thôi!
Bạn đang xem bài viết: Cách dùng hàm DAYS và hàm DAY trong excel
Nội dung bài viết
Hàm DAY trong Excel
Định nghĩa
Hàm DAY là hàm trả về kết quả là ngày của ngày, tháng, năm. Nhờ đó bạn có thể lấy giá trị ngày trên bảng tính Excel hay nói cách khác là tách ngày dễ dàng.
Xem thêm: Hướng dẫn sử dụng hàm COUNTIF trong Excel
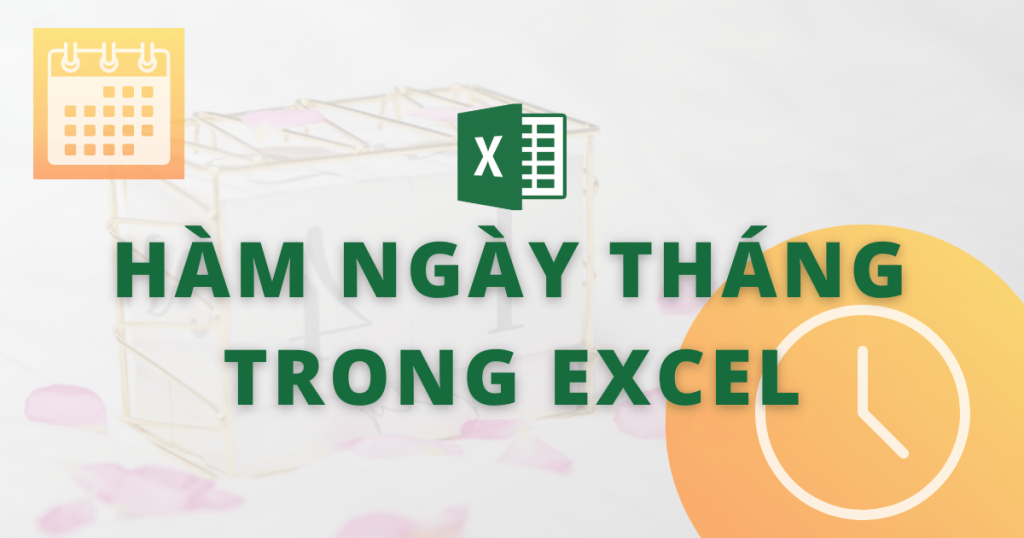
Ứng dụng của hàm DAY
- Tách ngày cụ thể từ ngày, tháng, năm trong bảng tính Excel.
- Có thể kết hợp được với nhiều hàm khác để thuận tiện trong công việc.
Cách sử dụng hàm DAY trong Excel
Cú pháp hàm DAY
Cú pháp hàm DAY là =DAY( Serial_number)
Trong đó: Serial_number Là giá trị ngày, tháng, năm mà bạn muốn lấy ra ngày.
Cách sử dụng hàm DAY
Để bạn có thể hiểu rõ hơn mình sẽ hướng dẫn cụ thể qua 2 ví dụ minh họa.
Ví dụ 1: Sử dụng hàm DAY để tách ngày.
Trong bảng tính Excel ở hình minh họa dưới đây, bạn nhập công thức hàm DAY =DAY(B3) để tách lấy ngày của ô B3.
Lưu ý:
Bạn không cần để ý định dạng ngày tháng mặc định của máy. Ở đây định dạng ngày tháng trên máy của mình là tháng trước ngày sau. Còn nếu trên máy của bạn có cài đặt ngày trước tháng sau thì vẫn làm theo cú pháp tương tự như hàm bên dưới. Vì bảng tính Excel sẽ tự hiểu ngày tháng theo như định dạng sẵn có trong máy.
.jpg)
Kết quả trả về là 23 (chính xác).
.jpg)
Ví dụ 2: Sử dụng hàm DAY kết hợp hàm DATEDIF.
Sử dụng hàm DAY kết hợp hàm DATEDIF để tính có bao nhiêu ngày kể từ ngày bắt đầu đến ngày kết thúc.
Sử dụng công thức =DATEDIF(B3,C3,”D”)
Trong đó:
- B3: Là thời gian bắt đầu.
- C3: Là thời gian kết thúc.
- “D”: Là kí hiệu ngày mà bạn muốn lấy ra từ giá trị ngày tháng năm.
Lưu ý:
- Công thức này bạn cũng có thể dùng để hiển thị số năm hoặc số tháng. Bằng cách thay đổi chữ D trong lệnh bằng chữ Y (YEAR) cho tính năm và chữ M (MONTH) cho tính tháng.
-
Bạn không cần để ý định dạng ngày tháng mặc định của máy. Ở đây định dạng ngày tháng trên máy của mình là tháng trước ngày sau. Còn nếu trên máy của bạn có cài đặt ngày trước tháng sau thì vẫn làm theo cú pháp tương tự như hàm bên dưới. Vì bảng tính Excel sẽ tự hiểu ngày tháng theo như định dạng sẵn có trong máy.
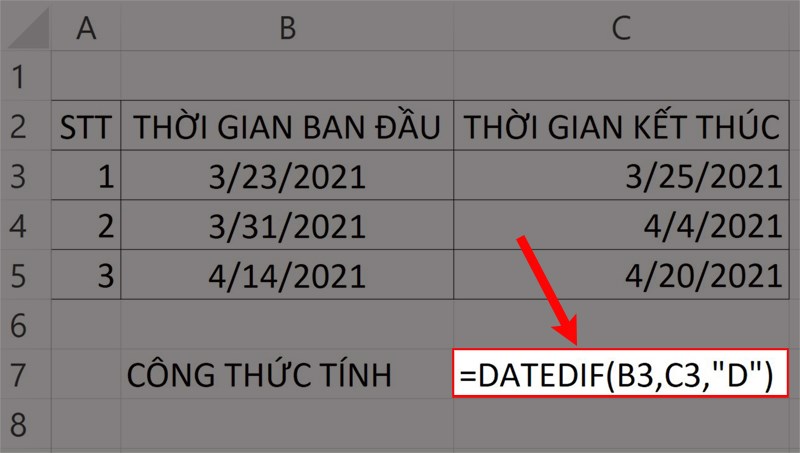
Nhấn Enter để hiển thị kết quả.
Thời gian giữa thời gian bắt đầu và thời gian kết thúc là 2 ngày (chính xác). Áp dụng tương tự, chỉ cần thay ô B3, C3 bằng các ô tương ứng.
.jpg)
Hàm DAYS trong Excel
Định nghĩa
Hàm DAYS là thủ thuật excelhỗ trợ tính toán số ngày giữa 2 ngày bắt đầu và kết thúc bất kì. Thay vì dùng hàm DAY kết hợp hàm DATEDIF như ví dụ trên, ta có dùng luôn hàm DAYS.
Ứng dụng của hàm DAYS
- Tính nhanh số ngày giữa 2 ngày bắt đầu và kết thúc bất kì.
- Hàm DAYS có thể kết hợp được với nhiều hàm trong Excel để thuận tiện trong công việc.
Cách sử dụng hàm DAYS trong Excel
Cú pháp hàm DAYS
Hàm DAYS trong Excel có cú pháp hàm là: =DAYS(end_date, start_date)
Trong đó:
- end_date: Là ngày bắt đầu để tính số ngày.
- start_date: Là ngày kết thúc để tính số ngày.
Cách sử dụng hàm DAYS
Để bạn có thể hiểu rõ hơn, mình sẽ hướng dẫn cụ thể qua 2 ví dụ minh họa.
Ví dụ 1: Tìm số ngày giữa ngày bắt đầu (30/04/2021) và ngày kết thúc (15/06/2021).
Bạn làm ví dụ 1 bằng cách nhập lần lượt ngày tháng kết thúc và bắt đầu vào hàm DAYS. Cụ thể công thức tính như sau: =DAYS(“6/15/21″,”4/30/21”) vào ô bạn muốn hiển thị kết quả. Ở đây mình chọn là ô C7.
Lưu ý:
Bạn không cần để ý định dạng ngày tháng mặc định của máy. Ở đây định dạng ngày tháng trên máy của mình là tháng trước ngày sau. Còn nếu trên máy của bạn có cài đặt ngày trước tháng sau thì vẫn làm theo cú pháp tương tự như hàm bên dưới. Vì bảng tính Excel sẽ tự hiểu ngày tháng theo như định dạng sẵn có trong máy.
Xem thêm: 6 cách tính phần trăm trong Excel
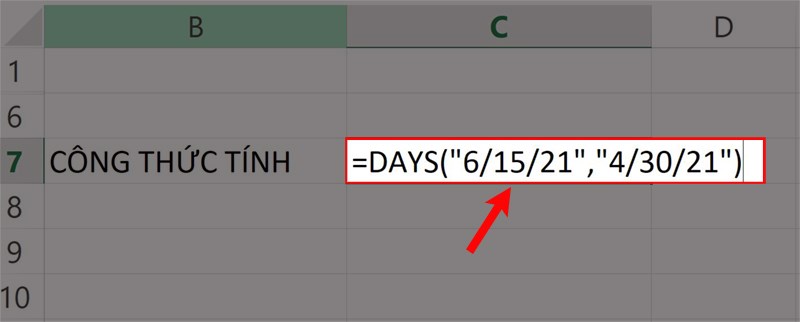
Sau đó bạn nhấn Enter để hiển thị kết quả.
.jpg)
Ví dụ 2: Sử dụng hàm DAYS với ô có sẵn ngày tháng.
Cũng vẫn là tính số ngày giữa 2 ngày bắt đầu và kết thúc, nhưng khi có sẵn ô ngày tháng bắt đầu và kết thúc bạn áp dụng công thức sau: =DAYS(C3,B3) vào ô muốn hiển thị kết quả.
Bạn không cần để ý định dạng ngày tháng mặc định của máy. Ở đây định dạng ngày tháng trên máy của mình là tháng trước ngày sau. Còn nếu trên máy của bạn có cài đặt ngày trước tháng sau thì vẫn làm theo cú pháp tương tự như hàm bên dưới. Vì bảng tính Excel sẽ tự hiểu ngày tháng theo như định dạng sẵn có trong máy.
Lưu ý
Ô ngày kết thúc đứng trước ô ngày bắt đầu.
.jpg)
Sau đó bạn nhấn Enter để hiển thị kết quả.
.jpg)
Lỗi thường gặp khi dùng hàm DAY trong Excel
Lỗi #NAME!
Nguyên nhân
Khi bạn sử dụng hàm DAY trong Excel mà không trả ra kết quả, bị lỗi #NAME? thì nhiều khả năng bạn đang tính ngày cho giá trị là chữ cái hoặc ký tự. Ví dụ: DAY(AA), DAYS(A@),…
.jpg)
Cách khắc phục
Kiểm tra và chỉnh sửa lại công thức hàm tính cho đúng.
Lỗi #VALUE!
Nguyên nhân
Lỗi này xảy ra khi nhập sai quy định của ngày tháng năm đã định dạng.
.jpg)
Cách khắc phục
Kiểm tra lại định dạng ngày tháng năm và nhập lại cho đúng
Tổng kết
Vậy là Blogphanmem đã giới thiệu đến bạn Cách dùng hàm DAYS và hàm DAY trong excel. Hàm DAY trong Excel còn có thể kết hợp với các hàm khác để sử dụng thuận tiện hơn trong công việc. Hi vọng bài viết đã đem lại cho bạn những thông tin hữu ích. Cảm ơn các bạn đã theo dõi bài viết của blogphanmem.vn





