Trong bài viết ngày hôm nay về hàm IFERROR kết hợp VLOOKUP, Blog Phần Mềm sẽ chia sẻ cách dùng và cách sửa lỗi #N/A khi kết hợp hàm IFERROR với hàm VLOOKUP trong Excel. Ngoài những điều ấy ra, bạn có thể học cách thực hiện liên tiếp các VLOOKUP trong Excel bằng cách chèn nhiều hàm IFERROR vào một hàm không giống nhau.
Bạn đang xem bài viết: Hàm IFERROR kết hợp VLOOKUP – Cách làm ít người biết 2022
Nội dung bài viết
Hàm IFERROR là gì?
Cú pháp: =IFERROR(value, value_if_error)
Trong đó:
- Value: có thể là một phép tính hoặc là một hàm excel nào đó mà bạn mong muốn kiểm tra.
- Value_if_error: đây chính là giá trị bạn nói ra nếu như value gặp hư hại.
Hàm VLOOKUP là gì?
Cú pháp: =VLOOKUP(lookup_value,table_array,col_index_num,[range_lookup])
Trong đó:
- Lookup_value: giá trị cần dò tìm, có khả năng điền thành quả trực tiếp hoặc tham chiếu tới một ô trên bảng tính.
- Table_array: Bảng giới hạn để dò tìm.
- Col_index_num: Số thứ tự của cột lấy dữ liệu trong bảng cần dò tìm, tính từ trái qua phải.
- Range_lookup: chọn lựa chính xác hay tìm kiếm tương so với bảng giới hạn, nếu bỏ qua thì mặc định là 1.
- nếu Range_lookup = 1 (TRUE): dò tìm tương đối.
- nếu Range_lookup = 0 (FALSE): dò tìm chính xác.
Cách kết hợp hàm VLOOKUP và hàm IFERROR trong Google Sheet
công thức:
=IFERROR(VLOOKUP(lookup_value;table_array;col_index_num;[range_lookup]),value_if_error)
Giới thiệu các giá trị:
+ VLOOKUP(lookup_value;table_array;col_index_num;[range_lookup]): Hàm VLOOKUP tại ô bạn muốn kiểm duyệt coi có lỗi không.
+ value_if_error: (Không bắt buộc). giá trị để trả về nếu như bí quyết đánh giá một lỗi.
VD minh họa:
Hàm IFERROR kiểm tra lỗi trong hàm VLOOKUP tại ô H1.
công thức:
=IFERROR(VLOOKUP(A9;$A$2:$E$8;2;FALSE);”data unavailable”)
nếu có lỗi, hàm IFERROR trả về một thành quả mà bạn chỉ định. nếu không có lỗi, nó trả về kết quả của bí quyết. Tại VD này hàm IFERROR trả về data unavailable suy ra công thức này có lỗi.

nếu có lỗi, hàm IFERROR sẽ trả lại kết quả data unavailable như ta đã chỉ định từ trước
Hàm IFERROR kết hợp VLOOKUP để xử lý #N/A và các lỗi khác
Khi Excel VLOOKUP không tìm thấy giá trị tra cứu, nó sẽ xuất hiện lỗi #N/A, như sau:
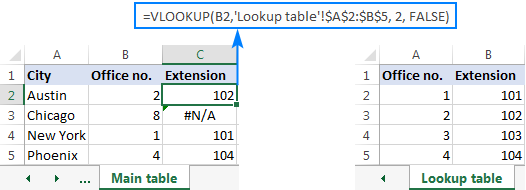
Hàm IFERROR VLOOKUP để xử lý #N/A và các lỗi khác
tùy thuộc vào doanh nghiệp của chúng ta, chúng ta có thể mong muốn che giấu lỗ bằng văn bản, không hoặc khoảng trống.
VD1: Hàm IFERROR kết hợp VLOOKUP thay thế tất cả các lỗi bằng văn bản.
Nếu chúng ta muốn thay thế ký hiệu lỗi bằng văn bản tùy chỉnh, hãy chèn công thức IFERROR trong VLOOKUP và nhập bất kỳ văn bản nào bạn muốn vào tham số thứ hai (value_if_error), ví dụ: “Not found”:
IFERROR(VLOOKUP(…),”Not found”)
Với giá trị tra cứu ở B2 trong bảng chính và phạm vi tra cứu A2:B4 trong bảng tra cứu, bí quyết có dạng sau:
=IFERROR(VLOOKUP(B2,’Lookup table’!$A$2:$B$5, 2, FALSE), “Not found”)
Hình phía dưới hiển thị công thức hàm IFERROR VLOOKUP trong Excel:
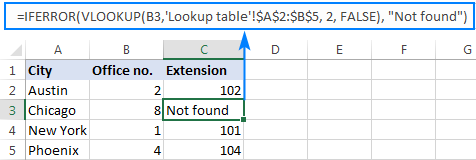
công thức IFERROR VLOOKUP thay thế tất cả các lỗi bằng văn bản
Kết quả trông dễ hiểu hơn và ít đáng sợ hơn nhiều, phải không?
Theo cách tương tự, bạn có thể trải nghiệm INDEX MATCH cùng với IFERROR:
=IFERROR(INDEX(‘Lookup table’!$B$2:$B$5,MATCH(B2,’Lookup table’!$A$2:$A$5,0)), “Not found”)
Công thức IFERROR kết hợp INDEX và MATCH đặc biệt hữu ích khi bạn muốn kéo các giá trị từ một cột nằm ở bên trái cột tra cứu (tra cứu bên trái) và trả về văn bản khi không tìm thấy gì.
VD2: Hàm IFERROR kết hợp VLOOKUP để trả về trống hoặc 0 nếu không tìm thấy gì
Để thủ thuật Excel này hoàn tất, nếu bạn không muốn hiển thị bất kỳ thứ gì khi không tìm thấy giá trị tra cứu, hãy để hàm IFERROR hiển thị một chuỗi trống (“”):
IFERROR(VLOOKUP(…),””)
Trong VD này, bí quyết như sau:
=IFERROR(VLOOKUP(B2,’Lookup table’!$A$2:$B$5, 2, FALSE), “”)
nếu bạn thấy, nó không trả về gì khi giá trị tra cứu vẫn chưa có trong danh sách tìm kiếm.
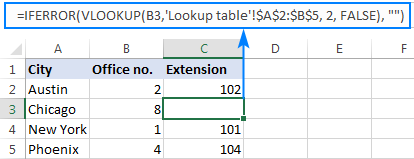
IFERROR với hàm VLOOKUP
Nếu chúng ta muốn thay thế lỗi bằng thành quả 0, hãy đặt 0 vào tham số cuối cùng:
=IFERROR(VLOOKUP(B2,’Lookup table’!$A$2:$B$5, 2, FALSE), 0)
Chú ý: Hàm IFERROR trong Excel bắt tất cả các lỗi, không những lỗi #N/A. Điều đó là tốt hay xấu? tất cả dựa vào mục tiêu của bạn. Nếu chúng ta muốn che giấu toàn bộ các lỗi có thể xảy ra, IFERROR VLOOKUP là cách để thực thi. nhưng nó có thể là một kỹ thuật không khôn ngoan trong ví dụ này.
Ví dụ: nếu như bạn đã tạo một dải ô đã đặt tên cho dữ liệu bảng của mình và viết sai chính tả tên đấy trong công thức VLOOKUP, IFERROR sẽ bắt lỗi #NAME? Và thay thế nó bằng “not found” hay bất kỳ văn bản nào khác bạn mang lại.
Do đó, bạn có thể chưa bao giờ biết bí quyết của mình nói ra kết quả sai trừ khi bạn tự phát hiện lỗi typo. Trong trường hợp này, một cách tiếp xúc đúng cách hơn sẽ chỉ mắc lỗi #N/A. đối với việc này, hãy dùng bí quyết IFNA VLOOKUP trong Excel cho Office 365, Excel 2009, Excel 2016 và Excel 3013, IF ISNA VLOOKUP trong toàn bộ phiên bản của Excel.
Điều mấu chốt là hãy cẩn thận khi chọn hàm ổn cho bí quyết VLOOKUP.
Lưu ý khi hàm IFERROR kết hợp VLOOKUP
sử dụng hàm IFERROR và VLOOKUP đơn giản và được dùng phổ biến để xử lý các lỗi Excel, tuy nhiên bạn cũng cần nhớ một số lưu ý như sau:
Cách viết công thức hàm VLOOKUP và hàm IFERROR đều không phân biệt chữ hoa hay thường.
VLOOKUP có 2 kiểu Lựa chọn là chọn lựa tương đối và chọn lựa tuyệt đối.
Bảng dò tìm kết quả cần được sắp xếp trước khi tìm kiếm. VLOOKUP chỉ Lựa chọn từ trái sang phải.
nếu như value_if_error hoặc value là một dữ liệu trống, IFERROR sẽ giải quyết nó dưới dạng một thành quả chuỗi trống ” “.
Tổng kết
Trên Đây là cách sử dụng hàm IFERROR và cách kết hợp IFERROR và VLOOKUP, vốn có tính phần mềm cao trong việc sử dụng Excel. Blogphanmem.vn chúc bạn thành công!





