Hàm left trong Excel là 1 hàm cơ bản, thông dụng hay dùng để phân xuất dữ liệu. Hàm LEFT có cách sử dụng tương tự như hàm RIGHT. Và để các bạn có thể hiểu rõ hơn về hàm này, trong bài viết này, blog phần mềm sẽ chia sẻ thông tin về nó. Cùng theo dõi nhé!
Bạn đang xem bài viết: Sử dụng hàm LEFT trong Excel
Nội dung bài viết
Hàm LEFT trong Excel
Hàm LEFT, hàm RIGHT là các hàm cơ bản thông dụng trong Excel. Có thể hiểu hàm LEFT trả về kết quả là một hay nhiều ký tự đầu tiên trong một chuỗi, dựa vào số ký tự mà bạn chỉ định. Hay lấy n kí tự bắt đầu từ trái qua phải.
Xem thêm: Hướng dẫn sử dụng hàm căn bậc 2 trong Excel
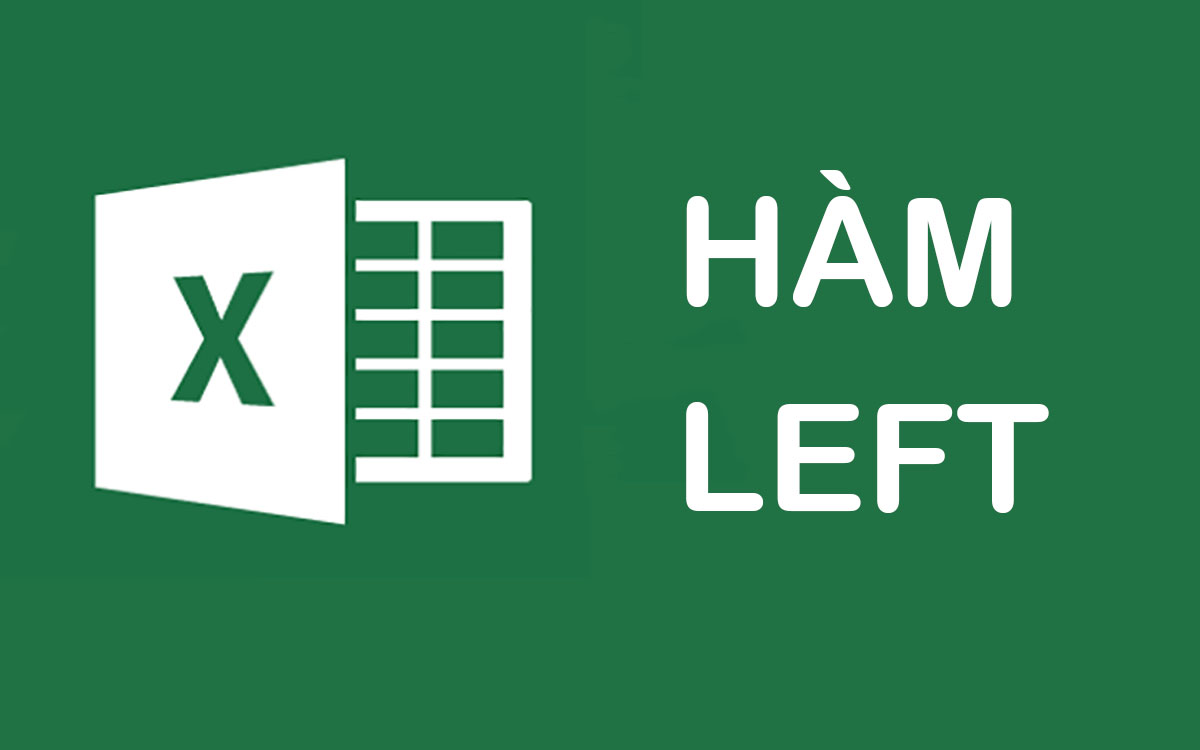 Ngoài ra, Hàm LEFT trong Excel còn được ứng dụng để tìm kiếm và truy xuất thông tin nhanh chóng trong Excel.
Ngoài ra, Hàm LEFT trong Excel còn được ứng dụng để tìm kiếm và truy xuất thông tin nhanh chóng trong Excel.
Công thức của hàm LEFT
Cú pháp của hàm LEFT là =LEFT(text, [num_chars])
Trong đó:
- Text Text là chuỗi văn bản có chứa các ký tự mà bạn cần chuyển đổi.
- Num_chars Num_chars là đối số tùy chọn (Phần này có hoặc không đều được). Chỉ rõ số lượng ký tự mà bạn muốn hàm LEFT trích xuất bắt đầu từ kí tự đầu tiên bên trái.
- Num_chars phải là 1 số lớn hơn hoặc bằng 0. Nếu num_chars là số âm thì hàm sẽ trả về lỗi #VALUE!.
- Giống như hàm RIGHT, nếu num_chars lớn hơn độ dài của văn bản, hàm LEFT sẽ trả về kết quả là toàn bộ văn bản.
- Nếu không có num_chars thì mặc định giá trị này bằng 1.
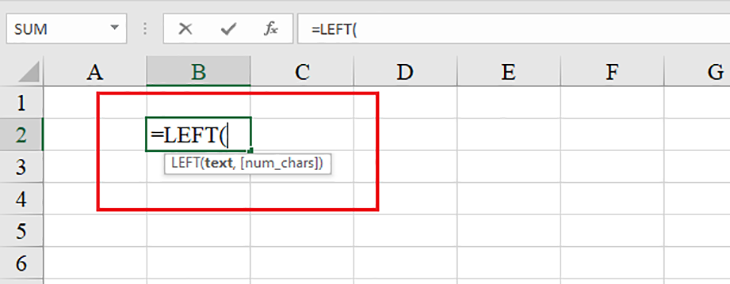
Dùng hàm LEFT trong Excel tìm ký tự bên trái
Ở ví dụ dưới đây, để tìm 3 ký tự đầu tiên của ô B2 trong bảng ta sẽ sử dụng hàm LEFT. Kết quả đúng phải trả về là Phạ.
Cách 1:
Ta nhập công thức =LEFT(B2,3) (Text : văn bản cần truy xuất chính là ô B2, num_chars =3 vì tìm 3 kí tự đầu tiên) và nhấn Enter.
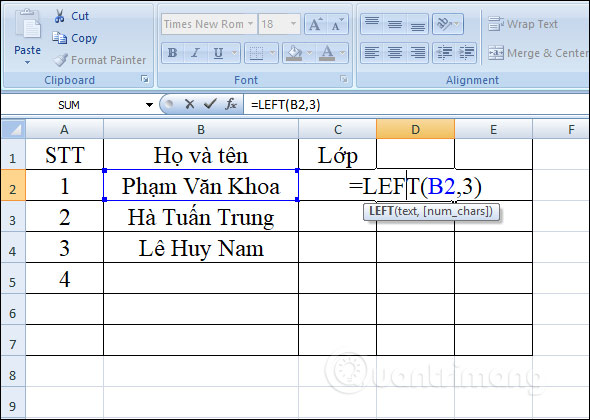 ‘
‘
Thu được đúng kết quả đã phân tích trước đó.
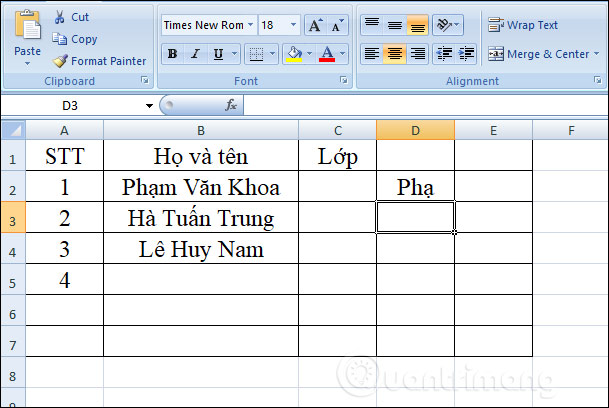
Cách 2:
Một cách khác là thay vì Text là vị trí của ô chứa chuỗi ký tự. Ta nhập Text bằng ký tự đó nằm trong dấu ngoặc kép như hình.
Công thức =LEFT(“Phạm Văn Khoa”,3) vẫn cho ra đúng kết quả như trên.
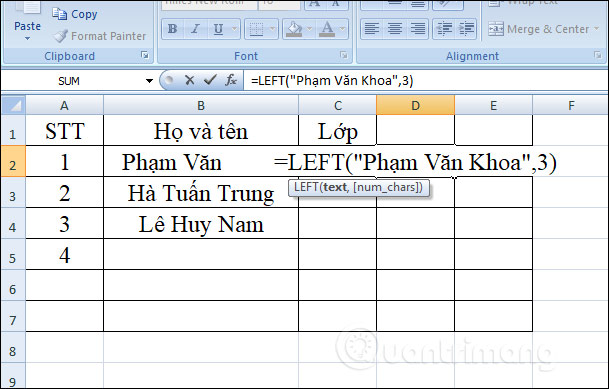
Hàm LEFT kết hợp với các hàm thông dụng
Hàm LEFT kết hợp hàm SEARCH
Trong trường hợp cần tìm kiếm chuỗi ký tự đứng trước một ký tự nhất định, như dấu cách, dấu gạch ngang,… Bạn có thể dùng hàm LEFT kết hợp với hàm SEARCH. Vẫn ví dụ bảng trên, cần truy xuất họ của các học sinh từ phần họ và tên. Thay vì cách thủ công là dùng hàm LEFT và num_chars thay đổi theo từng trường hợp. Kết hợp hàm LEFT và hàm SEARCH để xuất ra các chữ trước dấu cách thứ nhất là cách hiệu quả hơn. Và có thể làm tương tự các ô khác.
Sử dụng công thức =LEFT(B2,SEARCH(” “,B2)-1) rồi nhấn Enter.
Khi đó -1 để không trích xuất dấu cách khi tìm kiếm ký tự.
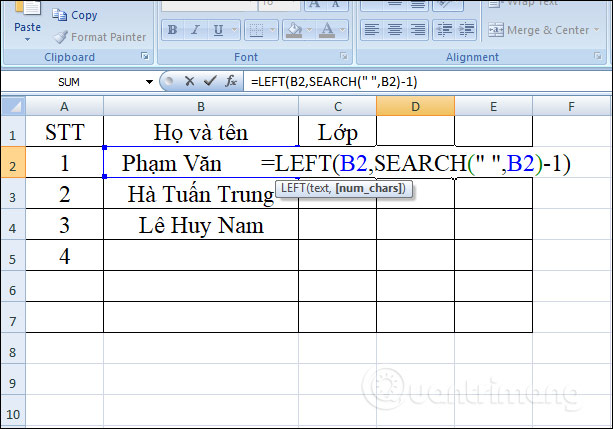
Kết quả bạn được chuỗi ký tự họ trong ô. Kéo xuống những ô bên dưới để có các kết quả khác. Cách sử dụng cực đơn giản, dễ hiểu phải không. Bạn có thể áp dụng cho nhiều trường hợp khác.
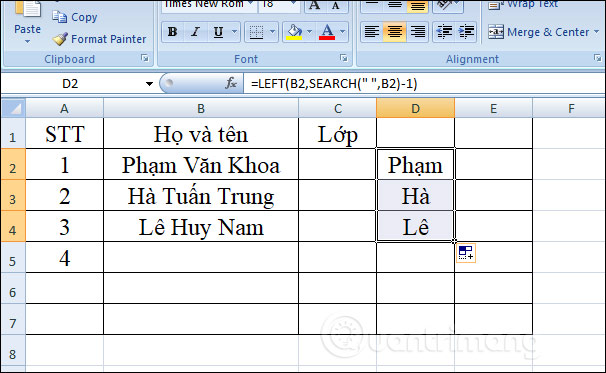
1 ví dụ khác cũng kết hợp hàm thủ thuật excel LEFT và hàm SEARCH là lấy mã vùng quốc gia trong dãy số điện thoại.
Làm tương tự ví dụ trên bạn nhập công thức =LEFT(B5,SEARCH(“.”,B5)-1) và nhấn Enter.

Kết quả trả về sẽ chỉ lấy mã vùng quốc gia trong dãy số điện thoại mà thôi.
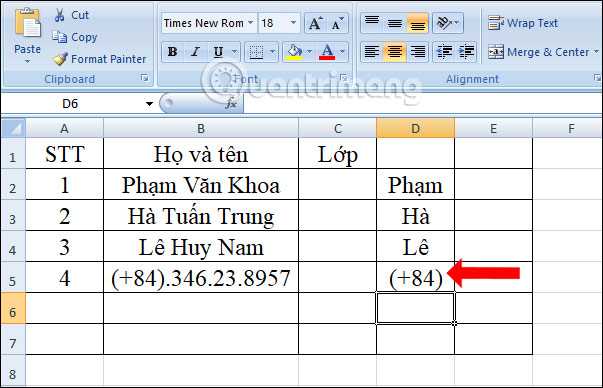
Kết hợp hàm LEFT với hàm LEN
Nếu bạn đã xem bài viết về hàm RIGHT, bạn sẽ thấy có cách kết hợp hàm RIGHT và hàm LEN. Hàm LEN rất hay dùng kết hợp với những hàm tìm chuỗi ký tự. Kết hợp 2 hàm này dùng để loại bỏ một số ký tự nhất định ở phần cuối của chuỗi. Công thức kết hợp =LEFT(text,LEN(text)-ký tự muốn dời).
Trong đó: Hàm LEN tính tổng số ký tự trong một chuỗi, rồi trừ đi số lượng kí tự muốn loại bỏ và Hàm LEFT sẽ trả về số ký tự còn lại.
Xem thêm: Cách ẩn và khóa công thức trong excel năm 2022
Chẳng hạn cần lấy họ và tên đệm của học sinh Phạm Văn Khoa. Có nghĩa cần loại bỏ 5 ký tự của chuỗi ký tự trong ô B2, nhập công thức =LEFT(B2, LEN(B2)-5) và nhấn Enter.
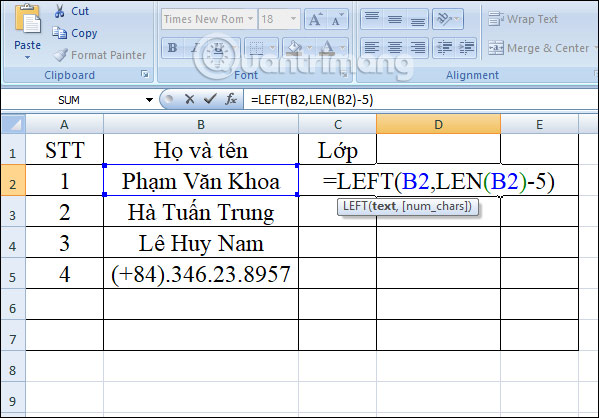
Kết quả chúng ta đã được dãy ký tự còn lại khi đã bỏ 5 ký tự cuối cùng trong dãy ký tự, bao gồm dấu cách.
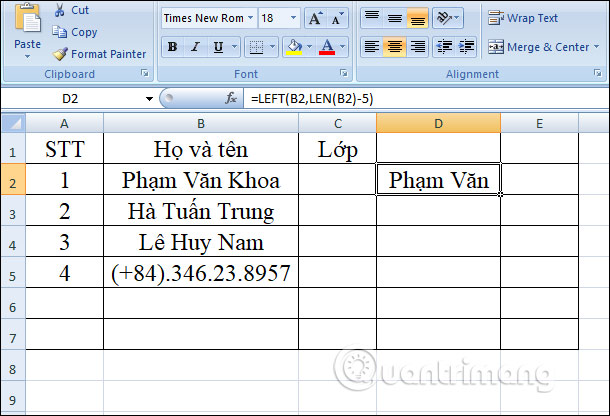
Kết hợp hàm LEFT và hàm VALUE
Nếu muốn trả về giá trị số của 1 chuỗi các kí tự gồm cả kí tự chữ và số. Mà phần giá trị số nằm ở bên trái của chuỗi. Bạn nên nghĩ đến việc kết hợp hàm LEFT và hàm VALUE.
Ví dụ có chuỗi 90-DFT1, bạn muốn lấy kí tự số 90 ở bên trái, nhập công thức sau =VALUE(LEFT(B2,2)).

Rồi nhấn Enter. Kết quả thu được số cần tìm như hình.
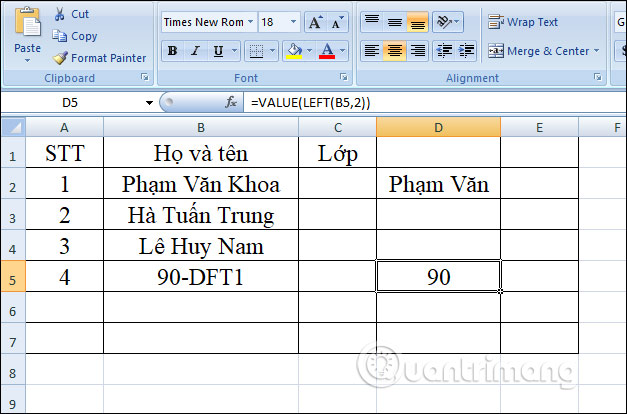
Lỗi thường gặp khi dùng hàm LEFT trong Excel
Nếu sử dụng hàm LEFT không trả về kết quả mà bị lỗi #VALUE có thể do mắc phải 1 trong các nguyên nhân sau:
Lỗi Num_chars nhỏ hơn 0
Nếu sử dụng công thức hàm LEFT mà trả về #VALUE (lỗi), đầu tiên bạn cần phải kiểm tra lại giá trị của num_chars xem đã lớn hơn hoặc bằng 0 chưa.
Cách khắc phục: Nếu num_chars là số nhỏ hơn 0, chỉ cần loại bỏ các dấu trừ, lỗi sẽ được khắc phục.
Thông thường, nếu chỉ đơn giản là hàm LEFT = LEFT(text, num_chars) bạn sẽ không dễ nhầm. Bạn chỉ dễ nhầm khi sử dụng hàm LEFT kết hợp với các hàm khác với công thức phức tạp hơn, và số num_chars là 1 phép tính. Cách khắc phục: Trong trường hợp này, copy hàm đó vào một ô khác hoặc chọn trên thanh công thức, nhấn F9 để xem hàm tương đương. Nếu giá trị nhỏ hơn 0 cần kiểm tra lại.
Ví dụ, để phân xuất mã quốc gia từ số điện thoại: LEFT(A2, SEARCH(“-“, A2)-1). Hàm SEARCH trong phần num_chars sẽ tìm vị trí của dấu (-) đầu tiên trong chuỗi nguồn, trừ 1 để xóa dấu (-) khỏi kết quả sau cùng. Nếu gõ nhầm thành -11, công thức sẽ trả về kết quả lỗi #VALUE vì num_chars tương đương với số âm:
 Lỗi lấy thiếu kí tự
Lỗi lấy thiếu kí tự
Trong trường hợp bạn đã nhập đúng công thức hàm LEFT mà hiện lỗi lấy thiếu kí tự. Rất có thể ở đầu văn bản có chứa kí tự dấu cách (khoảng trống).
Cách khắc phục: Nên kiểm tra những khoảng trống (dấu cách) ở đầu văn bản. Trường hợp này hay xảy ra khi bạn copy dữ liệu từ trang web hay từ nguồn bên ngoài. Điều này khó nhận ra cho đến khi công thức hàm báo lỗi, như hình trong bảng sau:

Để loại bỏ những dấu cách ở đầu trang tính, bạn có thể sử dụng hàm TRIM.
Lỗi định dạng ngày tháng
Nếu bạn định sử dụng hàm LEFT trong Excel để xuất ra ngày hoặc tháng hoặc năm. Thì trong hầu hết trường hợp, kết quả trả về sẽ không đúng như bạn nghĩ. Bởi trong Excel, tất cả ngày tháng được lưu dưới dạng số nguyên đại diện cho số ngày; bắt đầu từ 1/1/1900 là số 1 do Excel quy định. Trong ô hiển thị chỉ là biểu diễn trực quan của ngày, và biểu diễn đó có thể thay thế bằng cách sử dụng định dạng ngày khác.
Ví dụ, trong ô A1 là ngày 11- tháng 1 – 2017, khi thực hiện phân xuất bằng công thức hàm LEFT(A1,2), kết quả trả về sẽ là 42. Số 42 là 2 chữ số đầu tiên trong số 42746 biểu thị ngày 11/1/2017 trong hệ thống Excel.
Cách khắc phục: sử dụng hàm Text(Value,”d mmmm/yyy”).
Trong đó:
- Value: Value là ô chuỗi dữ liệu cần chuyển đổi
- “d mmmm/yyy”: là định dạng ngày tháng chuyển sang dạng Text.
Kết quả thể hiện như hình dưới đây:
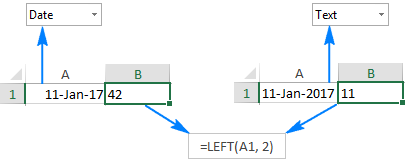
Tổng kết
Hàm LEFT trong Excel là hàm cơ bản, thông dụng mà Blogphanmem tin rằng bạn chỉ cần hiểu các ví dụ ở trên là bạn có thể sử dụng hàm LEFT vào trong công việc, học tập của mình rồi. Nếu bạn thắc mắc điều gì về hàm LEFT trong Excel thì đừng ngại cmt xuống bên dưới để mọi người cùng thảo luận nhé. Cảm ơn các bạn đã theo dõi bài viết của blogphanmem.vn





