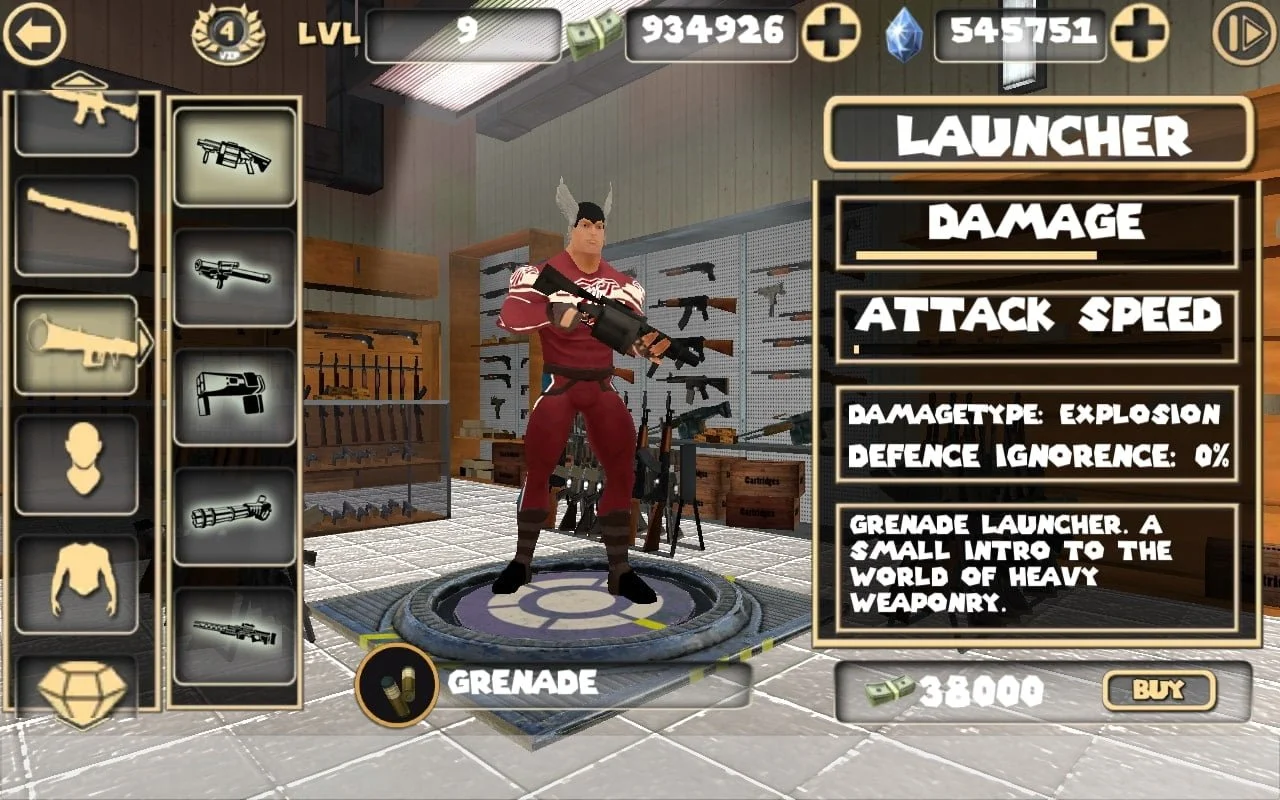Hàm LEFT RIGHT MID trong Excel – sử dụng trích xuất chuỗi ký tự, xử lý chuỗi. trong bài viết ngày hôm nay, blogphanmem.vn sẽ hướng dẫn chi tiết về công thức và cách dùng của các hàm trích xuất chuỗi ký tự.
Bạn đang coi bài viết: Cách dùng hàm MID LEFT RIGHT trong Excel dễ hiểu 2022
Nội dung bài viết
Tổng quan về 3 hàm tách ký tự ra khỏi chuỗi LEFT RIGHT MID trong Excel
- Hàm Right: Hàm này để thu thập ký phía bên phải của phần chuỗi ký tự gốc.
- Hàm Hàm Left: Hàm này sử dụng để thu thập phần ký tự bên trái phần chuỗi gốc.
- Hàm Mid: sử dụng để tách thu thập phần ký tự nằm giữa của chuỗi ký tự gốc.
Hàm LEFT trong Excel đơn giản 2022
chức năng của hàm LEFT
Bên cạnh hàm MID thì LEFT dùng để cắt chuỗi từ bên trái. Bạn chỉ cần chọn chuỗi cần giải quyết và nhập vào số ký tự cần cắt.
bí quyết của hàm LEFT: =LEFT(text,n)
Trong đó:
- text là chuỗi ký tự cần thu thập
- n là số ký tự cần cắt
Lưu ý:
không có tham số n, Excel sẽ tự động lấy từ giá trị đầu tiên trong chuỗi.
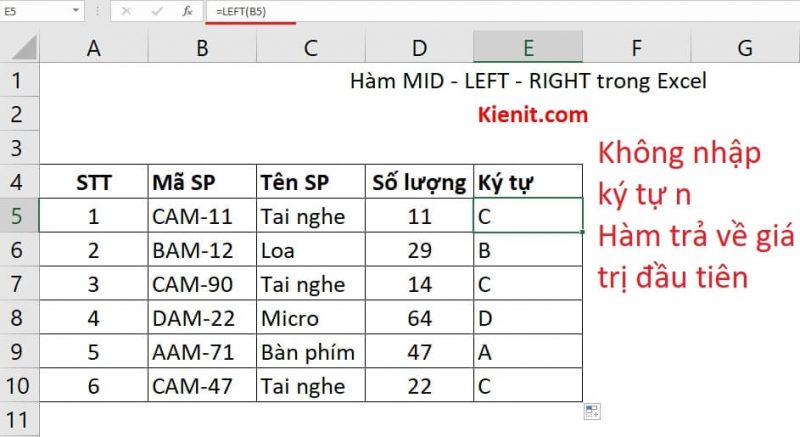 Hàm LEFT trong Excel
Hàm LEFT trong Excel
Số ký tự thu thập ra phải lớn hơn hoặc bằng không. nếu như nhỏ hơn 1 thì sẽ trả về thành quả lỗi #VALUE giống hàm MID
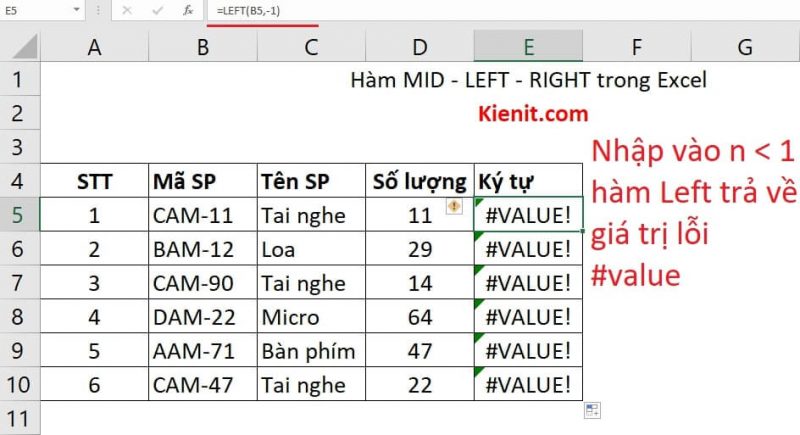
nếu số ký tự thu thập ra lớn hơn độ dài của văn bản thì LEFT() sẽ trả về toàn bộ văn bản.
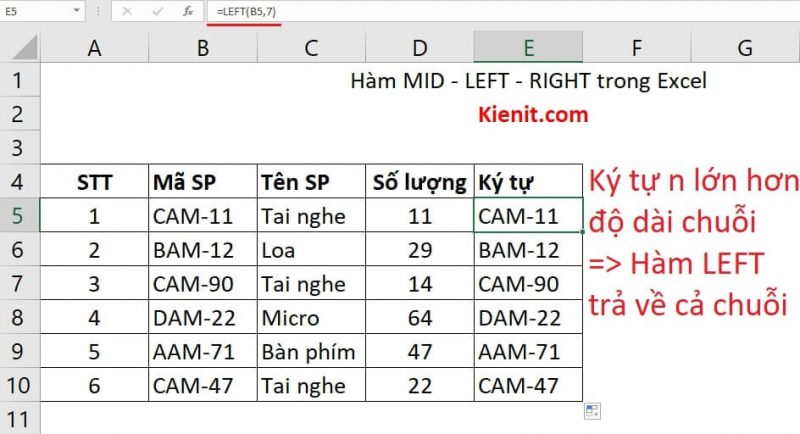
Nhập giá trị vào công thức, thiếu dấu phẩy thì sẽ trả về văn bản trống
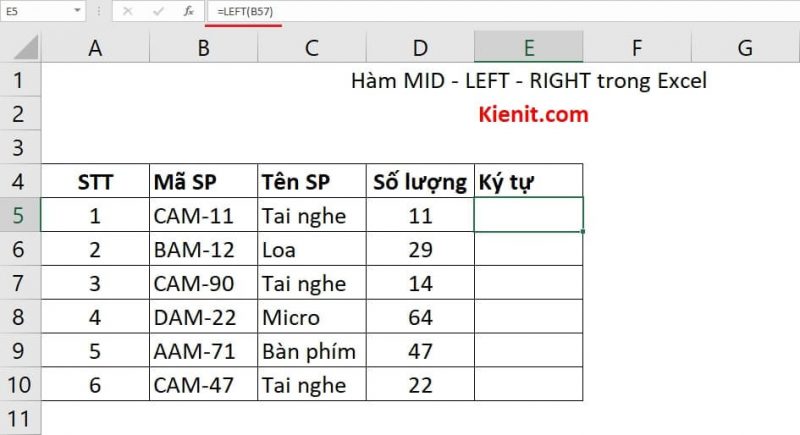
Cách dùng hàm LEFT
Kienit sẽ lấy 3 ký tự từ chuỗi. Kết quả như hình sau đây.
công thức =LEFT(B5,3)
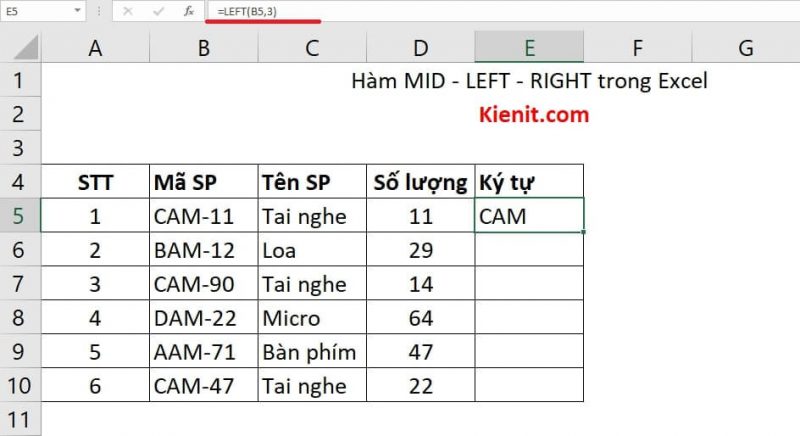
– num_chars phải là số nguyên dương.
– nếu như num_chars lớn hơn độ dài của chuỗi thì kết quả trả về sẽ là toàn bộ chuỗi text.
Hàm RIGHT trong Excel
Công dụng của hàm RIGHT
Trong Tin học văn phòng, nếu đã giới thiệu về hàm MID, LEFT thì không thể làm ngơ hàm RIGHT. trái lại với LEFT thì hàm này cắt chuỗi từ phải sang phía trái.
công thức hàm RIGHT: =RIGHT(text,n)
Những chú ý của hàm xử lý chuỗi này chẳng hạn như hàm LEFT.
Cách sử dụng hàm RIGHT dễ dàng dễ hiểu 2022
Mình sẽ dùng RIGHT để lấy 2 ký tự từ phải sang.
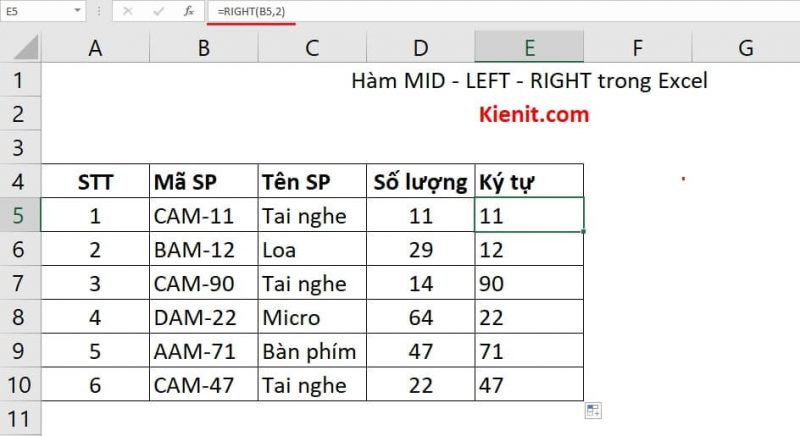 Cách sử dụng hàm RIGHT trong Excel
Cách sử dụng hàm RIGHT trong Excel
– num_chars phải là số nguyên dương.
– nếu num_chars lớn hơn độ dài của chuỗi thì kết quả trả về sẽ là tất cả chuỗi text.
Hàm MID trong Excel sử dụng để làm gì?
chức năng của hàm MID
dùng để thu thập ra n ký tự ngay vị trí bắt đầu được chỉ định. Bạn chọn chuỗi, nhập vào vị trí bắt đầu và số ký tự bạn muốn cắt.
bí quyết của hàm MID: =MID(text,m,n)
Trong đó:
- text: Chuỗi ký tự.
- m: Vị trí bắt đầu cần cắt chuỗi ký tự.
- n: Số ký tự cần cắt ra từ chuỗi ký tự.
Lưu ý:
nếu như vị trí bắt đầu lớn hơn độ dài của chuỗi thì hàm này sẽ trả về văn bản trống
Ví trí bắt đầu nhỏ hơn 1 thì hàm MID sẽ trả về kết quả #VALUE
Số ký tự mong muốn thu thập ra là số âm thì hàm sẽ trả về giá trị lỗi #VALUE
Cách dùng hàm MID dễ hiểu
Kienit có bảng VD về các hàng hóa, trong đó có trường STT, mã sản phẩm, tên hàng hóa và khối lượng. Mình sẽ dùng hàm MID() để thu thập số ký tự của mã hàng hóa.
Công thức: =MID(B5,1,3)
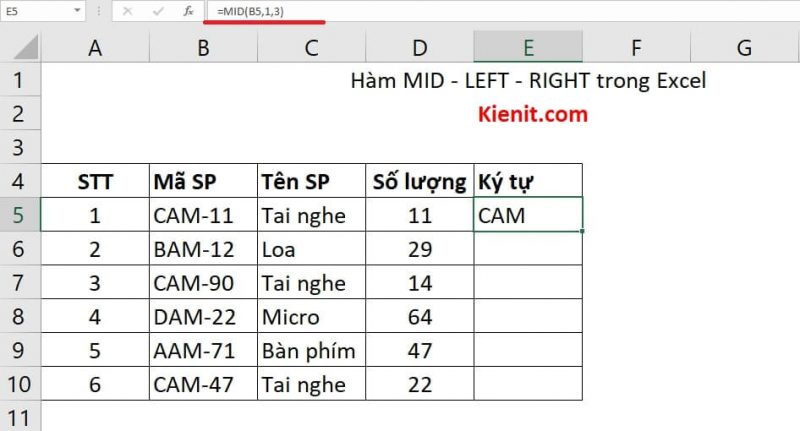
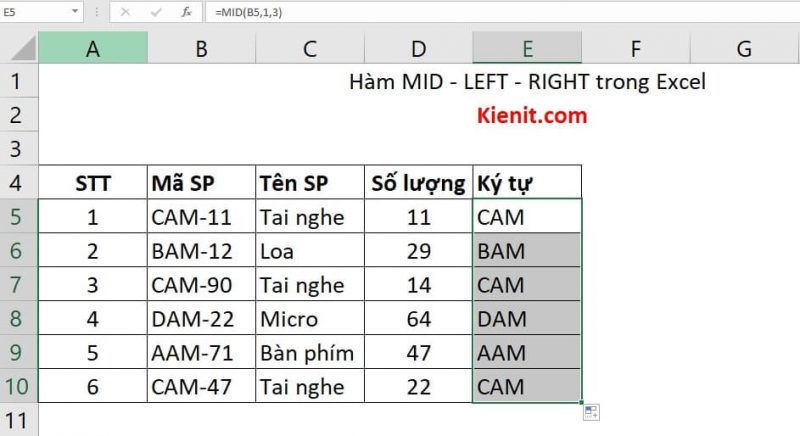
– num_chars phải là số nguyên dương.
– start_num phải là số nguyên dương.
– nếu như start_num lớn hơn độ dài của chuỗi thì kết quả trả về sẽ là chuỗi rỗng.
Bài tập hàm LEFT RIGHT MID trong Excel cơ bản
Một chuỗi
Các ví dụ trong phần này sử dụng công cụ điều khiển nội dung nhập văn bản làm nguồn dữ liệu. Công cụ điều khiển này có tên là Author và chứa chuỗi “E. E. Cummings “.
| bí quyết | miêu tả | Kết quả |
|---|---|---|
| Left( Author.Text, 5 ) | Trích xuất cao nhất 5 ký tự từ đầu chuỗi. | “E. E.” |
| Mid( Author.Text, 7, 4 ) | Trích xuất tối đa 4 ký tự của chuỗi, xuất phát từ ký tự thứ 7. | “Cumm” |
| Mid( Author.Text, 7 ) | Trích xuất toàn bộ ký tự của chuỗi, bắt đầu từ ký tự thứ 7. | “Cummings” |
| Right( Author.Text, 5 ) | Trích xuất tối đa 5 ký tự từ cuối chuỗi. | “mings” |
Bảng một cột
Ở mỗi ví dụ trong công đoạn này, hàm trích xuất các chuỗi từ cột Address (Địa chỉ) của nguồn dữ liệu tên là People và trả về bảng nội dung kết quả có một cột:
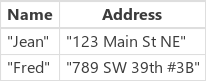
| bí quyết | mô tả | Kết quả |
|---|---|---|
| Left( ShowColumns( People, “Address” ), 8 ) | Trích xuất 8 ký tự trước tiên của mỗi chuỗi. |  |
| Mid( ShowColumns( People, “Address” ), 5, 7 ) | Trích xuất 7 ký tự ở giữa mỗi chuỗi, bắt đầu từ ký tự thứ 5. |  |
| Right( ShowColumns( People, “Address” ), 7 ) | Trích xuất 7 ký tự cuối cùng của mỗi chuỗi. |  |
VD chi tiết
- Nhập hoặc tạo bộ sưu tập tên là Inventory và hiển thị bộ sưu tập này trong thư viện, như công thức đầu tiên được mô tả trong phần Hiển thị hình ảnh và văn bản trong thư viện.
- Đặt tính chất Văn bản của nhãn phía dưới thư viện thành công thức sau:
Right(ThisItem.ProductName, 3)
Nhãn hiển thị 3 ký tự cuối cùng của mỗi tên sản phẩm.
Tổng kết
Vậy là bài tổng hợp của blogphanmem.vn đã kết thúc. Cám ơn bạn đã đọc bài viết và hy vọng rằng bạn có thể nắm được rõ các kiến thức trong bài chia sẻ này để có thể áp dụng thật tốt vào bài tập hay công việc hiệu quả nhất.