Thời buổi hiện nay, khi các công việc đều gắn liền với công nghệ.. thì việc tính toán một thứ gì đó cũng có thể nhờ vào sự phát triển của công nghệ. Chính vì vậy mà Excel luôn là sự lựa chọn hàng đầu trong việc hỗ trợ người dùng trong việc tính toán. Hôm nay, Blog Phần Mềm sẽ giới thiệu bạn cách tính hàm nhân trong Excel dễ hiểu nhé!
Bạn đang xem bài viết: Cách tính hàm nhân trong Excel
Nội dung bài viết
Hàm nhân trong Excel là gì?
Hàm nhân trong Excel (Hàm Product) là một trong các hàm cơ bản trong excel được dùng để tính phép nhân. Hàm này Áp dụng nhân toàn bộ các dữ liệu được nhập và trả về tích của chúng. Thay vì bạn phải thao tác truyền thống tính toán trên máy tính hay sử dụng phép toán tử thì chỉ với một vài thao tác dễ dàng bạn có thể có ngay kết quả chính xác và nhanh chóng.
Xem thêm: Sử dụng hàm LEFT trong Excel cực đơn giản, chi tiết
Khi sử dụng hàm nhân trong Excel những dữ liệu và số liệu có thể được giải quyết bằng một cú click chuột trên máy tính. Bạn có thể áp dụng hàm nhân trong toán học ngay trong bảng dữ liệu đã mang lại sẵn. tất cả những con số lên đến hàng triệu số liệu cũng sẽ được giải quyết rất nhanh khi bạn áp dụng đúng cách hàm nhân trong Excel.
Công thức hàm hàm Product, hàm nhân trong Excel
Hàm Product, hàm nhân trong Excel có bí quyết như dạng dưới đây:
PRODUCT(number1, number2, number3, … )
Trong đó:
number1, number2, number3, … là các số cần nhân trong khoảng từ 1 đến 255. Các tham số này có khả năng chứa tham chiếu ô, công thức hoặc hàm. nếu các tham số hàm nhân, hàm Product Excel này chứa các mảng hoặc tham chiếu ô, với những ô trống, thành quả logic, văn bản, Excel sẽ bị bỏ qua.
Hàm nhân hai cột trong excel
Bước 1: Áp dụng quy tắc (=PRODUCT(number1, [number2]…) nháy đúp chuột vào vị trí ô cần tính
Bước 2: Nhập dấu “=” vào tô tính sau đấy nhấn chuột trái vào ô tính. công thức xuất hiện bạn nhập ô cần tính tích và ấn phím ” Enter” là máy tính sẽ tự trả kết quả của những ô nhập dữ liệu
Ví dụ cụ thể 1: Tích các số 2,3,4
- Công thức áp dụng: =PRODUCT (2,4,6) = 48
- Tính tích của các số 7,8,0
- Công thức áp dụng: =PRODUCT (7,8,0) = 0
VD rõ ràng 2: Tính lương được nhận của từng nhân viên với thành quả ngày công, lương ngày cho sẵn
- Cách 1: dùng bí quyết đơn giản để tính lượng ở cột lĩnh bảng công thức: E2=C2*D2
- Cách 2: dùng hàm PRODUCT, đây chính là cách mang lại hiệu quả và một cách nhanh chóng không tốn nhiều thời gian. Công thức: =PRODUCT(C2,D2)
Hàm nhân một cột với một số cố định sử dụng dấu “*” cùng tham chiếu tuyệt đối
Với hoàn cảnh này bạn nên nhân hai cột với nhau. Thực hiện nhân tất cả cột thứ 1 với 73 – tức là ô C2.
Ta thực hiện bí quyết sau đây để nhập kết quả vào ô D2, nhập =B2*$C$2. Với việc đặt dấu dollar bạn sẽ cố định kết quả trong ô D2. Sau đó tiến hành fill để thực thi các ô còn lại.
Kết quả hiển thị sau khi thao tác xong:
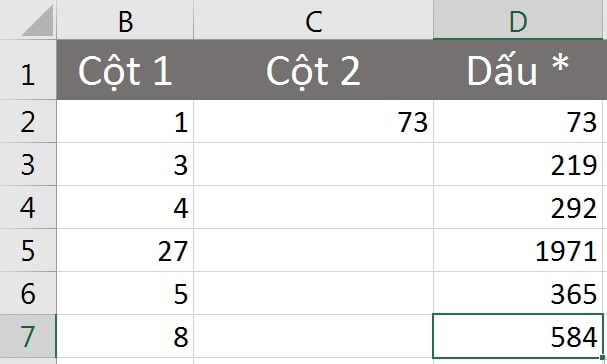
Trong trường hợp, nhân hai cột với nhau trong excel các bạn áp dụng công thức: =B2:B7*$C$2, ấn Ctrl + Shift + Enter để có thể Fill những dữ liệu trong bảng dữ liệu.
Áp dụng nhân nhiều cột với một số bằng tính năng paste special
Tính năng Paste Special có thể nhân với một bảng với một số bằng cách thực hiện các bước sau:
Bước 1: Copy dữ liệu cột (hàng) cần nhân trong phạm vi
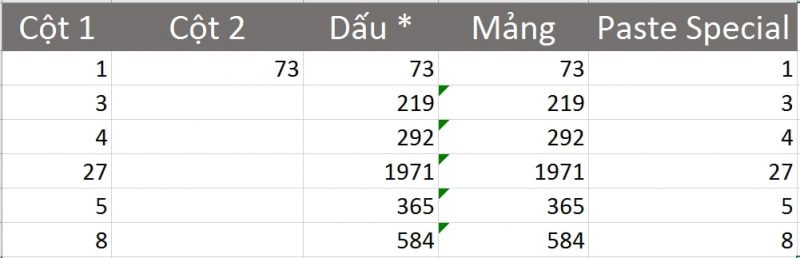
Bước 2: Copy lại số cố định cần nhân
Bước 3: Bôi đen vùng đích trong Home, ở nhóm Clipboard chọn mũi tên sổ xuống ở Paste sau đó chọn Paste Special
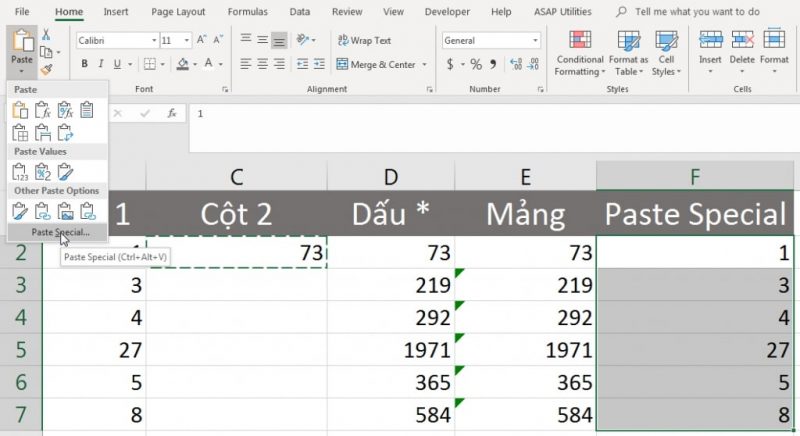
Bước 4: Trong hộp thoại Paste Special chọn Multiply
Kết quả hiển thị:
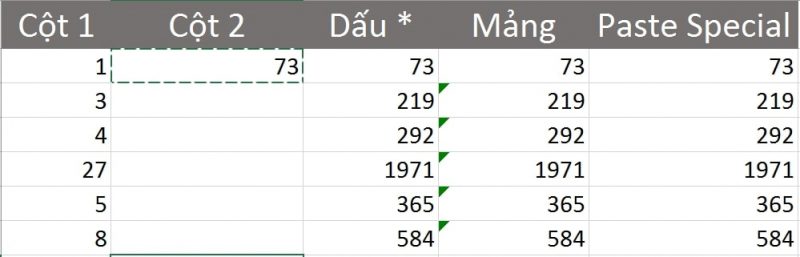
Thực hiện nhân một cột số với một số liên tục
Giả sử bạn đang cần thực hiện nhân mỗi ô trong một cột của bảy số bằng một số chứa trong một ô khác. VD số bạn mong muốn nhân với là 3, chứa trong ô C2.
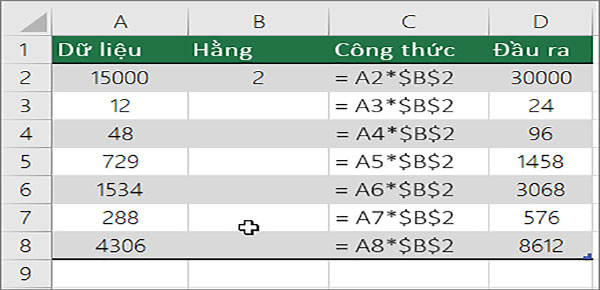
Bước 1: Nhập = a2 * $B $2 trong một cột mới trong bảng tính của bạn (ví dụ trên đây dùng cột D). Hãy đảm bảo bao gồm một ký hiệu $ trước khi B và trước 2 trong bí quyết, rồi bạn mới nhấn ENTER.
Bước 2: Kéo công thức thủ thuật excel xuống đến các ô khác trong cột.
Các ví dụ về hàm nhân trong Excel
Ví dụ 1: Tính tích các số
Chúng ta sẽ tiến hành tính tích các số 5, 3, 2 và công thức tính là =PRODUCT (5, 3, 2) = 30.
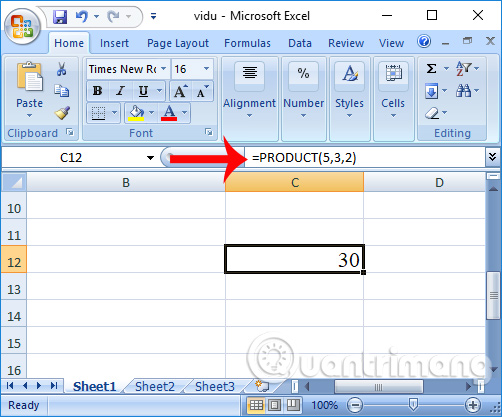
Nếu trong biểu thức tính nhân có số 0, hàm PRODUCT cũng cho ra kết quả chính xác.
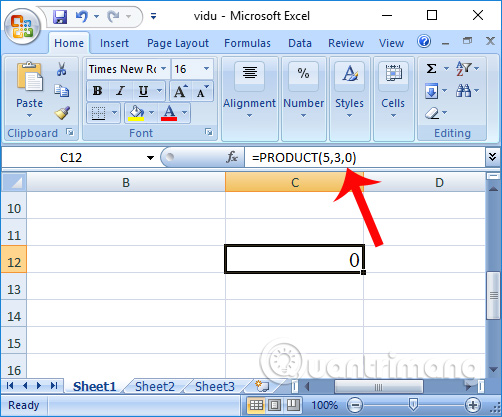
Ví dụ 2: Tính tích từng cột trong bảng bằng hàm nhân trong Excel
Để tính tích của 1 cột trong bảng dữ liệu với bảng dữ liệu như hình dưới đây, nhập công thức =PRODUCT(B2:B6). Kết quả trả về rất chính xác.
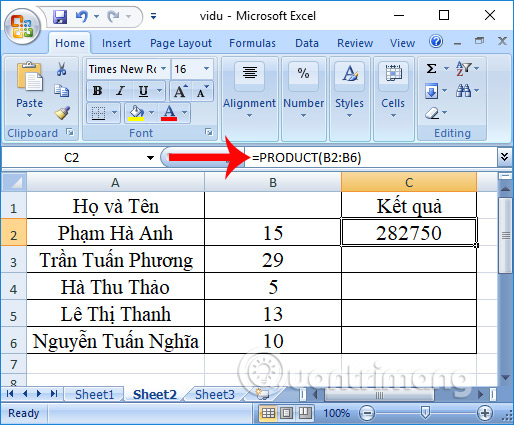
Ví dụ 3: Tính lương của nhân viên với tiền lương 1 ngày công và ngày công làm được.
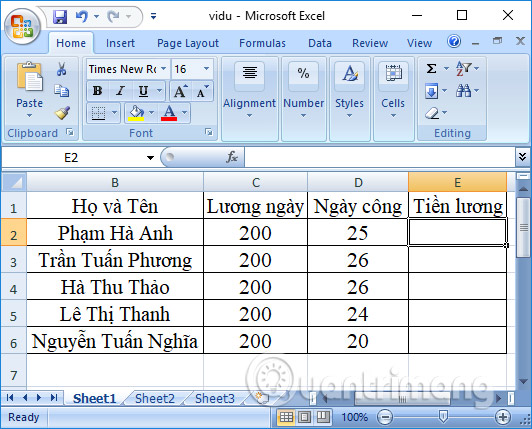
Cách 1: Ở đây người sử dụng có thể trải nghiệm toán tử * để tính tiền lương thực lĩnh của cấp dưới. Cách này rất dễ dàng.
gười sử dụng nhập bí quyết E2=C2*D2. Ngay sau đấy bạn có thể nhận được tiền lương thực lĩnh của 1 nhân viên. Kéo xuống phía dưới để tự động nhập kết quả.
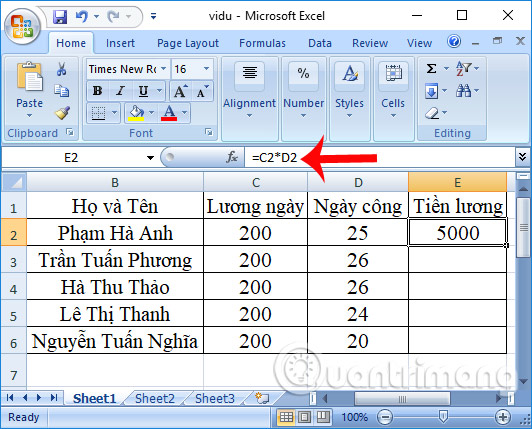
Cách 2: Chúng ta sẽ dùng hàm nhân trong Excel để tính số tiền mà từng nhân viên nhận được.
Bạn nhập công thức tính tại ô kết quả trong cột Tiền lương là =PRODUCT(C2,D2) rồi nhấn Enter để thực hiện hàm tính toán.
Kết quả tính lương khi sử dụng hàm nhân trong Excel cũng tương tự như khi chúng ta dùng với toán tử *. Bạn kéo xuống những ô còn lại để nhập số tiền lương cho những nhân viên còn lại.
Xem thêm: Hướng dẫn sử dụng hàm căn bậc 2 trong Excel
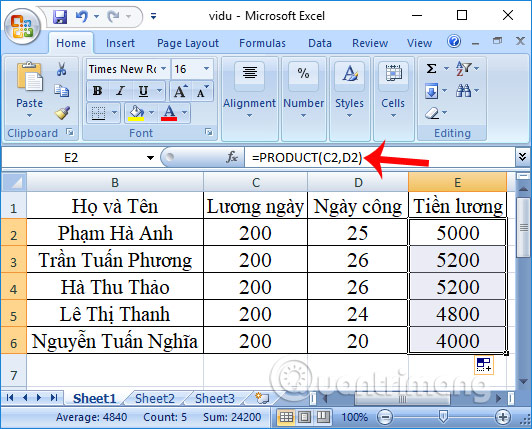
Tổng kết
Như vậy, chỉ với vài công thức đơn giản là bạn có thể dễ dàng tính toán các bài liên quan đến hàm nhân trong Excel rồi nè. Chúc các bạn có thể dễ dàng áp dụng công thức để hỗ trợ cho công việc và học tập của mình nhé! Cảm ơn các bạn đã theo dõi bài viết của blogphanmem.vn





