Như các bạn cũng đã biết, việc áp dụng các công thức trong Excel cho công việc và học tập là rất tốt. Nhưng ít ai có thể nắm rõ các công thức hay các hàm, vậy làm cách nào để có thể dễ dàng sử dụng được chúng? Ở bài viết hôm nay, Blog Phần Mềm sẽ giới thiệu với bạn các cách để sử dụng hàm Rank trong Excel nhé!
Bạn đang xem bài viết: Cách sử dụng hàm Rank trong Excel
Nội dung bài viết
Hàm Rank trong Excel là gì?
Hàm RANK là hàm trả về xếp hạng (vị trí thứ hạng) của một vài trong danh sách. thứ hạng của một vài là kích thước của nó đối với các thành quả khác trong danh sách. (Nếu bạn phân bổ theo danh sách, xếp hạng của nó sẽ là vị trí của nó).
Xem thêm: Hướng dẫn sử dụng hàm Match trong Excel
Công thức của hàm Rank
Cú pháp của hàm RANK như sau:
= RANK(number,ref,[order])
Nghĩa là: nếu như bạn cung cấp cho hàm RANK một số và một danh sách các số, hàm RANK sẽ cho bạn biết xếp hạng của số đó trong danh sách, theo trình tự tăng dần hay giảm dần. Hay có khả năng hiểu đơn giản hơn, hàm RANK là hàm trả vị trí hiện tại của một vài về đúng thứ hạng của nó.
Trong đó:
- Number: là số lượng bạn muốn tìm
- Ref: là một mảng, hay một danh sách tham chiếu đến các số
- Order: tùy chọn
Nếu thứ tự là 0, hoặc bị bỏ qua, RANK sẽ trả về một danh sách được phân bổ theo thứ tự giảm dần
ếu như thứ tự là bất kỳ giá trị nào khác, RANK sẽ trả về một danh sách được phân bổ theo trình tự tăng dần.
Ví dụ: Có một danh sách điểm 10 kiểm duyệt của học sinh trong các ô B2:B11 theo thứ tự giảm dần.
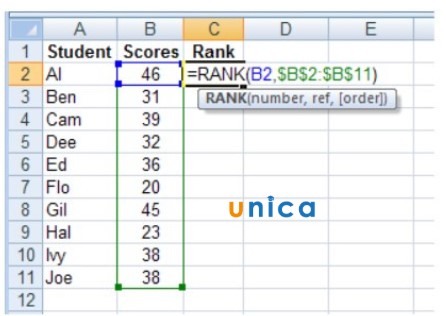
VD về cách sử dụng của hàm RANK. Hình 1
Để tìm xếp hạng điểm của học sinh đầu tiên trong ô B2, ta thực hiện các bước sau:
Bước 1: Nhấp chuột vào ô C2
Bước 2: Trong ô C2, nhập bí quyết
=RANK(B2,$B$2:$B$11)
Bước 3: Ấn Enter được kết quả như hình trên.
Bước 4: Nhấp chuột vào ô C2 đến khi hiện dấu “+” phía cuối góc bên phải của ô C2, kéo thả chuột đến hết các ô trong ô C2 ta được kết quả theo thứ tự giảm dần (như hình bên dưới).
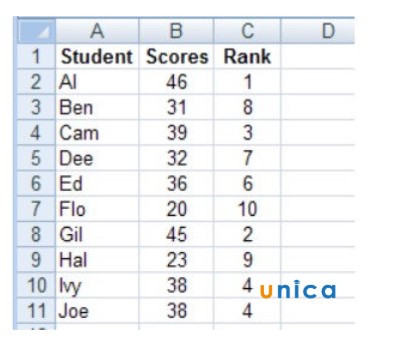
Lưu ý khi sử dụng hàm RANK trong Excel
Nếu như các số trong danh sách trùng lặp, hàm RANK sẽ cho các số này cùng một thứ hạng. mặc dù vậy, sự hiện diện của các số trùng lặp sẽ ảnh hưởng đến thứ hạng của các số sau đấy.
Ví dụ trong hình dưới, nếu số 10 xuất hiện hai lần và có thứ hạng là 5, thì số 11 sẽ có thứ hạng 7 (không có số nào có thứ hạng 6).
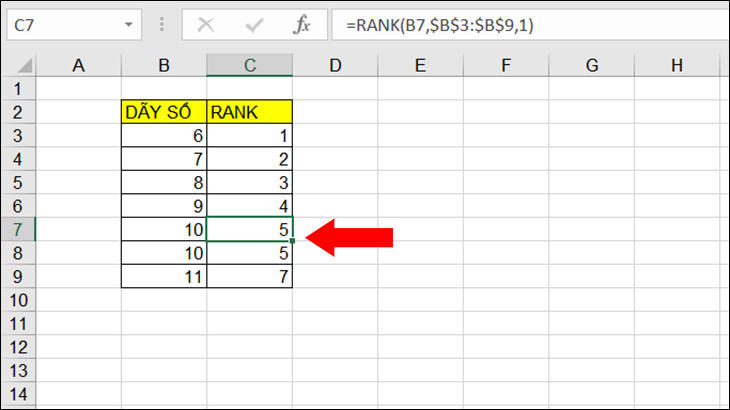
Hàm Rank trong Excel là hàm thủ thuật excel căn bản của Excel và được dùng trong mọi phiên bản như Excel 2003, 2007, 2010, 2013, 2016, Office 365…
Từ phiên bản 2010 trở đi, người dùng có thể trải nghiệm các hàm RANK.AVG và RANK.EQ để việc phân bổ được rõ ràng hơn và bảo đảm độ chuẩn xác hơn. Tuy nhiên, bạn vẫn có thể trải nghiệm hàm RANK trong mọi phiên bản một cách bình thường.
Hàm Rank cho phép các số trùng lặp cùng một thứ hạng. Tuy vậy, sự có mặt của các số trùng lặp có khả năng sẽ làm ảnh hưởng đến kết quả thứ hạng của các số sau đấy.
Hàm này có khả năng thay thế bằng một hoặc nhiều hàm khác trong trang tính Excel mới với độ chuẩn xác cao hơn và có tên gọi được phản ánh rõ hơn công dụng của chúng.
Dùng thành thạo hàm Rank sẽ giúp bạn có thêm nhiều lợi thế trong việc phân bổ các số liệu, bảng biểu khi thực hiện công việc.
Cách sử dụng của hàm RANK trong Excel
Vd1: Sử dụng hàm RANK theo thứ tự giảm dần
Mô tả: Nếu bạn sử dụng số 0 làm cài đặt cho đơn hàng nếu bạn không sử dụng đối số thứ 3, thứ hạng sẽ được đặt theo thứ tự giảm dần.
Theo đó: số lớn được xếp hạng là 1
Số lớn thứ 5 được xếp hạng 5
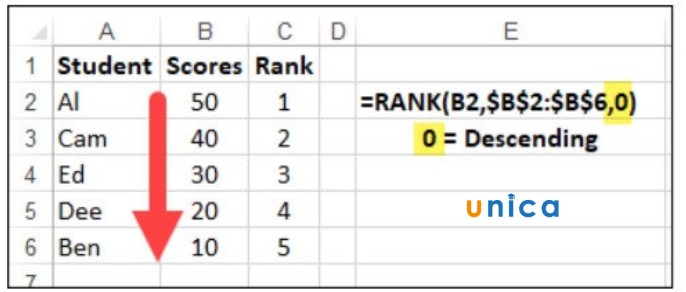
VD2: Xếp theo thứ tự từ thấp tới cao
Ở trường hợp xếp này, chúng ta cần tính thứ hạng đảo ngược đối với ví dụ trên. Có nghĩa là ai có mức điểm số cao sẽ đứng xếp hạng cuối trong danh sách. Ở đây chúng ta sẽ phải thay số 0 thành số 1.
Bước 1: Nhập công thức hàm Rank trong Excel
Chúng ta cũng sẽ nhập bí quyết tính thứ hạng của học sinh theo trình tự từ điểm số thấp tới điểm số cao.
Ở ô thứ hạng học sinh đầu tiên sẽ áp dụng công thức là =RANK(B3,$B$3:$B$7,1) rồi cũng nhấn phím Enter để nhận kết quả

Bước 2: Thu về kết quả và sao chép công thức xuống các dòng phía dưới
Sau khi nhận kết quả bạn Nguyễn Hà Anh điểm số 20,1 xếp hạng số 3 theo trình tự điểm số từ thấp tới cao. con người thực hiện sao chép công thức xuống các dòng phía dưới bằng cách kéo chuột từ góc trái của ô C3 xuống các dòng còn lại. Cuối cùng, chúng ta thu được kết quả.
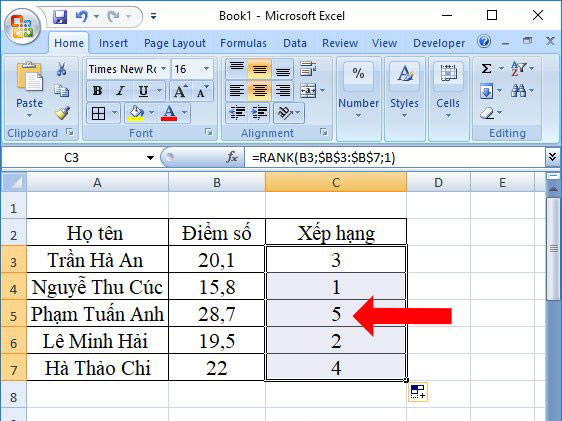
VD3: Sử dụng hàm RANK để tính thứ hạng trung bình nếu có nhiều hơn một số có cùng thứ hạng
Ví dụ: sử dụng hàm Rank trong Excel để tính xếp hạng trung bình của ô B1
Mô tả:
Bước 1: Nhấp chuột vào địa chỉ ô B1
Bước 2: Nhập bí quyết
=RANK.AVG(A1,$A$1:$A$9,1)
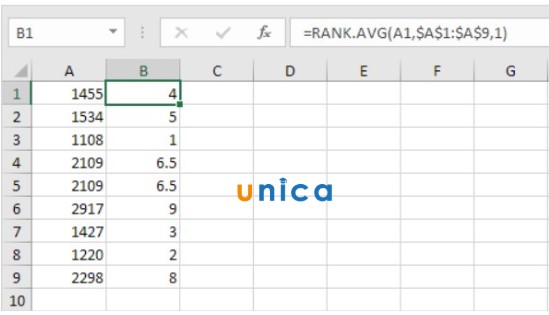
Sử dụng hàm RANK để tính thứ hạng trung bình nếu có nhiều hơn một số cùng thứ hạng.
Xem thêm: Hướng dẫn 4 cách tính hàm nhân trong Excel dễ hiểu
Tổng kết
Trên đây là bài viết hướng dẫn các cách sử dụng hàm Rank trong Excel. Hy vọng các bạn có thể dễ dàng áp dụng và tăng cao năng suất công việc. Nếu có những câu hỏi, thắc mắc hãy để lại bình luận để được chúng tôi giúp đỡ. Cảm ơn các bạn đã theo dõi bài viết của blogphanmem.vn





