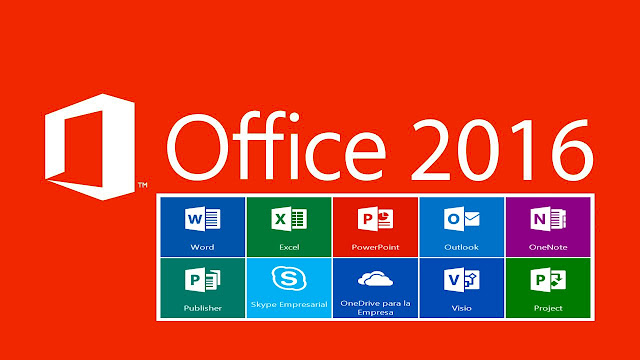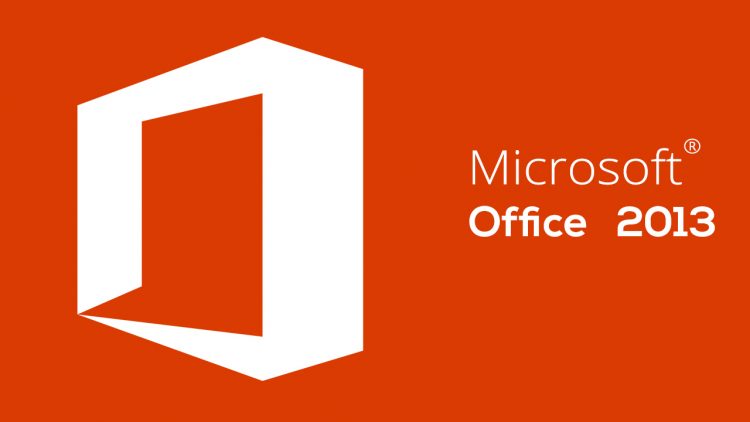Hàm so sánh trong Excel là một công cụ giúp bạn có thể dễ dàng so sánh các dữ liệu với nhau. Blog Phần Mềm sẽ giới thiệu cho các bạn các Hàm so sánh trong Excel chi tiết và đơn giản nhé!
Bạn đang xem bài viết: Các hàm so sánh trong Excel phổ biến
Nội dung bài viết
Hàm so sánh trong Excel là gì?
Hàm so sánh trong Excel còn được nhắc đên là hàm Exact là hàm được dùng trong Excel để thực thi kiểm duyệt 2 chuỗi văn bản. Sau khi dùng hàm, nếu là hai chuỗi trùng nhau sẽ trả lại kết quả TRUE, nếu như là hai chuỗi không giống nhau thì kết quả hàm trả về sẽ là FALSE. Một lưu ý cần để ý khi sử dụng hàm Exact là hàm có phần biệt chữ hoa và thường.
Xem thêm: Cách sử dụng hàm bình phương trong Excel
Cú pháp hàm so sánh trong Excel
Cú pháp của hàm so sánh trong Excel trong Microsoft Excel là:
EXACT( text1, text2 )
– text1: Chuỗi văn bản thứ 1 cần ghen tị, là tham số bắt buộc.
– text2: Chuỗi văn bản thứ 2 cần ghen tị, là tham số bắt buộc.
Trả về kết quả:
Hàm EXACT trả về TRUE nếu như hai chuỗi giống nhau.
Hàm EXACT trả về SAI nếu hai chuỗi khác nhau.
Lưu ý:
Hàm EXACT phân biệt chữ hoa chữ thường khi so sánh hai chuỗi.
Hàm so sánh trong Excel
Dùng các toán tử hàm so sánh trong Excel để kiểm duyệt xem hai giá trị có bằng nhau không, nếu một giá trị lớn hơn thành quả khác, nếu như một thành quả nhỏ hơn thành quả khác, v.v.
Hàm so sánh bằng
Bằng với toán tử (=) trả về TRUE nếu hai thành quả bằng nhau.
1. VD, hãy coi công thức trong ô C1 phía dưới.

Giải thích: công thức trả về TRUE vì giá trị trong ô A1 bằng với giá trị trong ô B1. Luôn bắt đầu một công thức với dấu bằng (=).
2. Hàm IF bên dưới sử dụng toán tử bằng.
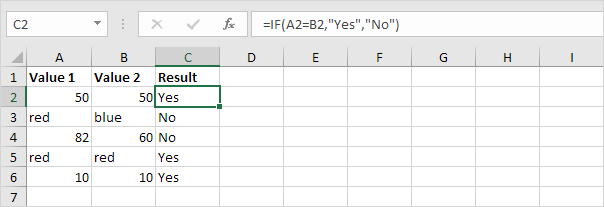
Giải thích: nếu hai giá trị (số hoặc chuỗi văn bản) bằng nhau, hàm IF trả về Có, nếu không, nó sẽ trả về Không.
Hàm so sánh lớn hơn
Giá trị lớn hơn toán tử (>) trả về TRUE nếu giá trị thứ nhất lớn hơn giá trị thứ hai.
1. Ví dụ, hãy xem công thức trong ô C1 bên dưới.

Giải thích: công thức trả về TRUE vì giá trị trong ô A1 lớn hơn giá trị trong ô B1.
2. Hàm OR bên dưới sử dụng toán tử lớn hơn toán tử.
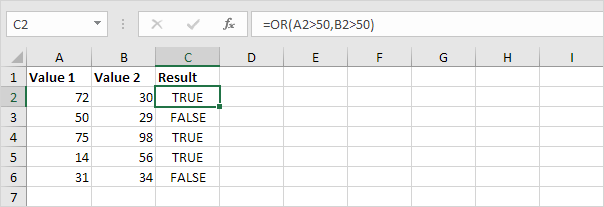
Giải thích: hàm OR này trả về TRUE nếu ít nhất một giá trị lớn hơn 50, nếu không, nó trả về SAI.
Hàm so sánh bé hơn
Toán tử nhỏ hơn toán tử (<) trả về TRUE nếu giá trị thứ nhất nhỏ hơn giá trị thứ hai.
1. Ví dụ, hãy xem công thức trong ô C2 bên dưới.
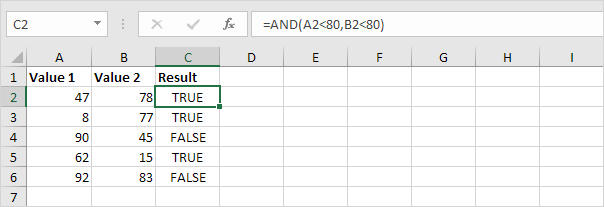
Giải thích: công thức trả về TRUE vì giá trị trong ô A1 nhỏ hơn giá trị trong ô B1.
2. Hàm AND bên dưới sử dụng toán tử nhỏ hơn toán tử.
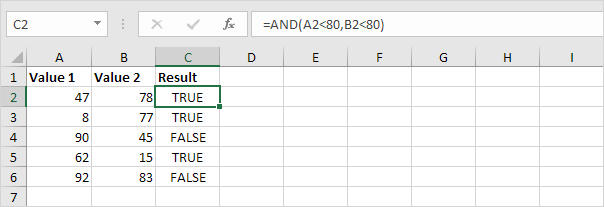
Giải thích: hàm AND này trả về TRUE nếu cả hai giá trị nhỏ hơn 80, nếu không, nó trả về SAI.
Hàm so sánh lớn hơn hoặc bằng
Giá trị lớn hơn hoặc bằng toán tử (> =) trả về TRUE nếu giá trị thứ nhất lớn hơn hoặc bằng giá trị thứ hai.
1. Ví dụ, hãy xem công thức trong ô C1 bên dưới.

Giải thích: công thức trả về TRUE vì giá trị trong ô A1 lớn hơn hoặc bằng giá trị trong ô B1.
2. Hàm COUNTIF bên dưới sử dụng toán tử lớn hơn hoặc bằng toán tử.
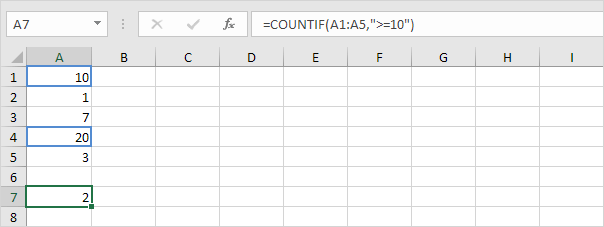
Giải thích: hàm COUNTIF này đếm số lượng ô lớn hơn hoặc bằng 10.
Hàm so sánh bé hơn hoặc bằng
Giá trị nhỏ hơn hoặc bằng toán tử (<=) trả về TRUE nếu giá trị thứ nhất nhỏ hơn hoặc bằng giá trị thứ hai.
1. Ví dụ, hãy xem công thức trong ô C1 bên dưới.

Giải thích: công thức trả về TRUE vì giá trị trong ô A1 nhỏ hơn hoặc bằng giá trị trong ô B1.
2. Hàm SUMIF bên dưới sử dụng toán tử nhỏ hơn hoặc bằng toán tử.
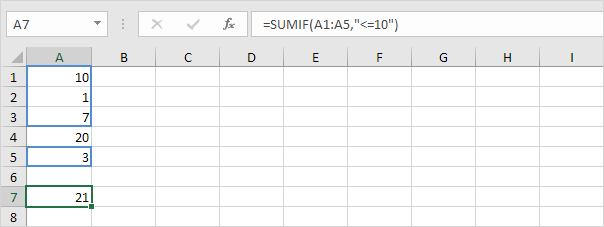
Giải thích: thủ thuật excel hàm SUMIF này tính tổng các giá trị trong phạm vi A1: A5 nhỏ hơn hoặc bằng 10.
Hàm so sánh không bằng
Toán tử không bằng (<>) trả về TRUE nếu hai giá trị không bằng nhau.
1. Ví dụ, hãy xem công thức trong ô C1 bên dưới.

Giải thích: công thức trả về TRUE vì giá trị trong ô A1 không bằng giá trị trong ô B1.
2. Hàm IF bên dưới sử dụng toán tử không bằng toán tử.
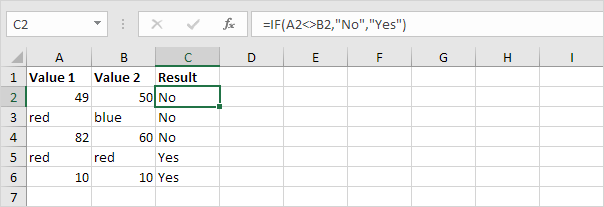
Giải thích: nếu hai giá trị (số hoặc chuỗi văn bản) không bằng nhau, hàm IF trả về Không, nếu không, nó trả về Có.
Hàm so sánh nhiều ô trong Excel:
Để so sánh nhiều hơn 2 ô trong 1 hàng, sử dụng phương pháp như chẳng hạn như trên và cộng thêm AND. Chi tiết như sau:
Phương pháp so sánh nhiều ô không phân biệt chữ hoa, chữ thường
Tuỳ vào công thức bạn mong muốn biểu hiện hậu quả ra sao, dùng 1 trong số những bí quyết sau:
=AND(A2=B2, A2=C2)
Hoặc
=IF(AND(A2=B2, A2=C2), “Equal”, “Not equal”)
Công thức AND trả về TRUE nếu như toàn bộ các ô chứa thành quả giống nhau, FALSE nếu như 1 ô chứa thành quả khác. công thức IF giúp đỡ bạn viết hậu quả bằng từ của riêng bạn, trong VD này là “Equal” và “Not equal”.
Trong hình dưới, phương pháp đúng với mọi kiểu dữ liệu – chữ, số, ngày.
Xem thêm: Cách sử dụng hàm AND trong Excel đơn giản
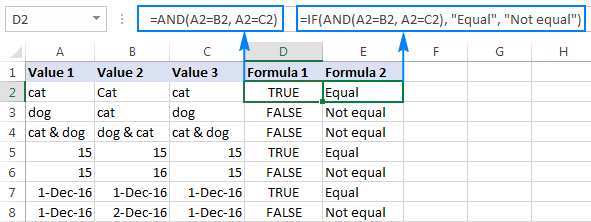
Công thức so sánh nhiều ô phân biệt chữ hoa, chữ thường
Để so sánh nhiều chuỗi xem chúng có giống nhau hoàn toàn không, sử dụng 1 trong số các công thức sau:
=AND(EXACT(A2,B2), EXACT(A2, C2))
Hoặc
=IF(AND(EXACT(A2,B2), EXACT(A2, C2)),”Exactly equal”, “Not equal”)
Cũng giống chẳng hạn như trước, công thức đầu tiên cho ra giá trị TRUE – FALSE, công thức thứ 2 cho ra hậu quả mà bạn đặt tên riêng.
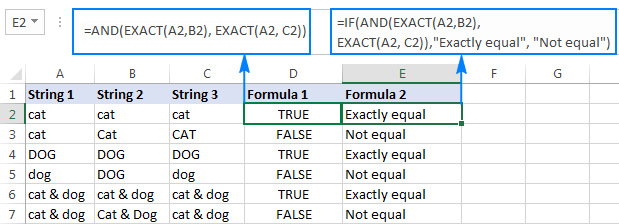
Sử dụng hàm so sánh trung gian Countif để so sánh dữ liệu
Để khắc phục hiện trạng ở ví dụ 1 bạn có thể trải nghiệm hàm Countif làm trung gian để ghen tị các giá trị trong cột 1 đối với các giá trị trong cột 2 có trùng hay không.
Đọc thêm: Sử dụng hàm countif trong excel tại đây
Mô tả hàm
Hàm Countif trong Excel được dùng để thực thi đếm các giá trị ở số ô thỏa mãn các điều kiện nói ra trong vùng giá trị đã chọn.
Cú pháp của hàm Countif:
=COUNTIFS(criteria_range1, criteria1, <criteria_range2, criteria2=””>,…)</criteria_range2,>
Trong đó:
criteria_range1 là phạm vi thứ nhất
criteria1 là tiêu chí dưới dạng một số, tham chiếu, biểu thức.
criteria_range2, criteria2, …là những phạm vi bổ sung và tiêu chí liên kết của chúng
Lưu ý:
criteria_range1 và criteria1 là hai đối số bắt buộc
criteria_range2, criteria2, …giá trị tùy chọn
Hàm tính cho phép tối đa 127 cặp phạm vi/tiêu chí.
Trong trường hợp đối số tiêu chí là tham chiếu tới một ô trống thì khi đó hàm tính COUNTIFS sẽ coi ô trống là giá trị 0.
Ví dụ cụ thể của hàm Countif
Đếm số lần tất cả tiêu chí thỏa mãn được điều kiện với ví dụ cụ thể như hình ảnh bảng tính bên dưới đây:

Đếm xem có bao nhiêu lần công nhân Nguyễn Văn A được thưởng chuyên cần trong T1, T2 và T3.
Bước 1: Nhập cú pháp của hàm tính tại ô B6 như hình bên dưới
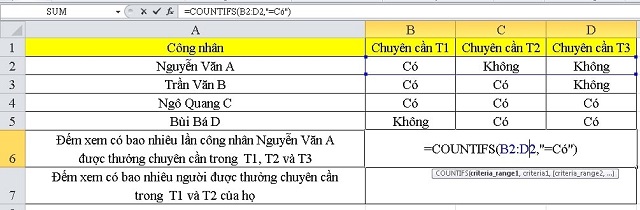
Bước 2: Bạn nhấn phím enter để nhận kết quả hàm tính như sau:
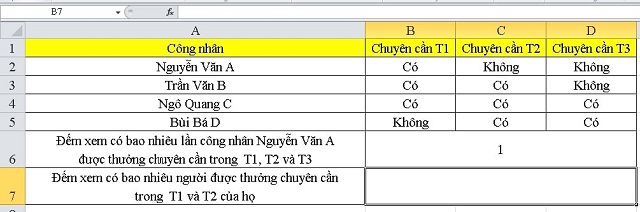
Như vậy là có 1 lần duy nhất công công nhân Nguyễn Văn A được thưởng chuyên cần trong T1, T2 và T3 (chỉ trong T1)
Tổng kết
Qua những chia sẻ ở bài viết Các hàm so sánh trong excel, hy vọng có thể giúp bạn tăng thêm nhiều kỹ năng trong việc sử dụng Excel hiệu quả. Chúc các bạn thành công! Cảm ơn các bạn đã theo dõi bài viết của blogphanmem.vn

![TẢI Microsoft Office 365 full crack – dùng vĩnh viễn [FULL]](https://blogphanmem.vn/wp-content/uploads/2021/11/microsoft-office-365.jpg)