Khi phân tích dữ liệu bằng Excel, chúng ta luôn phải hạn chế tối đa sai lệch, đảm bảo độ chính xác của các phép tính. trong bài viết này, các bạn hãy cùng Blogphanmem tìm hiểu cách dùng các hàm so sánh trong Excel để kiểm duyệt các sai lệch dữ liệu trong trường hợp có và không phân biệt chữ hoa và chữ thường.
Bạn đang xem bài viết: Cách dùng hàm TRUE FALSE trong Excel so sánh đơn giản nhất 2022
Nội dung bài viết
Hàm True Fales là gi?
Hàm true trong excel là gì?
Hàm TRUE là hàm sử dụng để trả về thành quả lô-gic TRUE.
phần mềm của hàm TRUE trong Excel:
- Giúp hiển thị kết quả lô-gic TRUE.
- thao tác chuyên nghiệp hơn khi dùng Excel.
- tích hợp đơn giản với các hàm khác để trả về giá trị lô-gic TRUE hoặc FALSE một cách nhanh nhất.
Cú pháp hàm
Cú pháp hàm TRUE: =TRUE()
Trong đó:
- vẫn chưa có tham số hoặc đối số nào tại hàm TRUE. Hàm trả về thành quả TRUE.
Lưu ý:
- Hàm TRUE được cung cấp trọng điểm để Kết hợp với các hàm logic khác trong Excel như IF, ERROR…
Hàm fales trong excel là gì?
Hàm FALSE trong Google Sheet là một hàm độc lập. sử dụng để trả về giá trị boolean là FALSE khi được gọi đến.
– bí quyết hàm FALSE
bí quyết:
=FALSE()
Ý nghĩa bí quyết:
Do là một hàm độc lập nên hàm FALSE không nhận đối số và có tác dụng là làm ra giá trị boolean FALSE.
Cách dùng hàm True Fales trong excel
Cách dùng hàm True
ví dụ 1: Hãy sử dụng hàm TRUE để trả về thành quả True trong bảng sau.
Trong bảng dữ liệu tính Excel, bạn nhập hàm =TRUE vào ô tham chiếu bất kỳ. Sau đó nhấn phím Enter để hiển thị kết quả.

Nhập cú pháp hàm TRUE và nhấn phím Enter
ví dụ 2: Hãy sử hàm IF và hàm TRUE để trả về kết quả đúng trong hàm sau:
Bước 1: Trong bảng dữ liệu tính Excel, bạn nhập hàm =IF(B3>=5,TRUE()) vào ô tham chiếu bất kỳ để kiểm duyệt.
trình bày hàm:
- TRUE: Là lệnh hàm.
- B3: Là dữ liệu ô B3 và điều kiện thỏa mãn phải nhỏ hơn hoặc bằng 5.

VD minh họa hàm TRUE kết hợp hàm IF
Bước 2: Nhấn phím Enter để hiển thị kết quả và dùng trỏ chuột kéo để hiển thị các kết quả còn lại như hình.

Nhấn Enter để hiển thị kết quả
Cách dùng hàm Fales trong excel
Mục đích chính của dùng hàm FALSE là làm ra thành quả FALSE. người dùng sử dụng thành quả này vào các biểu thức hay phép toán logic tùy vào cách dùng. Trong VD phía dưới, mình sẽ tạo ra giá trị FALSE để làm minh họa rõ hơn.
ví dụ: so sánh các thành quả lớn hơn 10.
công thức:
=B4 > 10.
Ý nghĩa bí quyết:
+ B4 > 10: ghen tị thành quả với 10.
+ Do các thành quả bé hơn 10 nên sẽ trả về thành quả boolean FALSE.
-800x461.jpg)
Cách sử dụng hàm FALSE
sử dụng kết quả FALSE để thực hiện một số biểu thức logic tùy vào mục đích dùng. Ở VD này, mình sẽ tích hợp thành quả FALSE với hàm IF để tính tổng điểm xét tốt nghiệp.
công thức:
=IF(E4=FALSE;D4;D4+E4)
Ý nghĩa bí quyết: kiểm duyệt nếu như Điểm vùng là FALSE thì trả về kết quả Điểm thi Tốt nghiệp THPT, nếu như điểm vùng khác FALSE thì cộng Điểm vùng và Điểm thi Tốt nghiệp THPT để được Tổng điểm.

Cách sử dụng hàm FALSE trong Google Sheet
Xem thêm bài viết: Tổng hợp các hàm loại bỏ khoảng trắng trong excel
Hàm so sánh trong Excel không phân biệt chữ hoa và chữ thường
Cách thức công việc mặc định của Excel là không phân biệt chữ hoa và chữ thường. vì thế, nếu như bạn cần ghen tị dữ liệu trùng trong Excel chính xác đến định dạng chữ hoa và chữ thường, bạn cần sử dụng một hàm khác. Hàm so sánh trong Excel dành cho bạn chính là hàm EXACT với công thức như sau:
=EXACT(A2,B2)
Kết quả bạn nhận được từ Excel là TRUE nếu như 2 ô có nội dung khớp nhau hoàn toàn tính cả chữ hoa và chữ thường. trái lại, nếu như giá trị trong 2 ô có sự sai lệch thì kết quả trả về là FALSE.
Nếu chúng ta muốn phép so sánh dữ liệu trùng trong Excel này trả về kết quả khác TRUE và FALSE thì bạn hãy kết hợp hàm IF vào công thức hàm EXACT để nắm rõ ràng các cụm từ bạn mong muốn Excel trả về:
=IF(EXACT(A2 ,B2), “Exactly equal”, “Not equal”)
Tại đây, chúng ta sẽ thay kết quả TRUE bằng cụm từ “Exactly equal” và thay kết quả FALSE bằng cụm từ “Not equal”. Khi nhập hàm vào ô C2 và sử dụng tính năng AutoFill cho trang tính, con người sẽ nhận được kết quả như trong hình dưới đây.
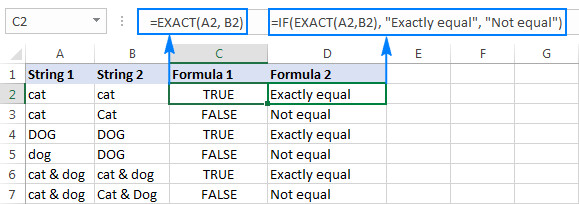
Cả 2 hàm so sánh trong Excel đã phát huy tác dụng trong hoàn cảnh này. Vì vậy, bạn hãy Dùng một trong hai công thức này nếu cần so sánh dữ liệu trong 2 ô tính nhé.
Hàm ghen tị 2 ô phân biệt viết hoa viết thường
EXACT (chuỗi văn bản 1, chuỗi văn bản 2)
nếu như chuỗi văn bản 1 và chuỗi văn bản 2 ở trong 2 ô mà bạn cần so sánh, giả sử ô A2 và B2 thì công thức như sau:
=EXACT(A2, B2)
Kết quả, bạn sẽ nhận được TRUE nếu như chuỗi chữ khớp nhau hoàn toàn cả về mặt chữ hoa, chữ thường còn không sẽ là FALSE.
Nếu bạn muốn hàm EXACT cho ra kết quả khác TRUE hoặc FALSE thì sử dụng bí quyết IF và đánh cụm từ mà bạn muốn nếu như kết quả đúng và sai:
=IF(EXACT(A2 ,B2), “Exactly equal”, “Not equal”)
Hình dưới mô tả kết quả trong trường hợp so sánh phân biệt chữ hoa, chữ thường:

2 – ghen tị chuỗi trong excel
so sánh NHIỀU Ô TRONG EXCEL:
Để so sánh nhiều hơn 2 ô trong 1 hàng, sử dụng bí quyết như VD trên và kết hợp thêm AND. Chi tiết như sau:
bí quyết so sánh NHIỀU Ô KHÔNG PHÂN BIỆT CHỮ HOA, CHỮ THƯỜNG
Tuỳ vào cách bạn mong muốn thể hiện kết quả như thế nào, sử dụng 1 trong số những bí quyết sau:
=AND(A2=B2, A2=C2)
Hoặc
=IF(AND(A2=B2, A2=C2), “Equal”, “Not equal”)
bí quyết AND trả về TRUE nếu tất cả các ô chứa thành quả giống nhau, FALSE nếu 1 ô chứa giá trị khác. bí quyết IF giúp bạn viết kết quả bằng từ của riêng bạn, trong ví dụ này là “Equal” và “Not equal”.
Trong hình dưới, bí quyết đúng với mọi kiểu dữ liệu – chữ, số, ngày.
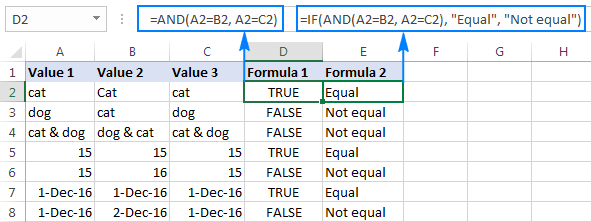
3 – so sánh chuỗi trong excel
công thức so sánh NHIỀU Ô PHÂN BIỆT CHỮ HOA, CHỮ THƯỜNG
Để so sánh nhiều chuỗi coi chúng có giống nhau hoàn toàn không, dùng 1 trong số các bí quyết sau:
=AND(EXACT(A2,B2), EXACT(A2, C2))
Hoặc
=IF(AND(EXACT(A2,B2), EXACT(A2, C2)),”Exactly equal”, “Not equal”)
Cũng giống ví dụ trước, công thức trước tiên cho ra giá trị TRUE – FALSE, bí quyết thứ hai cho ra kết quả mà bạn đặt tên riêng.
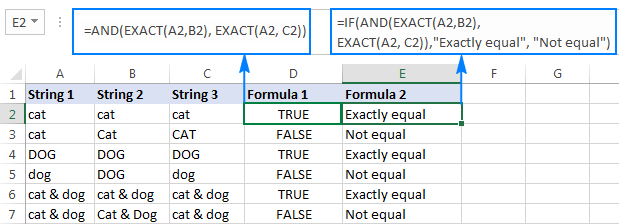
4 – so sánh chuỗi trong excel
Xem thêm bài viết: Hàm SUBSTITUTE trong excel là gì? Cách sử dụng hàm SUBSTITUTE
một số hàm liên kết với hàm FALSE
Hàm FALSE liên kết với hàm AND
Khi dùng hàm FALSE liên kết với hàm AND nếu có bất kỳ một tham số mang thành quả boolean FALSE thì hàm sẽ trả về FALSE.
| Kết quả | bí quyết | Ý nghĩa bí quyết |
| TRUE | =AND(TRUE;TRUE;TRUE) | Hàm sẽ trả về FALSE nếu tham số chứa giá trị FALSE. |
| TRUE | =AND(TRUE();TRUE();TRUE()) | |
| FALSE | =AND(TRUE;FALSE;TRUE) | |
| FALSE | =AND(TRUE();FALSE();TRUE()) | |
| TRUE | =AND(100>1;20>10) | Tương tự so với phép toán logic. |
| FALSE | =AND(1>100;20>10) |
Hàm FALSE Kết hợp với hàm OR
đối với hàm FALSE liên kết với hàm OR nếu mọi tham số là thành quả boolean FALSE thì hàm sẽ trả về FALSE.
| Kết quả | bí quyết | Ý nghĩa công thức |
| TRUE | =OR(TRUE;TRUE;TRUE) | nếu mọi tham số mang giá trị boolean FALSE thì hàm sẽ có kết quả FALSE. |
| TRUE | =OR(TRUE();TRUE();TRUE()) | |
| FALSE | =OR(FALSE;FALSE;FALSE) | |
| TRUE | =OR(100>1;20>5) | |
| FALSE | =OR(1>100;6>9) |
Hàm FALSE liên kết với hàm NOT
Lúc này hàm sẽ trả về phủ định của tham số đầu vào. nghĩa là nếu tham số đầu vào của bạn mang giá trị boolean TRUE thì hàm sẽ trả về FALSE.
| Kết quả | công thức | Ý nghĩa bí quyết |
| FALSE | =NOT(TRUE) | Hàm sẽ có kết quả FALSE nếu giá trị đầu là boolean TRUE. |
| TRUE | =NOT(FALSE()) | |
| TRUE | =NOT(OR(FALSE;FALSE;FALSE) | |
| FALSE | =NOT(OR(100>1;6>3) | |
| TRUE | =NOT(OR(1>100;3>6) |
lỗi thường gặp khi sử dụng hàm TRUE FALSE trong Excel
Lỗi #N/A khi sử dụng hàm TRUE FALSE trong Excel
Hàm TRUE FALSE trong Google Sheet là hàm có công thức độc lập và vẫn chưa có tham số. vì thế nếu hàm có chứa tham số sẽ bị báo lỗi #N/A.
Cách khắc phục: Bạn chỉ phải xem lại công thức và xóa tham số đi là được.
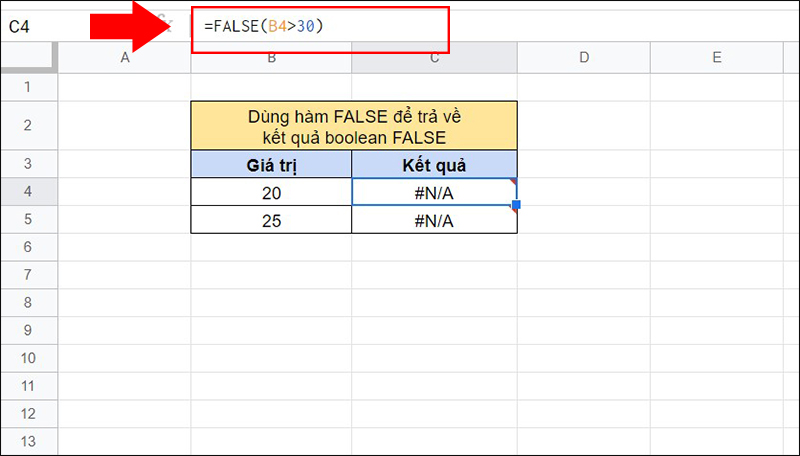
Lỗi #N/A do có chứa tham số
Lỗi #NAME?
đây chính là một lỗi khá phổ biến và dễ khắc phục. nguyên nhân dẫn đến lỗi là vì bạn đã đánh sai tên hàm.
Cách khắc phục: Bạn nhìn lại những công thức hàm TRUE() hay FALSE() của mình nếu có sai thì chỉ cần chỉnh lại để phù hợp là okeyy.
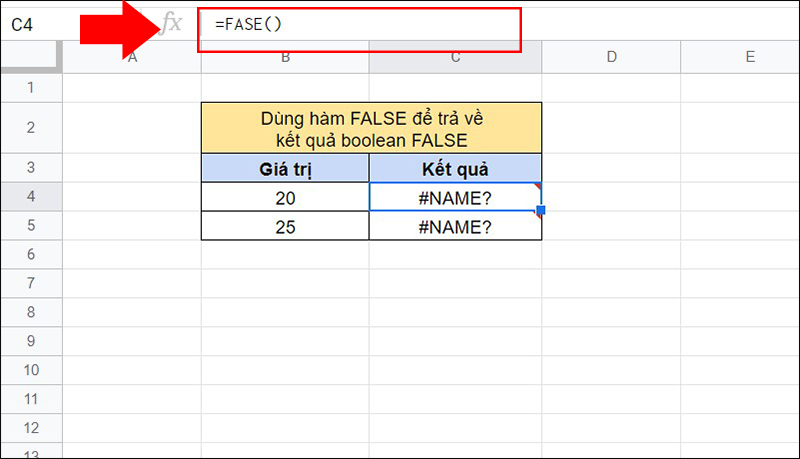
Lỗi #NAME? Do sai tên hàm
Khi dùng hàm TRUE FALSE trong Excel lưu ý: Lỗi #ERROR!
Lỗi xuất hiện khi chúng ta nhập sai cú pháp của hàm.
Cách khắc phục: Để khắc phục lỗi này bạn chỉ phải chỉnh lại cho đúng bí quyết =TRUE() hay =FALSE() là được.
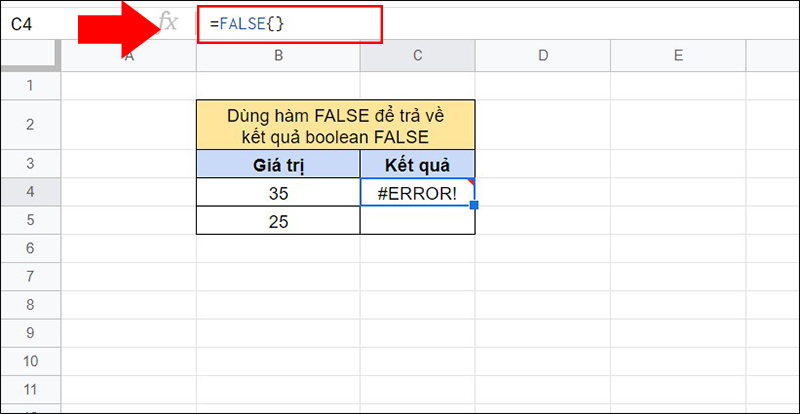
Lỗi #ERROR! Do sai cú pháp
Tổng kết
Vậy coi như là blogphanmem.vn đã hoàn tất sẻ chia đến bạn cách sử dụng 2 hàm TRUE FALSE trong Excel, Google Sheet dễ dàng nhất. ngoài những điều ấy ra, nếu có khả năng, mình có thể tích hợp 2 hàm này với các hàm khác như IF, VLOOKUP,…để có khả năng tăng hiệu năng ở mức tối đa.





