Cũng như hàm IF, thì hàm Vlookup trong Excel cũng là hàm thân thuộc và được nhiều người sử dụng. Vậy ở bài viết này, Blog Phần Mềm sẽ giới thiệu bạn cách sử dụng về hàm vlookup trong Excel này nhé!
Bạn đang xem bài viết: Cách sử dụng hàm Vlookup trong Excel
Nội dung bài viết
Hàm VLOOKUP trong Excel là gì?
Hàm vlookup trong Excel được dùng khi bạn cần dò tìm dữ liệu trong một bảng, một phạm vi theo hàng dọc và trả về dữ liệu tương ứng theo hàng ngang tương ứng.
Xem thêm: Hàm SUM là gì? Cách sử dụng hàm SUM trong Excel
Thực tế, hàm VLOOKUP cực kỳ thông dụng khi tìm tên sản phẩm, đơn giá, số lượng,.. Dựa trên mã vạch, mã hàng hóa,… Hoặc tìm tên nhân viên, xếp loại nhân sự dựa trên các yếu tố trên.
Nhưng trái , khi bạn cần dò tìm dữ liệu trong một bảng, một phạm vi theo hàng ngang và trả về dữ liệu tương ứng theo hàng dọc thì hãy dùng hàm HLOOKUP.
LOOKUP là Look Up nghĩa là Lựa chọn trong tiếng Anh. V là viết viết tắt của Vertical – hàng dọc và H là từ rút gọn của Horizontal – hàng ngang.
Công thức hàm VLOOKUP trong Excel
Công thức Hàm vlookup trong Excel:
=VLOOKUP(Lookup_value, Table_array, Col_index_ num, Range_lookup)
Trong đó:
- Lookup_value: giá trị cần dò tìm, có khả năng điền thành quả trực tiếp hoặc tham chiếu tới một ô trên bảng tính.
- Table_array: Bảng giới hạn để dò tìm.
- Col_index_num: Số thứ tự của cột lấy dữ liệu trong bảng cần dò tìm, tính từ trái qua phải.
- Range_lookup: Lựa chọn chuẩn xác hay tìm kiếm tương đối với bảng giới hạn, nếu bỏ qua thì mặc định là 1.
- Nếu như Range_lookup = 1 (TRUE): dò tìm tương đối.
- Nếu như Range_lookup = 0 (FALSE): dò tìm chuẩn xác.
Ví dụ cách sử dụng hàm VLOOKUP trong Excel
Ví dụ 1: Cho bảng dữ liệu sau: Hãy tính cột phụ cấp cho các nhân viên
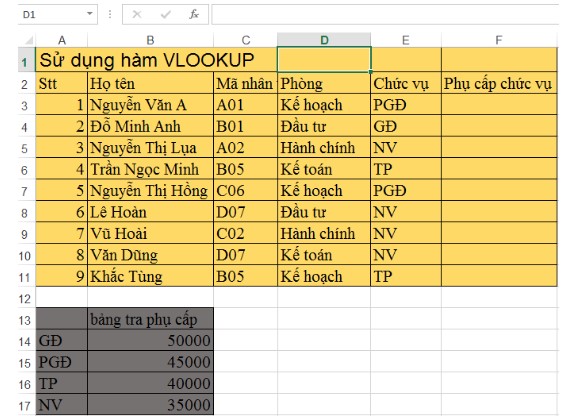
Mô tả:
Bước 1: dùng hàm VLOOKUP, tại ô cần tính nhập công thức:
Bước 2: Tại ô cần tính phụ cấp nhập bí quyết vào ô F3:
=VLOOKUP(E3;$A$14:$B$17;2;1)
Bước 3: Ấn Enter ta được kết quả là 45000
Tương tự, dùng con trỏ chuột tới ô F3 sao cho đến khi hiện dấu “+”, ta kéo thả chuột tới các ô phía dưới thì được kết quả như hình dưới:

Ví dụ 2: Tính phụ cấp theo chức vụ
Do tình hình Covid-19, công ty quyết định phụ cấp cho người làm công theo chức vụ tương ứng như bảng 2 (B16:C21). Lúc này, dựa vào danh sách nhân sự cùng với chức phận đã có sẵn ở bảng 1, ta sẽ xác định mức phụ cấp tương ứng.
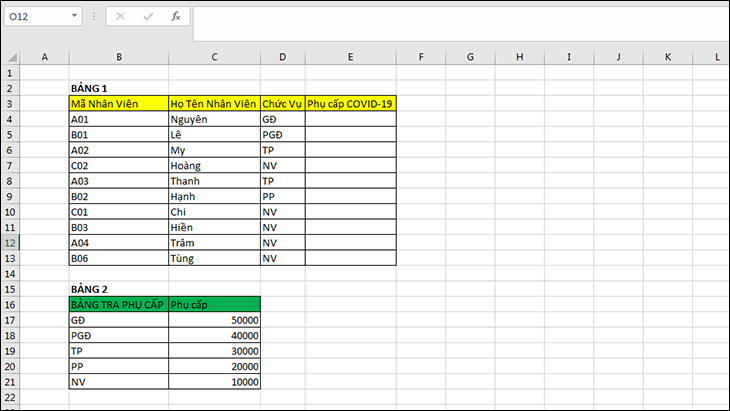
Cách thực hiện là bạn sẽ dò tìm chất lượng của chức phận của nhân viên tại bảng 1, sau đấy dò tìm tại cột 1 trong bảng 2 từ trên xuống dưới. khi mà bạn tìm thấy giá trị, bạn có thể lấy thành quả tương ứng tại cột 2 của bảng 2 để điền vào bảng 1.
Với một danh sách nhân sự vài trăm, một ngàn người thì bạn không thể chọn thủ công như vậy. đó chính là cách hàm VLOOKUP phát huy tác dụng.
Tại ô E4, bạn nhập công thức: =VLOOKUP(D4,$B$16:$C$21,2,0)
- Dấu $ được dùng để cố định các dòng, các cột của bảng 2 khi bạn copy bí quyết sang các ô khác.
- 2 là số thứ tự của cột dữ liệu.
- Range_lookup = 0 (FALSE) để dò tìm chuẩn xác.

Sau đó, bạn chỉ cần copy công thức cho các ô khác hoặc sử dụng Flash Fill và bạn đã hoàn thành việc tính phụ cấp theo chức vụ nhanh chóng.
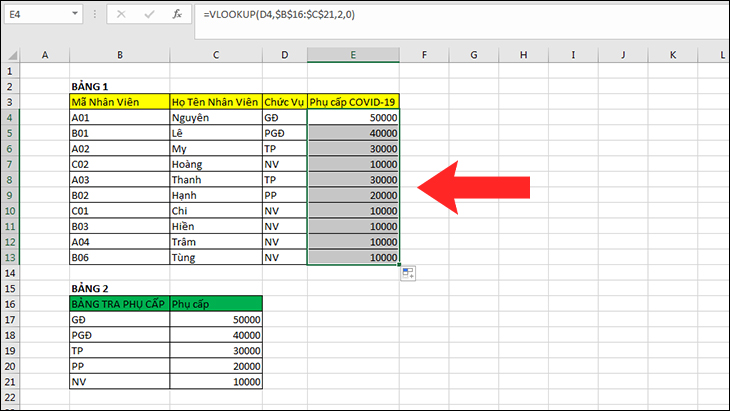
Ví dụ 3: Cách tính thuế nhập khẩu theo đối tượng
Bạn hãy tính thuế nhập khấu theo Đối tượng của các mặt hàng dưới đây:
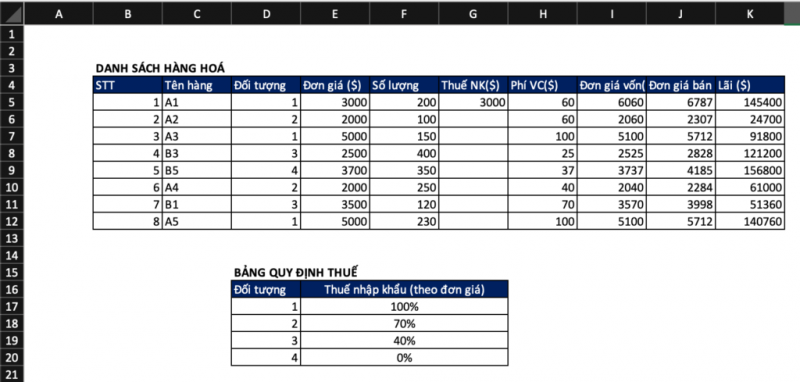
Trong ví dụ trên, tại ô G5 ta gõ công thức: =VLOOKUP(D5,$D$17:$F$20,2,0)*E5
Trong đó:
- Vlookup: là hàm sử dụng để tìm kiếm ra thuế nhập khẩu tại Bảng quy định thuế.
- D5: giá trị là đối tượng cần tìm ở Nó là các chủ thể từ 1,2,3,4.
- $D$17:$F$20: Bảng giới hạn dò tìm, chính là D17:F20 nhưng được F4 để Fix cố định địa chỉ ô để Copy công thức xuống các ô G6->G12 thì bí quyết sẽ không bị chỉnh sửa.
- 2: Thứ tự cột giá trị cần lấy, trong trường hợp này chính là cột Thuế nhập khẩu
- 0: trường hợp này con người thu thập thành quả tuyệt đối nên chọn là 0 hoặc False
- E5: Chính là đơn giá hàng hóa để tính ra thuế nhập khẩu.
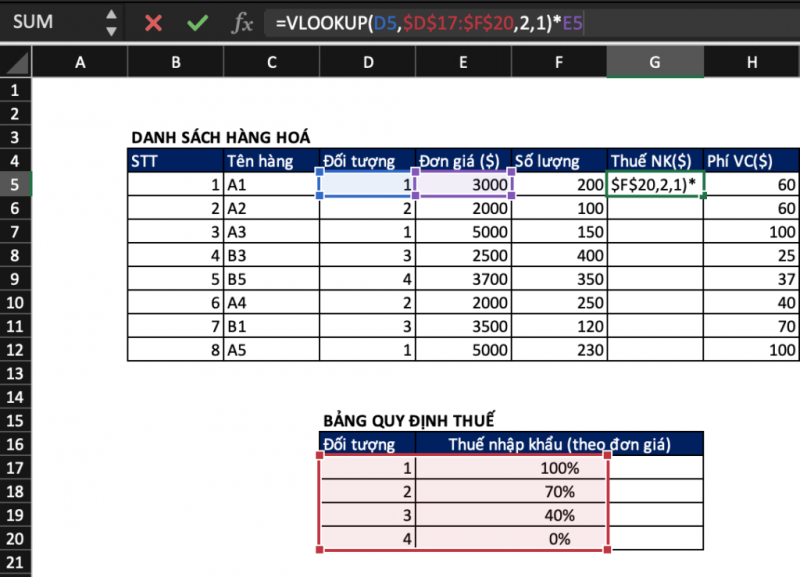
Với công thức trên, kết quả ta được là:
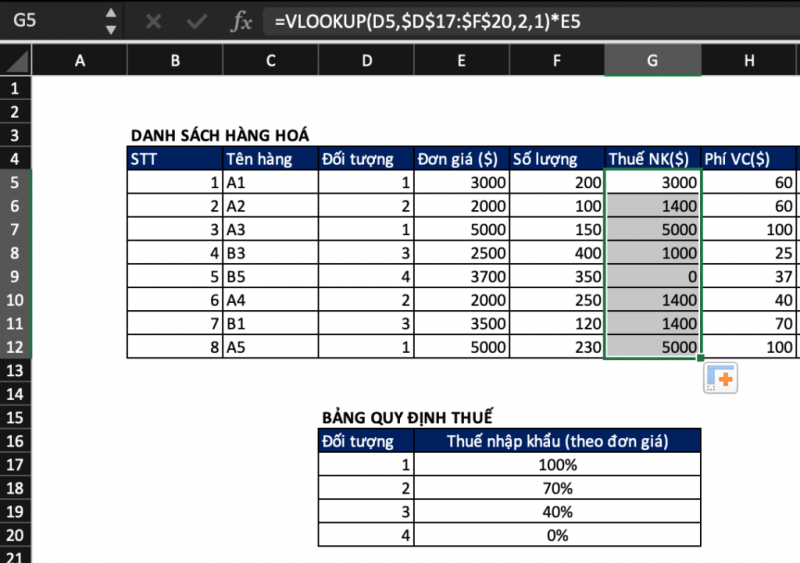
Copy công thức xuống các ô G6->G12 ta được kết quả như ảnh trên.
Lưu ý khi sử dụng hàm Vlookup trong Excel
Sử dụng F4 để cố định dòng, cột:
– F4 (1 lần): để có thành quả tuyệt đối. Thủ thuật excel tuyệt đối được hiểu là cố định cột và cố định dòng ⇒ $cột$dòng
Ví dụ: $B$9 ⇒ cố định cột B và cố định dòng 9
– F4 (2 lần): để có giá trị tương đối cột và tuyệt đối dòng – Được hiểu là cố định dòng , không cố định cột ⇒ cột$dòng
Ví dụ: B$9 ⇒ cố định dòng 9, không cố định cột B
– F4 (3 lần): để có giá trị tương đối dòng và tuyệt đối cột- Được hiểu là cố định cột, không cố định dòng ⇒ $cộtdòng
Ví dụ: $B9 ⇒ cố định cột B, không cố định dòng 9
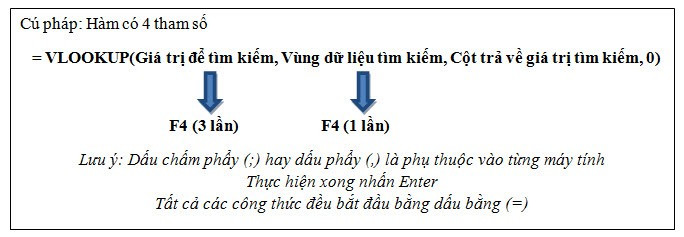
Các lỗi thường gặp khi dùng hàm VLOOKUP
Lỗi #N/A
Một ràng buộc của hàm VLOOKUP là nó chỉ có khả năng tìm các thành quả trên cột ngoài cùng bên trái trong Table_array, nếu như không sẽ xuất hiện lỗi #N/A. Lúc này bạn hãy cân nhắc dùng hàm INDEX kết hợp hàm MATCH.
Như VD phía dưới, Table_array là A2:C10, nên hàm VLOOKUP sẽ Lựa chọn trong cột A. Để sửa trường hợp này, bạn đổi Table_array thành B2:C10, hàm VLOOKUP sẽ chọn lựa trong cột B.
Xem thêm: Cách dùng hàm SUMIFS trong Excel (có ví dụ)
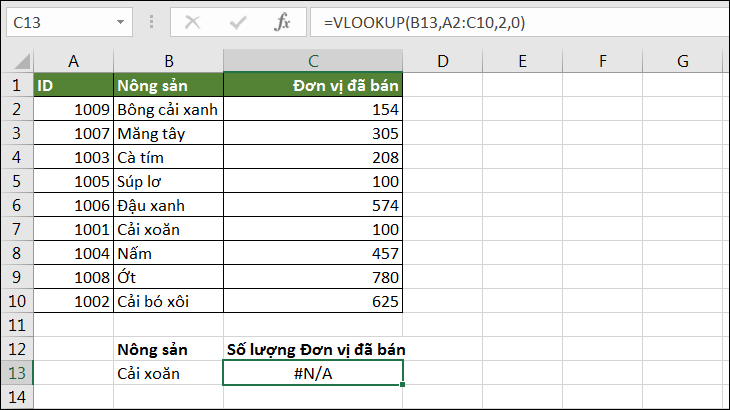
goài những điều ấy ra, nếu không tìm thấy kết quả khớp chuẩn xác sẽ trả về hàm sẽ trả về lỗi #N/A do dữ liệu không có trong Table_array. Lúc này bạn có thể sử dụng hàm IFERROR để đổi #N/A thành giá trị khác.
Như VD bên dưới, “Rau muống” không có trong bảng dò tìm nên hàm VLOOKUP sẽ không tìm thấy.
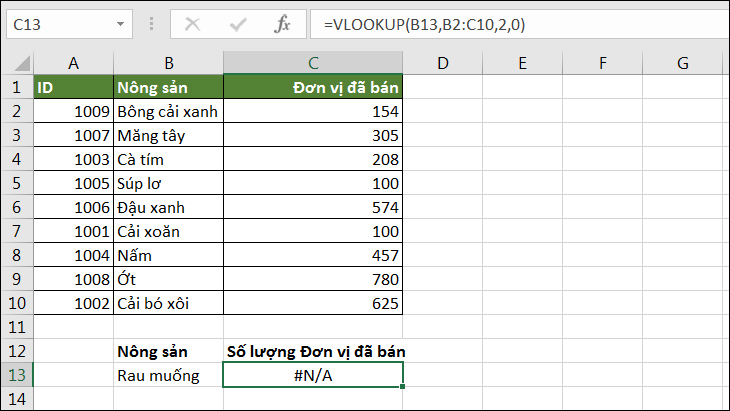
Nếu bạn chắc chắn rằng dữ liệu có trong Table_array của mình và hàm VLOOKUP không tìm được được, hãy kiểm tra lại rằng các ô dữ liệu được tham chiếu không có khoảng trắng ẩn hoặc ký tự không in. ngoài những điều ấy ra, hãy đảm bảo rằng các ô dữ liệu tuân theo đúng định dạng.
Lỗi #REF!
ếu Col_index_num lớn hơn số cột trong Table_array, bạn sẽ nhận được thành quả lỗi #REF!. Lúc này, bạn hãy kiểm tra lại công thức để chắc chắn Col_index_num bằng hoặc nhỏ hơn số cột trong Table_array.
Như VD bên dưới, Col_index_num là 3, trong khi Table_array là B2:C10 chỉ có 2 cột.
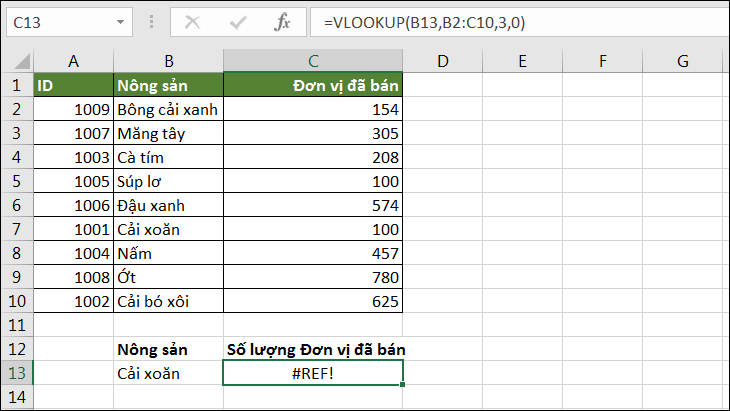
Lỗi #VALUE!
Nếu như Col_index_num nhỏ hơn 1 trong công thức, bạn sẽ nhận giá trị lỗi #VALUE!.
Trong Table_array, cột 1 là cột tìm kiếm, cột 2 là cột đầu tiên ở bên phải của cột tìm kiếm, v.v… Vì điều đó khi xuất hiện lỗi này, hãy kiểm tra lại giá trị Col_index_number trong bí quyết.
Như VD phía dưới, Col_index_num bằng 0 dẫn đến việc xảy ra lỗi #VALUE!.
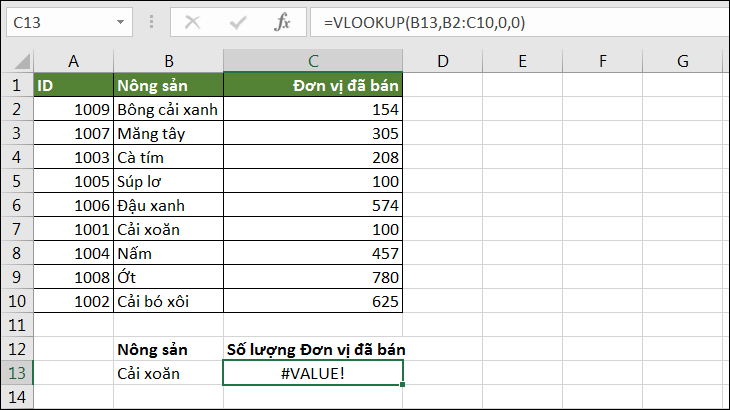
Lỗi #NAME?
Lỗi #NAME? xảy ra khi Lookup_value thiếu dấu ngoặc kép (“). Để chọn lựa giá trị định dạng văn bản (Text), bạn sử dụng dấu ngoặc kép để Excel có thể hiểu công thức.
Như VD phía dưới, Cải xoăn không bỏ vào dấu ngoặc kép (“) sẽ làm xảy ra lỗi #NAME?. Bạn sửa lỗi bằng việc thay Cải xoăn thành “Cải xoăn”.

Tổng kết
Phía trên là tất tần tật những điều về hàm Vlookup trong Excel, hy vọng bài viết này có thể cung cấp đầy đủ thông tin và hỗ trợ bạn trong công việc của mình nhé! Hãy tiếp tục ủng hộ Blog Phần Mềm để theo dõi những bài viết tiếp theo nha! Cảm ơn các bạn đã theo dõi bài viết của blogphanmem.vn





