vì sao không insert được dòng trong Excel hay lỗi không insert được cột trong Excel? bài viết sau đây sẽ chỉ dẫn cách sửa lỗi chèn hàng, sửa lỗi không Insert tạo dòng mới trong Microsoft Excel ở tất cả các phiên bản (Exce 2003, Exce 2007, Exce 2010, Exce 2013). Các Bạn có thể tham khảo nhiều bài viết tại blogphanmem.vn.
Bạn đang xem bài viết: Vì sao không insert được dòng trong Excel? Cách khắc phục dễ nhất 2022
Nội dung bài viết
Vì sao không insert được dòng trong Excel?
Đầu tiên trước khi tìm cách sửa lỗi không insert được dòng hay cột trong Excel/ lỗi không insert được cột trong Excel thì hãy cùng điểm qua một tí về lý do dẫn đến hiện trạng này nhé.
tình trạng này thường xảy ra khi bạn vô tình sử dụng các định dạng như màu nền, viền hay dữ liệu để tô màu hết toàn bộ các cột, dòng của Excel. Vậy nên để bảo vệ các dữ liệu của bạn, Excel sẽ không cho phép bạn chèn thêm dòng Excel hoặc chèn cột Excel mới.
Cũng có 1 nguyên nhân khác đấy là lỗi này xảy ra khi các dòng hoặc cột của Excel được dùng hết nên không thể chèn thêm được dòng hoặc cột mới. Nên Excel cũng sẽ không cho phép bạn chèn thêm dòng hay cột mới.
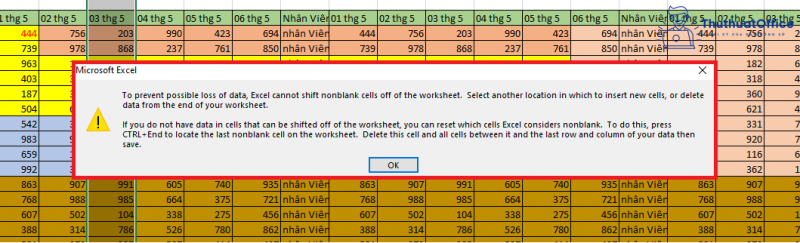
Delete dữ liệu không cần thiết khi không insert được cột trong Excel
Cách này khá đơn giản. nếu như tệp Excel không Insert được cột trước đó có định dạng màu hoặc dữ liệu thì bạn phải cần xóa đi bằng nút Delete, đây là một trong những cách sửa insert được cột trong Excel.
Bạn giữ nút Shift và một nút di chuyển, bạn tìm đến phần dữ liệu nào không cần thiết thì chuột phải và chọn Delete.
Fix không insert được dòng trong Excel – Clear Format trong Excel
Một trường hợp khác là bạn vô tình định dạng tất cả dòng hoặc cột tuy nhiên chưa thêm dữ liệu vào. việc này dẫn đến Excel không cho bạn Insert cột hoặc dòng mới. Cách giải quyết là bạn phải cần xóa các định dạng cữ đi là okeyy.
Bước 1: Khi thấy file báo lỗi thì bạn sử dụng tổ phím trong Excel là Ctrl + End sử dụng để di chuyển con trỏ chuột xuống phía cuối tài liệu. Còn mong muốn di chuyển đến đầu tài liệu thì nhấn tổ hợp phím Ctrl + Home.
Bước 2: Nhấn tổ hợp phím Ctrl + A để chọn hết các cột đã được thêm định dạng.
Bước 3: Bạn vào tab Home > chọn Clear > chọn Clear Formats để xóa tất cả định dạng trong tệp Excel. một khi làm đến công đoạn này thì bạn đã thêm được dòng hoặc cột trong Excel bình thường. Vậy là hoàn tất thủ thuật Excel này rồi.
 dùng công dụng Clear Format trong Excel để Insert cột vào Excel
dùng công dụng Clear Format trong Excel để Insert cột vào Excel
Chuyển sang đuôi xlsx khi không insert được dòng, cột trong Excel
Một cách sửa lỗi không Insert được cột, dòng trong Excel đấy là chuyển đuôi tệp. Khi hiện thông cáo bạn không thể thêm dòng hoặc cột thì bạn vào file và chọn Save As, chuyển sang đuôi xlsx là mọi thứ trở lại bình thường.
Tổng kết
Một thủ thuật Excel cơ bản tuy đơn giản, tuy nhiên không phải ai cũng biết, do vậy nếu như bạn gặp hoàn cảnh trên thì đã biết được cách khắc phục rồi đúng không nào? Blog Phần Mềm chúc các bạn thành công.





