Bạn đang học Trực tuyến, làm việc Trực tuyến cần mở một tệp PowerPoint. nhưng máy tính liên tục báo lỗi không thể mở tệp. Bạn thử mở các file Microsoft Office cũng không mở được. Vậy làm làm thế nào để sửa lỗi này? Hãy cùng theo dõi nội dung sau đây để tìm biết cách sửa lỗi Word, Excel không mở được tệp trực tiếp.
Bạn đang xem bài viết: lỗi không mở được file word và excel
Nội dung bài viết
Nguyên nhân khiến bạn không mở được file Excel
Để sử dụng excel một cách thành thạo thì bạn cần phải biết một số nguyên nhân dẫn chính đến của tình trạng không mở được file excel phải kể tới:
-
Excel chứa một add-in có vấn đề, gây ra lỗi không mở được file Excel
-
Trong quá trình tải file .xls từ trên mạng về máy tính, tập tin đã bị lỗi nên không thể mở được. Tình huống này có thể xảy ra khi ai đó chia sẻ file với bạn hoặc bạn đưa file lên các mạng lưu trữ drive rồi tải lại về thiết bị của mình.
-
Phần mềm Excel bị hỏng và nó cần được sửa chữa trước khi mở các file Excel lên một lần nữa
-
Phần mềm Excel không kết nối được với các ứng dụng khác và hệ thống điều hành
-
Tính năng File Association bị hỏng, khiến cho file Excel khi được mở, hệ thống không thể xác định phần mềm nào sẽ được sử dụng để mở tập file này. Nguyên nhân của lỗi này có thể do bạn đã cập nhật Excel của mình lên các phiên bản mới hoặc cập nhật hệ điều hành của thiết bị.
Xem thêm: Import Export dữ liệu trong oracle như thế nào cho chuẩn
Cách sửa lỗi không mở được file word và excel
Bạn có thể sửa lỗi không mở được file word và excel bằng cách bỏ chặn tệp trong Microsoft Office. Để bỏ chặn tệp, bạn làm theo các bước sau:
Bước 1: Đầu tiên, bạn vào Start rồi nhập File Explorer để mở file trên Windows.
Bước 2: Định vị tệp có vấn đề trên máy tính của bạn.
Bước 3: Tiếp theo, bấm chuột phải vào tệp > chọn Thuộc tính.
Bước 4: Trong hộp thoại Thuộc tính, hãy tìm nút Bỏ chặn gần phía cuối bên phải. Nếu nút tồn tại, hãy bấm vào Bỏ chặn, rồi bấm vào Áp dụng, sau đó bấm OK để bỏ hộp thoại này.
Bước 5: Cuối cùng, bạn hãy thử mở lại bản trình bày bằng cách bấm chuột phải vào tệp trong File Explorer và chọn Mở.
Sửa lỗi bằng công cụ Open and Repair
Khi bạn cố mở bất kỳ một file nào trong bộ ứng dụng của Microsoft Office mà vẫn không thể đọc được do file bị lỗi thì hãy sử dụng công cụ tự sửa chữa của chúng.
Nếu khắc phục kịp thời thì file dữ liệu đó được sửa thành công và đọc bình thường. Hãy thử thủ thuật sau:
+ Mở ứng dụng tương ứng mà bạn cần đọc file.
+ Chọn File-> Open (Ctr+O).
+ Chọn file mà bạn cần được sửa chữa.
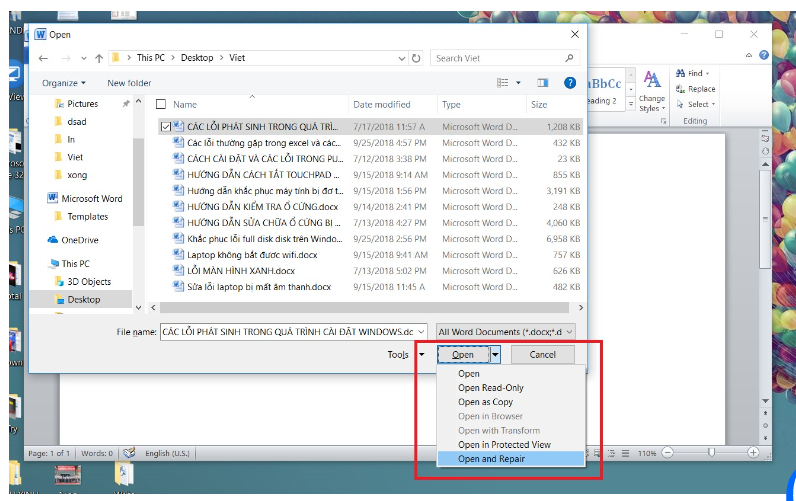
Auto Recover để mở tệp
nếu như trong quá trình nhập văn bản, dữ liệu mà chương trình tắt đột ngột do mất điện, máy tính tự restart….thì các bạn cứ yên tâm, trong các app của Microsoft Office đều có tính năng tự recovery các tệp mà bạn đang chỉnh sửa.
Khi máy tính được khởi động lại, các bạn chỉ cần mở chương trình sẽ thấy xảy ra 1 bảng Recovery phía bên tay nghịch màn hình.
nếu chúng không hiện lên thì các bạn hãy thực hiện theo cách sau:
=> Nhấn chọn File/Recent/ Recover Unsaved Document
Một bảng Recovery sẽ hiện lên, bên trong đó sẽ xuất hiện các file mà chương trình tự động lưu lại cho bạn. Hãy chọn đúng tệp mà mình cần.
Khắc phục lỗi không mở được file word và excel – Auto Save
Hãy tận dụng tính năng này của bộ Microsoft Office, để dùng tính năng tự động save các bạn hãy bấm vào File/Options/Save
Hãy click chọn Save AutoReccover Information Every, Chúng tôi khuyên các bạn nên để chế độ này công việc, mỗi một phút tự động Save dữ liệu lại một lần.
Xem thêm: Cách chèn văn bản từ excel sang word 2010 dễ hiểu
Dùng một bộ Office khác:
đôi khi việc không đọc được tệp xuất phát từ chính ứng dụng của các bạn, hãy thử cài đặt lại office hoặc nâng cấp bộ Office đấy lên phiên bản mới hơn. ví dụ Word 2003 sẽ không đọc được những định dạng file có đuôi ” .docx “.
kiểm duyệt file
Lỗi này có khả năng xuất phát từ file chứ không hẳn từ ứng dụng của bạn. cụ thể là file của chúng ta có thể đang bị lỗi hoặc bị chặn quyền truy cập.
để đảm bảo tệp không bị lỗi thì bạn nên mở trên điện thoại khác hoặc desktop trước để kiểm thử chúng có đang thông thường hay không. Hoặc bạn cũng có khả năng mở các file khác thử coi có được không, nếu như mở các tệp khác được tức là tệp Bạn đang muốn mở đã gặp hư hại.
-800x600.jpg)
file đang ở chế độ Read-only
Phương pháp thiết lập lại MS Office
nếu như không có công thức nào được đề cập ở trên ổn với bạn, hãy cân nhắc gỡ thiết lập MS Office, sau đó thiết lập lại.
Lưu ý: Chỉ thực hiện công thức này nếu bạn có Đĩa cài đặt MS Office hoặc lưu mã bản quyền Office.
Tải ứng dụng mở tệp
+ app WPS Office
– so với điện thoại Android, tải WPS Office TẠI ĐÂY.
– so với iPhone, tải WPS Office TẠI ĐÂY:
WPS Office là bộ phần mềm văn phòng bao gồm 3 ứng dụng WPS Document, WPS Presentation và WPS Spreadsheets hỗ trợ bạn mở file Word, PowerPoint, Excel trên điện thoại. các tính năng thu hút của phần mềm có thể nói đến như:
+ dùng được trên đa nền tảng Linux, macOS, Windows, Android và iOS từ điện thoại cho đến máy tính.
+ giúp đỡ đọc các tập tin như Word, Excel, PDF,… Ngay trên một phần mềm độc nhất.
+ dùng hoàn toàn không mất phí.
-800x450.jpg)
Bộ app WPS Office trên smartphone
+ ứng dụng Google Sheet/ Google Docs
+ đối với điện thoại Android:
- Tải Google Sheet TẠI ĐÂY.
- Tải Google Docs TẠI ĐÂY.
+ đối với iPhone:
- Tải Google Sheet TẠI ĐÂY.
- Tải Google Docs TẠI ĐÂY.
Google Drive hay Microsoft Office thường chỉ giúp đỡ người sử dụng coi, đọc tệp chứ không bao gồm các chức năng chỉnh sửa, bởi vậy mà nhiều người dùng tưởng việc không thể chỉnh sửa tệp là tệp bị lỗi.
nếu mong muốn chỉnh sửa tệp bạn nên tải Google Sheet, Google Docs từ phần mềm Store hoặc CH Play.
-800x600.jpg)
Tải app Google Sheet trên smartphone
Kích hoạt DDE để mở file Exel
DDE là viết tắt của cụm từ Dynamic Data Exchange, được dịch là trao đổi dữ liệu tự động. Đây là cách Excel trao đổi với các app khác trên desktop PC. Lỗi file Excel không mở được có thể xảy ra nếu như bạn đang cài đặt chế độ Ignore DDE (bỏ qua DDE).
Mặc định của Excel là vô hiệu hóa chế độ Ignore DDE. nếu như chế độ này được kích hoạt, bạn vẫn có thể khởi động ứng dụng Excel, mặc dù vậy không thể mở các file Excel từ địa chỉ lưu giữ trên máy tính.
Kích hoạt DDE là giải pháp dễ dàng nhất bạn có thể ứng dụng để khắc phục hiện trạng không mở được tệp Excel. Hãy thực hiện các bước dưới đây:
-
Bước 1: Đi đến thẻ file > Options
-
Bước 2: Hộp thoại Excel Options hiện ra, kéo tới phần Advanced tại thanh mục lục bên trái
-
Bước 3: Tại cửa sổ bên phải, cuộn xuống tìm mục General > bỏ tích ô Ignore other applications that use Dynamic Data Exchange (DDE)
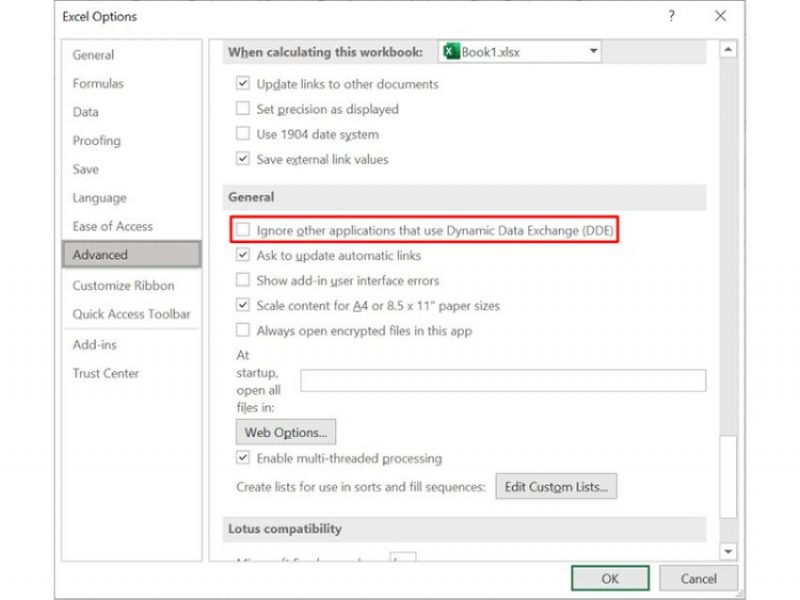
-
Bước 4: Nhấn OK để đóng hộp thoại.
nếu như bạn phát hiện tùy chọn này được kích hoạt khi mở hộp thoại Excel Options, hãy vô hiệu hóa nó để xử lý tình trạng không mở được file Excel.
Khởi động lại file Associations của Excel
file Association là tính năng giúp bộ máy có thể thử nghiệm đúng ứng dụng Excel khi mà bạn mở file Excel. Vậy nên, khi tính năng này gặp hư hại sẽ khiến bộ máy không biết phải dùng app nào để mở tệp Excel của bạn nên hãy khởi động lại chúng theo các bước:
-
Bước 1: Mở Control Panel > Default Programs
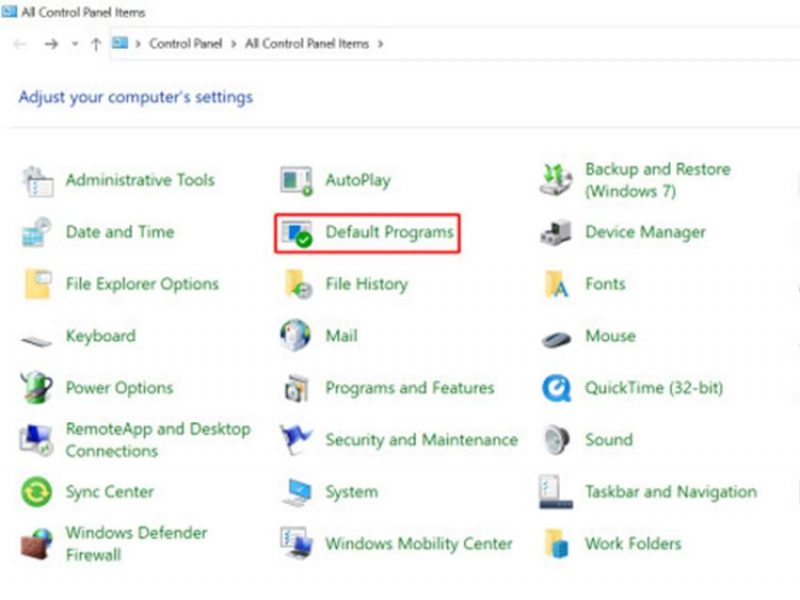
-
Bước 2: Tại cửa sổ Default Programs, chọn Set your default programs
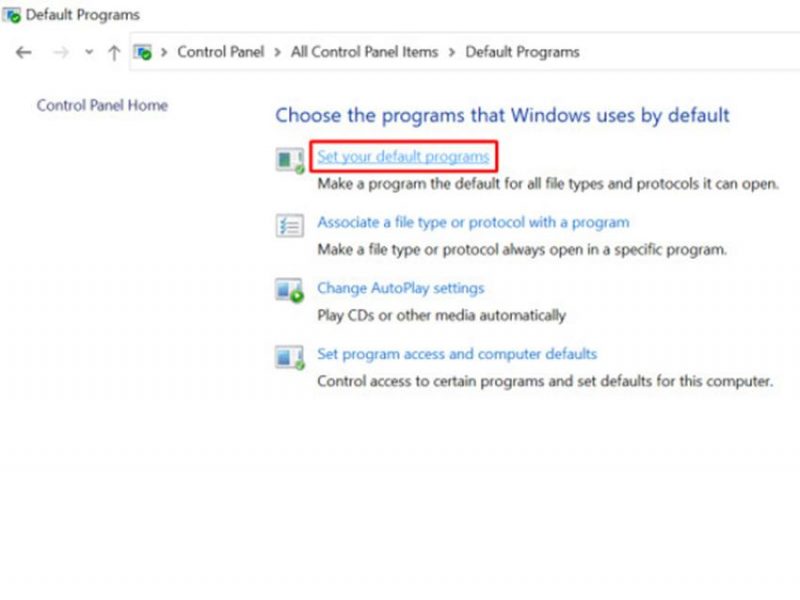
-
Bước 3: Tại cửa sổ Default apps, kéo xuống cuối để tìm cài đặt Reset to the Microsoft recommended defaults và bấm nút Reset để thiết lập lại tính năng file Association theo mặc định của Microsoft.
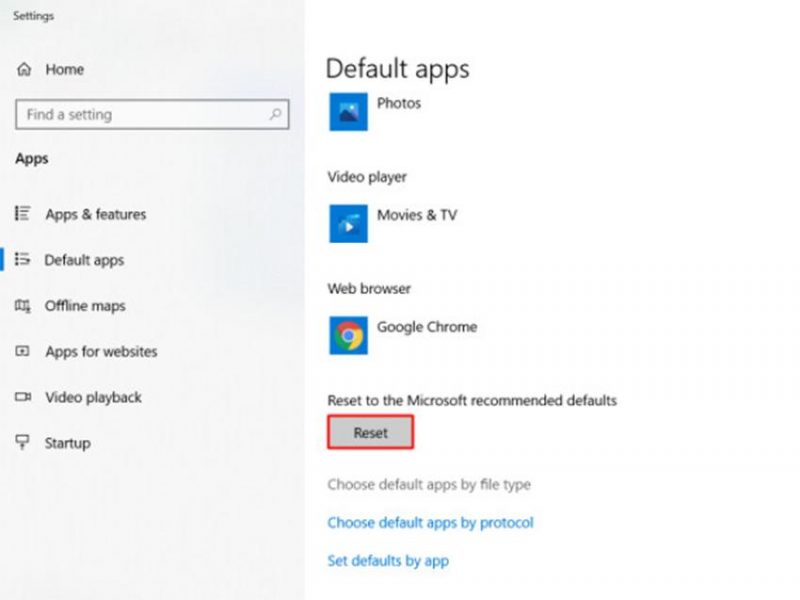
Mở file Excel bằng một định dạng khác
Trong hoàn cảnh đã thử nhiều cách và đang có việc gấp tuy nhiên lại không thể mở được app, các bạn mong muốn lấy lại dữ liệu trong file excel để cho sang máy khác thì Đây là một Lựa chọn hữu hiệu và giải tỏa được rất nhiều sợ. tuy nhiên với công thức mở bằng định dạng khác, bạn có thể không thể giữ lại các định dạng trước đó của file.
-
Bước 1: Nhấp chuột phải vào file Excel đang bị lỗi
-
Bước 2: Chọn Open with… và thử chọn mở bằng Word hoặc WordPad rồi copy dữ liệu ra ngoài.
Vô hiệu hóa Protected View
Vô hiệu hóa Protected View (chế độ xem được bảo vệ) có thể gây hại cho máy tính. Nó sẽ tăng cao năng lực bị đe dọa từ các lỗ hổng bảo mật. để chắc chắn an toàn, bạn nên lưu tệp của mình thành 2 bản trước khi thực hiện việc này.
-
Bước 1: Mở Microsoft Excel và chọn file > Chọn Options

-
Bước 2: Chuyển đến Trust Center > chọn Trust Center Settings
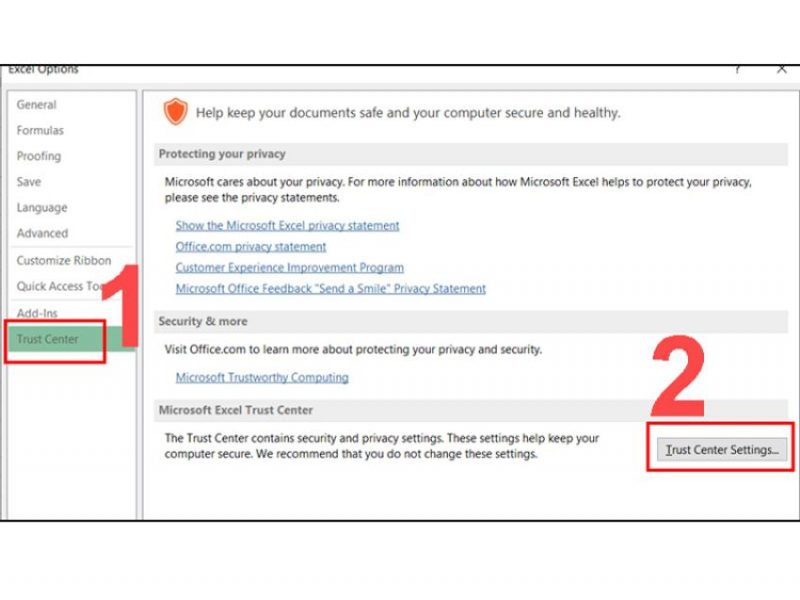
-
Bước 3: Chuyển đến Protected View, bỏ chọn tất cả các hộp > nhấp vào OK
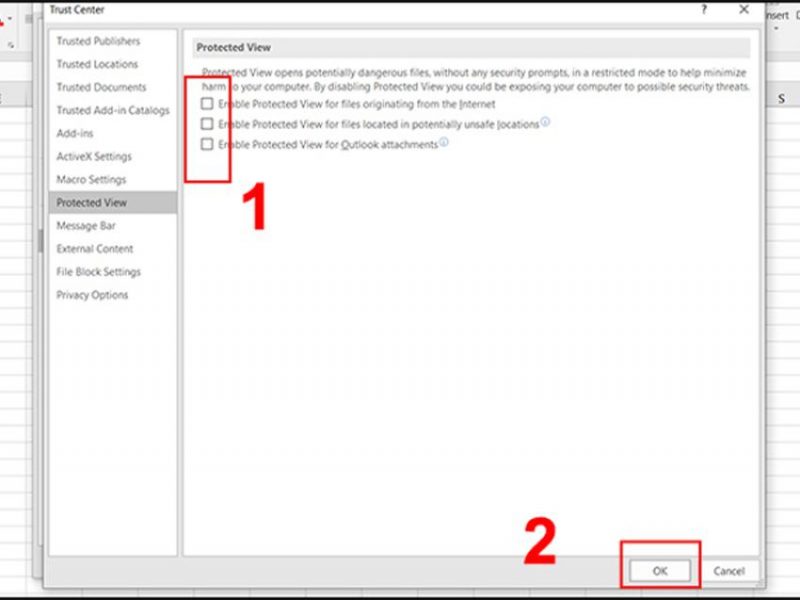
-
Bước 4: Khởi động lại Microsoft Excel và file Excel của bạn đã có khả năng truy xuất bình thường
Tổng kết
Ở trên là một số cách khắc phục lỗi không mở được file word và excel mà blogphanmem muốn chia sẻ đến các bạn. Hy vọng bài viết sẽ hữu ích với bạn đọc!





