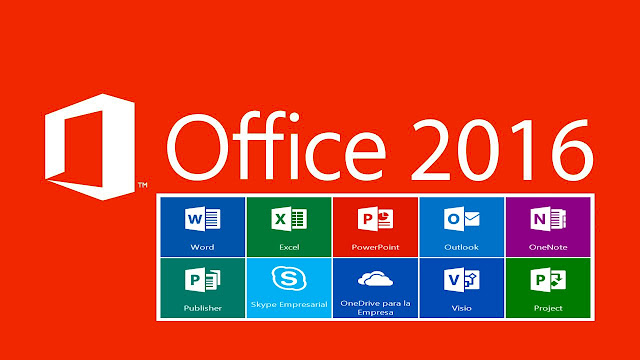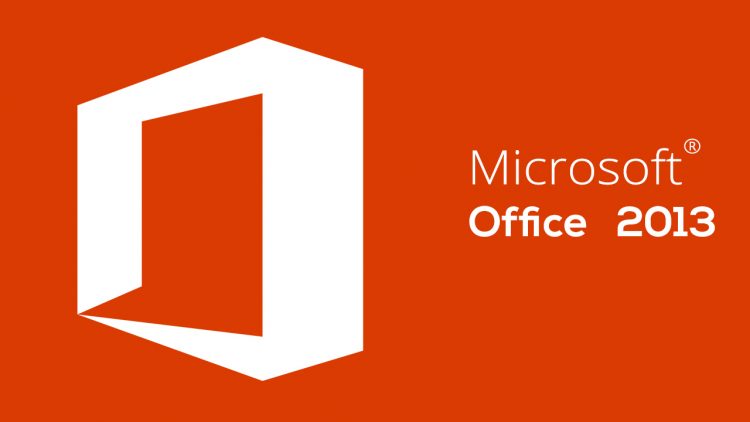Nếu bạn đang loay hoay không biết nâng cấp Microsoft Office 2007 lên 2010 như thế nào thì bài viết này dành cho bạn. Ở bài viết hôm nay, Blog Phần Mềm sẽ hướng dẫn chi tiết cách nâng cấp cũng như kèm link tải cho các bạn nhé!
Cùng bắt đầu thôi!
Nội dung bài viết
Link tải Microsoft Office 2007
(Tải xong nhớ xem tiếp bài viết phần hướng dẫn cài)
DOWNLOAD MICROSoft office 2007 tại đây
Trước tiên, bạn cần cài đặt Microsoft Office 2007
Xem thêm: Cách kích hoạt Microsoft Office 2010
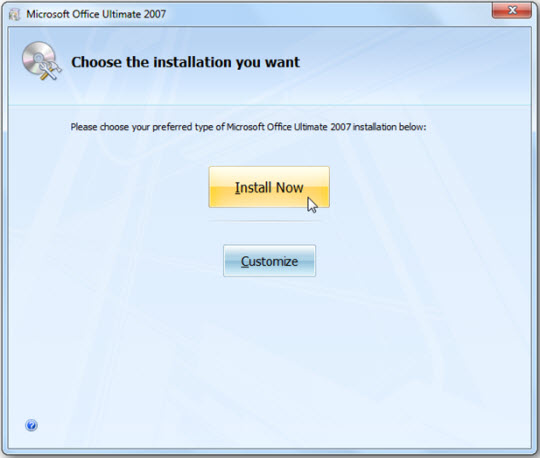
Sau khi cài đặt thành công, hãy sử dụng bất kỳ phần mềm nào. Và bạn có thể nhận được thông cáo kích hoạt chương trình, hãy đảm bảo đang kết nối Internet và bấm Next:
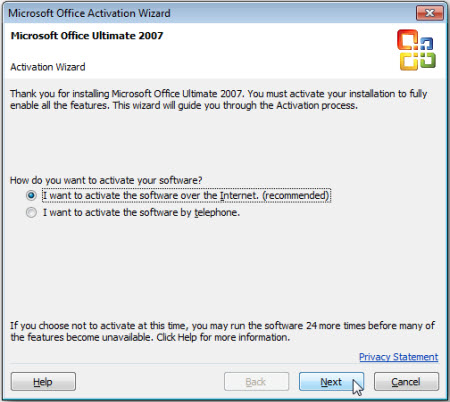
Tính năng của Office 2010
Dù đã ra đời nhiều năm song Office 2010 có những tính ưu việt khiến người sử dụng hài lòng:
Lưu các tệp tài liệu lên dịch vụ đám mây
Một trong những tính năng nổi bật một khi tải và thiết lập Office 2010 là cho phép người sử dụng tải tài liệu trực tiếp lên dịch vụ đám mây OneDrive (trước Đây là Windows Live SkyDrive hoặc SkyDrive) và truy xuất trên thiết bị bất kỳ.
Lưu trực tiếp tài liệu lên dịch vụ đám mây Onedrive.
Nhúng clip Web vào bản giải thích PowerPoint
ngoài những điều ấy ra, người dùng hiện có khả năng nhúng clip Flash từ bất kỳ trang Web nào vào bản giải thích PowerPoint 2010 của họ. toàn bộ những gì bạn cần làm là sao chép mã nhúng video từ YouTube hoặc một trang Website chia sẻ video bất kỳ, sau đấy dán nó vào nơi bạn muốn trong bản trình bày.
Tính năng hữu ích Quick Steps trong Outlook
Gmail gồm có một tính năng hữu ích còn được gọi là gửi & lưu giữ, được thiết kế để tự động lưu trữ các mail mà người sử dụng gửi. Với tính năng này, người sử dụng có thể tạo một chuỗi lệnh (chẳng hạn như lệnh gởi & lưu giữ, …) và Dùng chúng cho bất kỳ hành động nào trong Outlook chỉ bằng một cú nhấp chuột.
Kết hợp trình chuyển đổi PDF
tất cả các ứng dụng và chương trình Office 2010 đều có trình chuyển đổi PDF kết hợp, cho phép người sử dụng lưu tài liệu ở định dạng PDF chỉ với một cú nhấp chuột.
Kết hợp công cụ chụp màn hình
Ngoài các chức năng trên, các chương trình và phần mềm Office 2010 còn được bổ sung thêm tiện ích chụp hình màn hình, cho phép người sử dụng chụp nhanh bất kỳ vùng nào trên màn hình. Tiện ích sẽ tự động chụp ảnh màn hình của toàn bộ các app đang được mở trên màn hình máy tính (không ở hiện trạng thu nhỏ) và người dùng có thể sử dụng nó để chèn trực tiếp vào tài liệu hoặc file trình chiếu của mình.
ngoài những điều ấy ra, Office 2010 còn có tính năng chuyển bản giải thích sang clip và chỉnh sửa clip ngay trong PowerPoint.
Nâng cấp Microsoft Office 2007 lên 2010
Tải bản nâng cấp Office 2010 tại đây. Ở đây chúng ta chọn phiên bản Office Tech Guarantee, nhấn nút Upgrade now:
Tiếp theo, bạn phải cần điền 1 số thông tin về bản Office 2007 của chúng ta. Hãy tự tin rằng bản quyền Office 2007 của chúng ta được mua vào sau thời điểm 05/03, chọn mô hình computer manufacturer và đánh dấu vào ô I agree to the terms …:
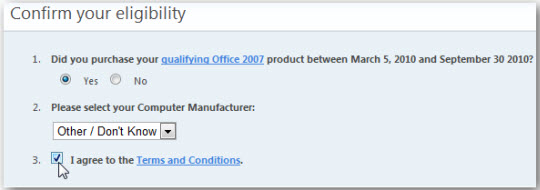
Kế đến, chúng ta cần có chỉ số Product ID của Office 2007. Để làm điều này, mở bất cứ app Office nào (ở đây chính là Word), bấm vào biểu tượng Office ở trên cùng và chọn Options:

Tiếp tục chọn Resources > About:
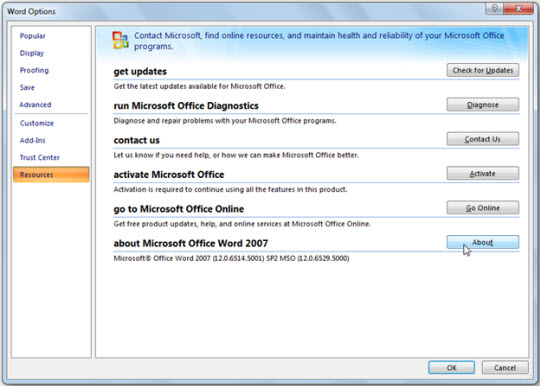
Ở phía gần cuối bảng, bạn sẽ thấy số Product ID có dạng như sau:
12345-123-1234567-12345
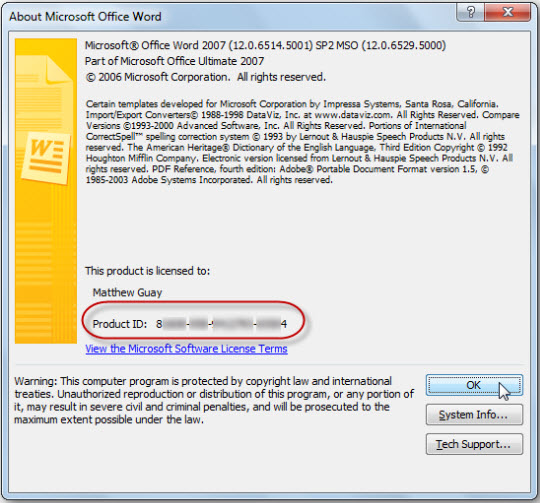
Tiếp theo, quay trở lại bước đăng nhập ở trang Office Tech Guarantee, và điền dãy số Product ID này vào. Lựa chọn tiếp ngôn ngữ của phiên bản Office 2007, nhập mã xác nhận và sau đó bạn chọn Submit:
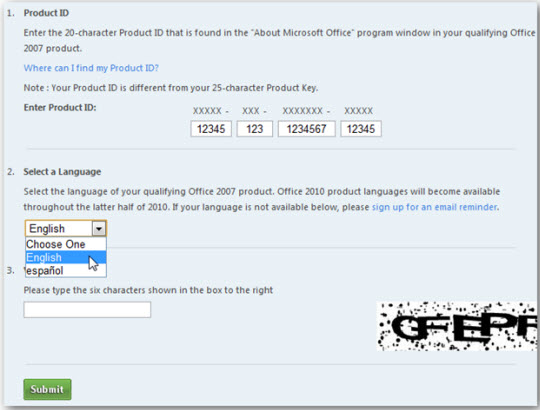
Quá trình kiểm tra, xác nhận Product ID sẽ diễn ra:
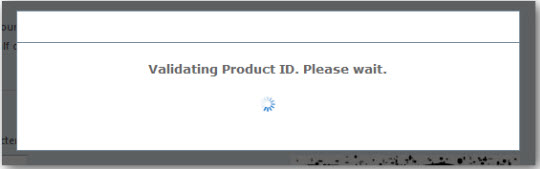
Khi kết thúc, bạn có thể được chuyển tới trang với thông tin phù hợp về các phiên bản Microsoft Office 2010 mà Bạn có thể nâng cấp. quá trình tải hoàn toàn không mất phí, tuy nhiên nếu có mong muốn, người dùng có khả năng đặt mua đĩa DVD sao lưu của Office 2010 với mức giá $13.99. Nhấn Continue để bắt đầu.
Cài đặt và kích hoạt Office 2010
Khi quá trình tải Office 2010 kết thúc, bạn tiến hành cài đặt như bình thường, nhập Product Key từ trang Tech Guarantee bên trên và nhấn Continue:
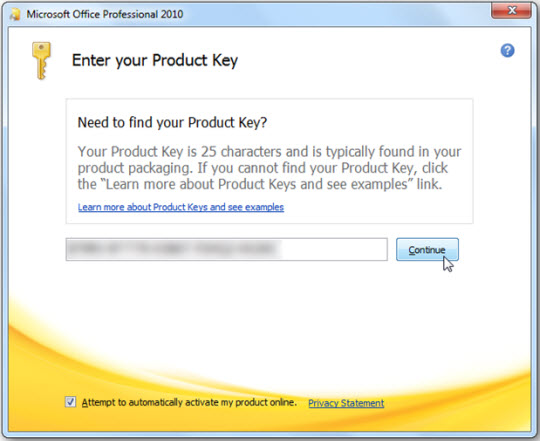
Tiếp tục, chọn Accept the license agreement > Upgrade để bắt đầu nâng cấp:
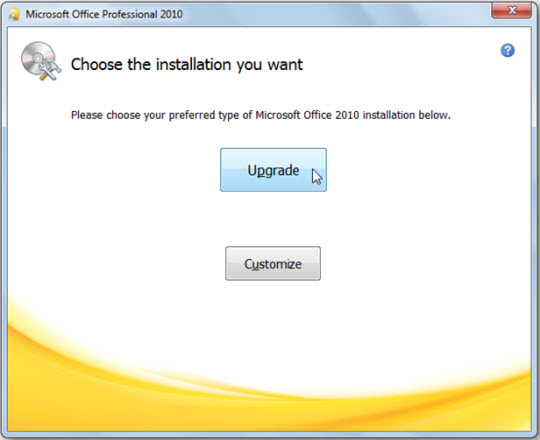
Quá trình cài đặt này sẽ gỡ bỏ toàn bộ ứng dụng Office 2007 và sau đấy sẽ cài Office 2010. nếu như mong muốn giữ lại 1 số thành phần của Office 2007, chọn Customize và những ứng dụng cần thiết:

Ở chế độ mặc định, Office 2010 sẽ tự động kích hoạt Trực tuyến. nhưng nếu công đoạn này không thực hiện, chúng ta có thể làm thủ công trong dùng bất cứ ứng dụng Office 2010 nào trong lần đầu trong cuộc đời khởi động:
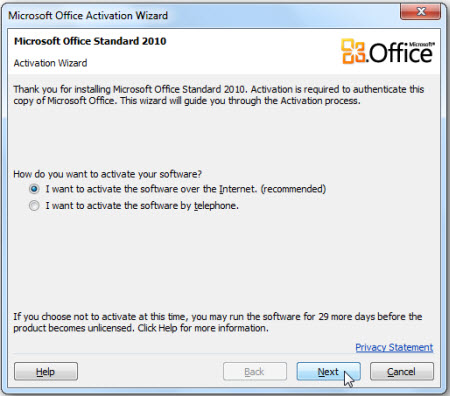
Xem thêm: Cách sửa lỗi unlicensed product Microsoft Office 2010
Tổng kết
Như vậy qua bài viết này, hy vọng các bạn sẽ có thêm thông tin về cách nâng cấp Microsoft Office 2007 lên 2010 một cách đơn giản và dễ dàng các bạn nhé! Cảm ơn các bạn đã theo dõi bài viết của blogphanmem.vn

![TẢI Microsoft Office 365 full crack – dùng vĩnh viễn [FULL]](https://blogphanmem.vn/wp-content/uploads/2021/11/microsoft-office-365.jpg)