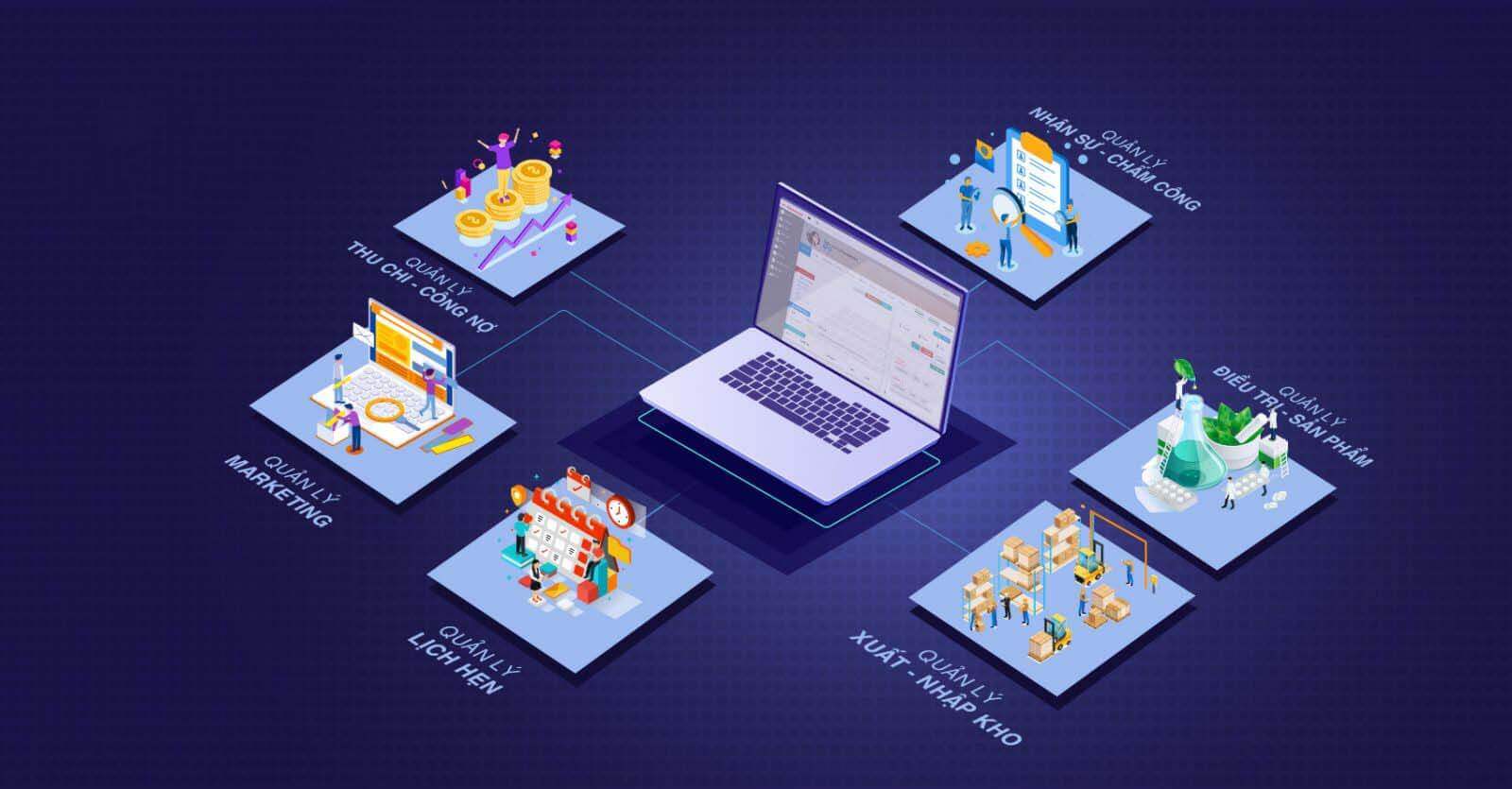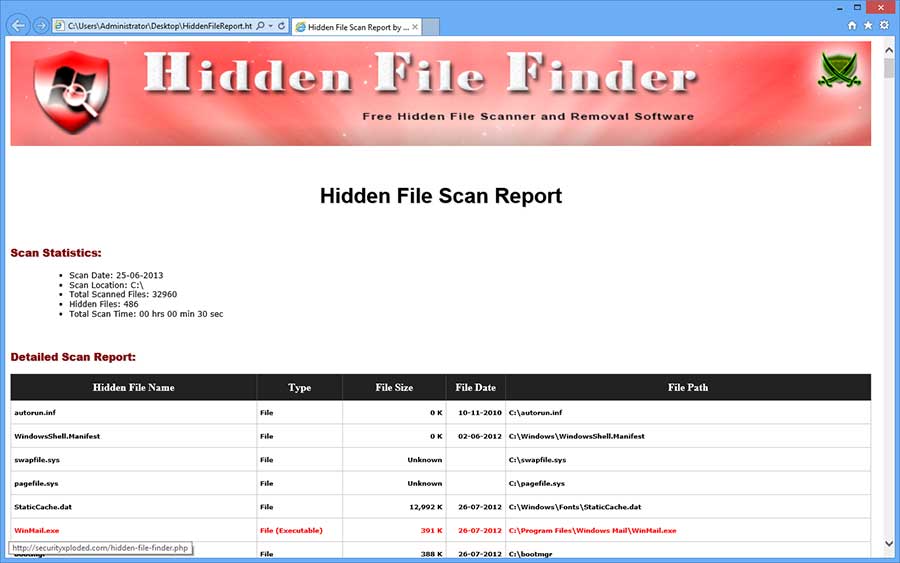Tìm kiếm những file ẩn trong máy tính một cách nhanh chóng và hiệu quả nhất với phần mềm hiện file ẩn tốt nhất trên windows 10. Cùng blogphanmem tìm hiểu nhé.
Bạn đang xem bài viết: Phần mềm hiện file ẩn
Nội dung bài viết
Link tải phần mềm hiện file ẩn nhanh nhất
(Tải xong nhớ xem tiếp bài viết phần hướng dẫn cài đặt)
Giới thiệu phần mềm hiện file ẩn
Hidden File Finder là phần mềm hiện file ẩn miễn phí. Nó nhanh chóng quét và tìm ra tất cả các tệp ẩn trên hệ thống Windows của bạn.
Xem thêm: TOP 9 phần mềm bán hàng miễn phí tốt nhất hiện nay
Nó thực hiện quét đa luồng nhanh chóng tất cả các thư mục song song và nhanh chóng phát hiện ra tất cả các tệp ẩn. Nó tự động phát hiện các tệp thực thi ẩn (EXE, DLL, COM, v.v.) Phần mềm này cung cấp mã hóa màu sắc: nó sử dụng màu đỏ cho các tệp thực thi, màu đen cho các tệp ẩn và màu xanh lam cho các thư mục ẩn. được hiển thị bằng màu xanh lam.
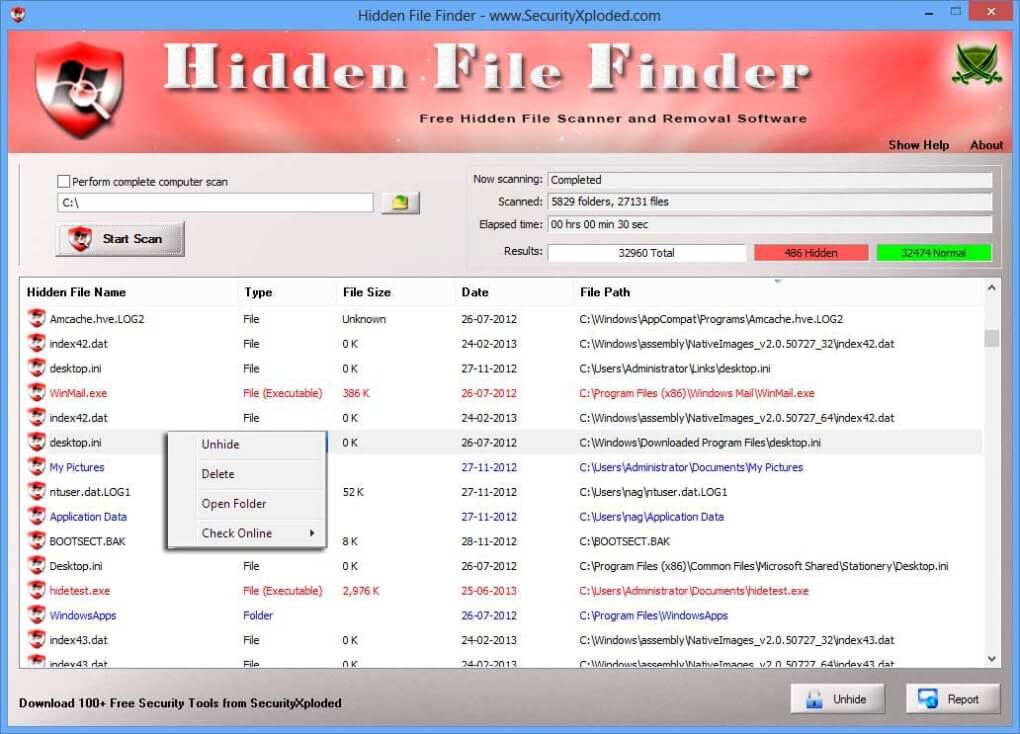
Phần mềm có tính năng Unhide Operation, nơi người dùng có thể chọn mọi tệp ẩn được phát hiện và cung cấp chúng để xem. Đồng thời bạn có thể chọn một hoặc tất cả các tệp ẩn đã phát hiện và bỏ ẩn chúng chỉ bằng một cú nhấp chuột. Các tệp không được che có màu xanh lá cây trong khi các lô bị lỗi có màu vàng.
Phần mềm hiện file ẩn này rất dễ sử dụng cho bất kỳ người dùng nào với giao diện GUI trực quan. Đặc biệt, hữu ích hơn cho người kiểm tra thâm nhập và điều tra viên pháp y.
Hidden File Finder hoạt động trên cả nền tảng 32 bit và 64 bit bắt đầu từ phiên bản Windows XP đến Windows 10.
Tìm kiếm các tệp ẩn và hiển thị chúng
Giao diện của nó được thể hiện bằng một cửa sổ duy nhất với bố cục trực quan và rõ ràng, nơi bạn có thể bắt đầu quy trình quét bằng cách chỉ ra ổ đĩa hoặc thư mục đích. Và phần mềm hiện file ẩn này sẽ cung cấp cho bạn 2 lựa chọn nhanh hoặc đầy đủ.
Khi quá trình quét hoàn tất, trình tìm tệp ẩn sẽ hiển thị hộp thoại thông báo với tổng số tệp và thư mục được tìm thấy. Danh sách kết quả hiển thị tên, loại, kích thước, ngày tháng và đường dẫn đầy đủ cho từng mục, cùng với thời gian đã trôi qua, tổng số tệp và thư mục đã quét cũng như tổng số mục ẩn và hiển thị. Thông tin có thể được xuất sang tệp HTML để kiểm tra kỹ hơn.
Định cấu hình các tùy chọn quét khác nhau
Liên quan đến cài đặt quét, có thể quét để quy các thư mục con, bỏ qua các thư mục ẩn, bỏ qua các tệp ẩn và shortcut có kích thước bằng 0, cũng như bỏ qua các loại tệp ẩn đã biết như INI, DB hoặc BIN.
Chương trình chứa tài liệu trợ giúp, thực hiện công việc quét nhanh chóng và sử dụng CPU và RAM thấp. Vì vậy nó không tiêu tốn tài nguyên hệ thống. Nó có thời gian phản hồi tốt và hoạt động tốt, không làm cho HĐH bị treo, bị treo hoặc bật lên các hộp thoại lỗi.
Công cụ tìm tệp nhanh chóng và thiết thực
Tóm lại, Hidden File Finder cung cấp một giải pháp đơn giản để định vị các tệp và thư mục. Đồng thời hiển thị chúng và đáp ứng yêu cầu của hầu hết người dùng. Ngoài ra còn có một phiên bản di động có sẵn, trong trường hợp bạn muốn bỏ qua trình cài đặt và chạy công cụ trực tiếp từ ổ đĩa.
Phần mềm hiện file ẩn Hidden File Finder là phần mềm tốt nhất dành cho Win 10.
Cấu hình máy tính sử dụng phần mềm hiện file ẩn
- Nhà phát hành: Công ty SecurityXploded
- Version: 8.0.0
- Phiên bản: Miễn phí
- Dung lượng: 4,4 MB
- Yêu cầu hệ điều hành: Windows 7/8/10
Hướng dẫn cài đặt phần mềm hiện file ẩn
Bước 1
Chạy file cài đặt tải phía trên bài hướng dẫn.
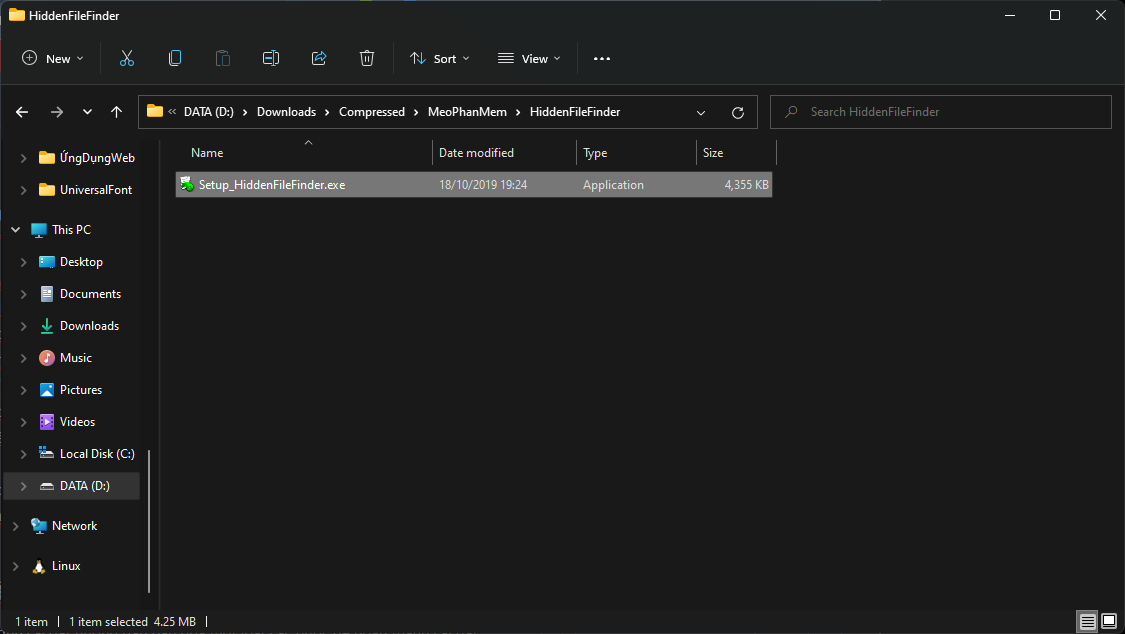
Bước 2
Chọn next để tiếp tục.
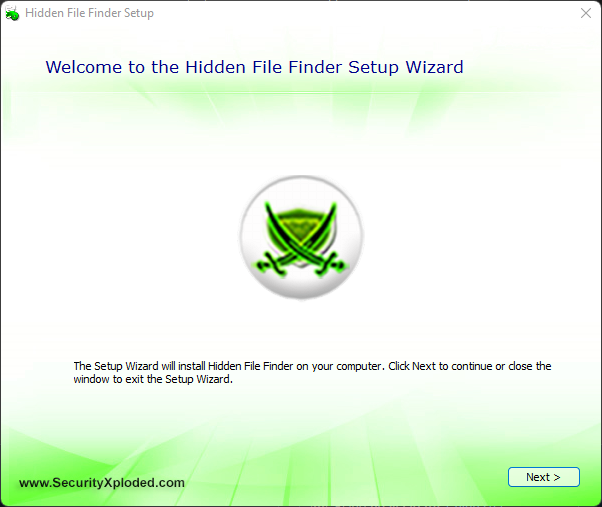
Bước 3
Chọn nơi lưu trữ phần mềm và chọn next
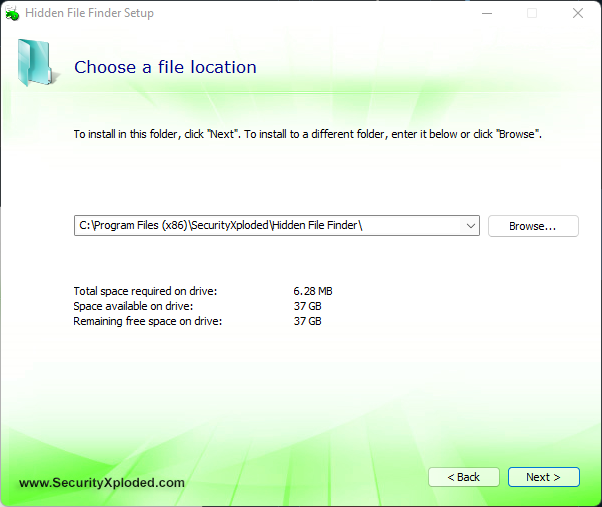
Bước 4
Chọn install để cài đặt.

Hướng dẫn sử dụng phần mềm hiện file ẩn
Bước 1
Chạy ‘Trình tìm tệp ẩn’ trên hệ thống của bạn sau khi cài đặt.
Bước 2
Nhấp vào ‘Máy tính hoàn chỉnh’ hoặc chọn một Thư mục để quét.
Bước 3
Tiếp theo nhấp vào ‘Bắt đầu quét’ để bắt đầu tìm kiếm các tệp ẩn.
Tất cả các tệp ẩn được phát hiện sẽ được liệt kê như thể hiện trong ảnh chụp màn hình bên dưới. Các thư mục ẩn được hiển thị bằng màu xanh lam và các tệp EXE được hiển thị bằng màu đỏ.
Bước 4
Để Hiện, hãy chọn một hoặc nhiều tệp ẩn từ danh sách và nhấp vào ‘Nút Hiện’.
Nếu thành công, các tệp được hiển thị với nền màu xanh lá cây, nếu không chúng được hiển thị trên nền màu vàng.
Bạn cũng có thể nhấp chuột phải vào bất kỳ mục nào để thực hiện nhiều tác vụ hơn như Xóa tệp, mở thư mục, quét trực tuyến, v.v.
Bước 5
Cuối cùng, bạn có thể nhấp vào nút ‘Báo cáo’ để tạo báo cáo quét chi tiết ở định dạng HTML.
Ảnh chụp màn hình
Ảnh chụp màn hình 1: Công cụ tìm tệp ẩn hiển thị tất cả các tệp / thư mục ẩn được phát hiện trong quá trình quét. Cũng xem Menu ngữ cảnh nhấp chuột phải với nhiều tùy chọn hơn.
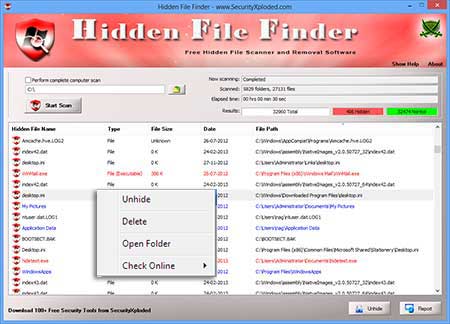
Quét Hidden File Finder để tìm các luồng quản lý ẩn.
Ảnh chụp màn hình 2: Báo cáo HTML chi tiết về hoạt động quét tệp ẩn.
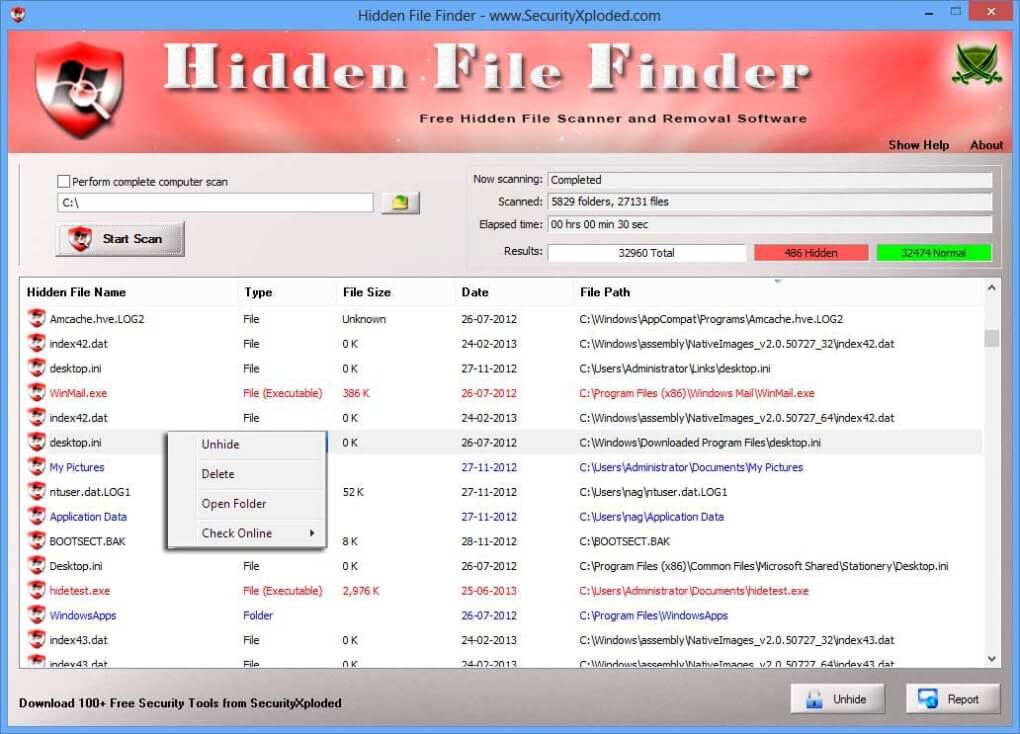
Hidden File Finder hiển thị danh sách quét đã xuất.
Chức năng của phần mềm hiện file ẩn
- Phần mềm dựa trên GUI miễn phí, dễ sử dụng
- Công cụ tìm tệp ẩn đa luồng nhanh chóng để nhanh chóng quét toàn bộ máy tính, ổ đĩa hoặc thư mục.
- Hiện tất cả các tệp ẩn chỉ với một cú nhấp chuột.
- Xóa hoàn toàn tệp / thư mục đã chọn
- Tính năng Quét Trực tuyến để xác minh mối đe dọa trực tuyến (chủ yếu là các tệp Có thể thực thi) bằng Google Tìm kiếm hoặc VirusTotal.
- Nhấp chuột phải vào Trình đơn ngữ cảnh để thực hiện các tác vụ nhanh chóng.
- Hộp thoại cài đặt để tinh chỉnh hoạt động quét.
- Biểu diễn dựa trên màu sắc của Tệp / Thư mục ẩn / Tệp thực thi và các thao tác Bỏ ẩn.
- Tính năng sắp xếp để sắp xếp các tệp ẩn dựa trên tên / kích thước / loại / ngày / đường dẫn
- Báo cáo quét tệp ẩn chi tiết ở định dạng HTML
- Hoàn toàn di động và có thể chạy từ mọi nơi
Tổng kết
Phần mềm hiện file ẩn quả là vị cứu tinh cho những ai không biết nhiều về máy tính. Với phần mềm này việc duyệt file ẩn đã dễ dàng hơn bao giờ hết. Hi vọng bài viết từ blogphanmem này sẽ giúp ích được cho công việc của bạn. Cảm ơn các bạn đã theo dõi bài viết của blogphanmem.vn