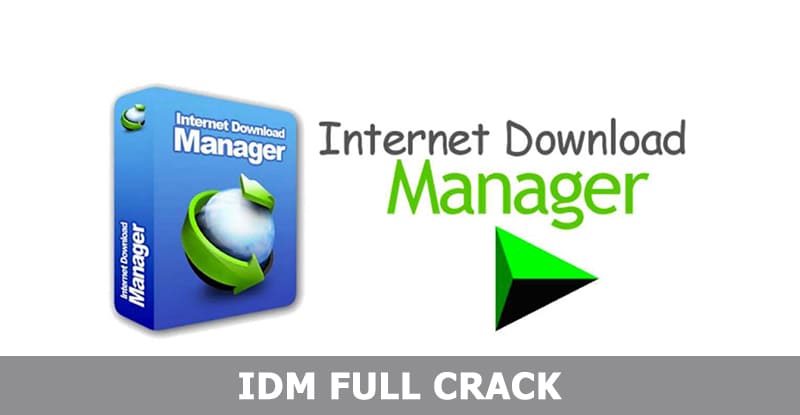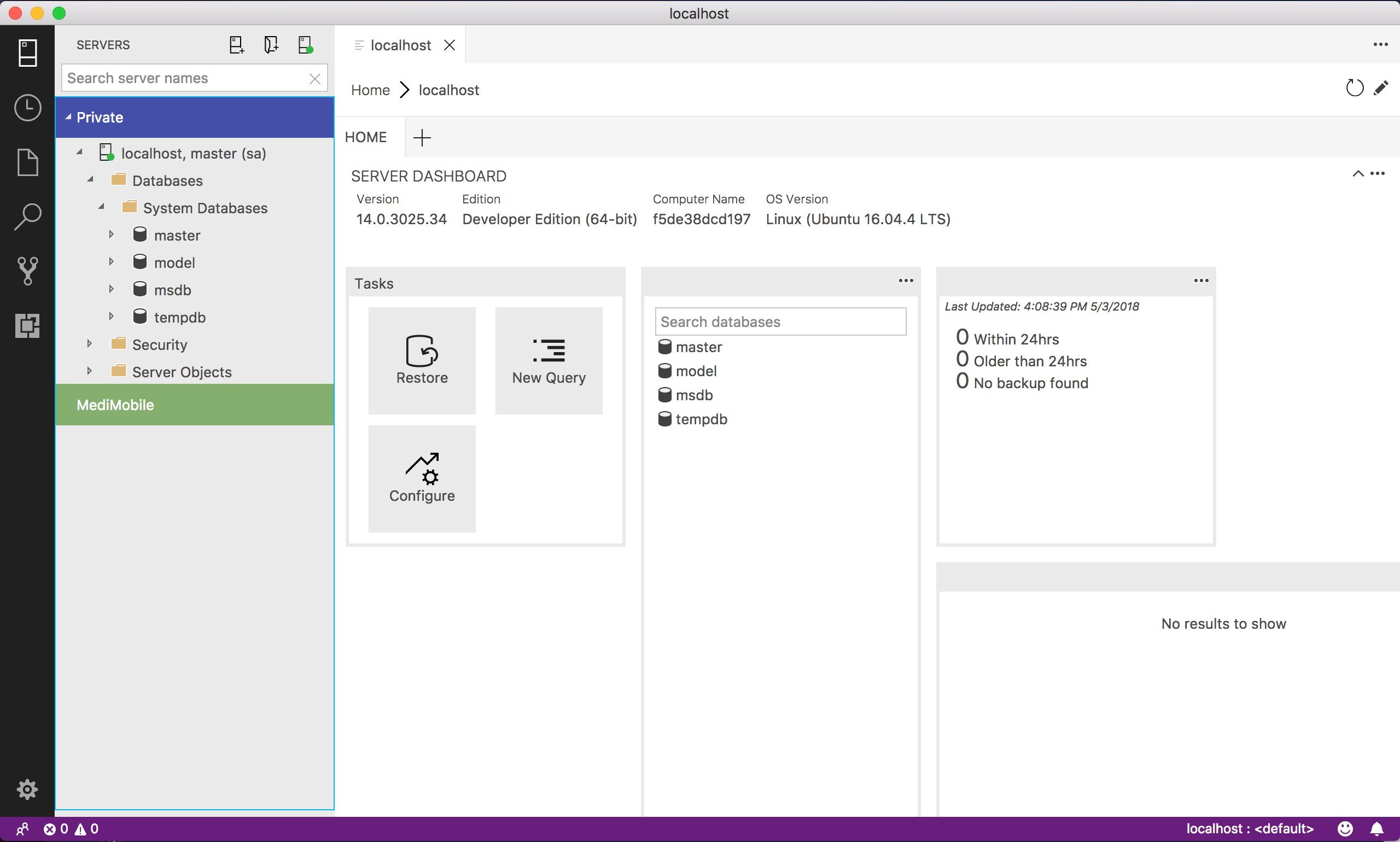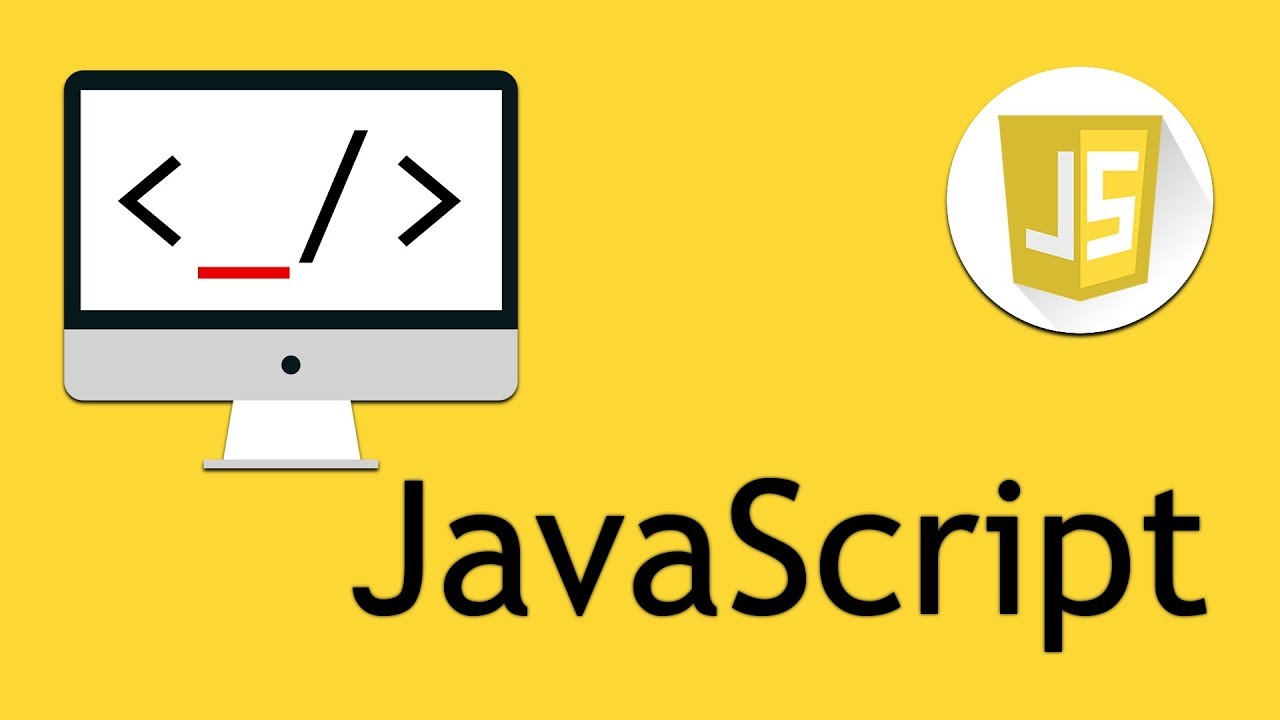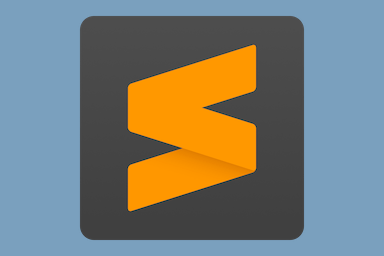Trong thời đại 4.0 hiện nay phần mềm máy ảo đã không còn xa lạ gì đối với chúng ta. Chúng ta ngày càng tiếp cận và sử dụng máy tính để phục vụ cho công việc nhiều hơn bao giờ hết. Hơn nữa có những công việc yêu cầu ta phải sử dụng nhiều máy tính, hoặc những công việc yêu cầu một máy tính thử nghiệm. Ta không để sử dụng máy tính thật do chi phí cao và sự phức tạc khi phải thiết lập nó. Do đó hôm nay Blogphanmem sẽ giới thiệu bài viết Tải phần mềm máy ảo VMware miễn phí tốt nhất 2022. Một phần mềm sẽ đáp ứng được nhu cầu làm việc đa máy tính đa nền tảng của bạn.
Bạn đang xem bài viết: Tải phần mềm máy ảo
Nội dung bài viết
Link tải phần mềm máy ảo VMware
(Tải xong nhớ xem tiếp bài viết phần hướng dẫn cài máy ảo vmware nhé)
Giới thiệu phần mềm máy ảo VMware
VMware Workstation Player™ là một phần mềm máy ảo để máy tính bàn chạy được một hệ điều hành khác trên cùng một máy tính mà không cần đến máy tính khác. VMware Workstation Player cung cấp giao diện người dùng đơn giản, hỗ trợ đa hệ điều hành chưa từng có và tính di động trên toàn hệ sinh thái VMware.
Xem thêm: Hướng dẫn tải NET Framework 4.5 chi tiết nhất 2022
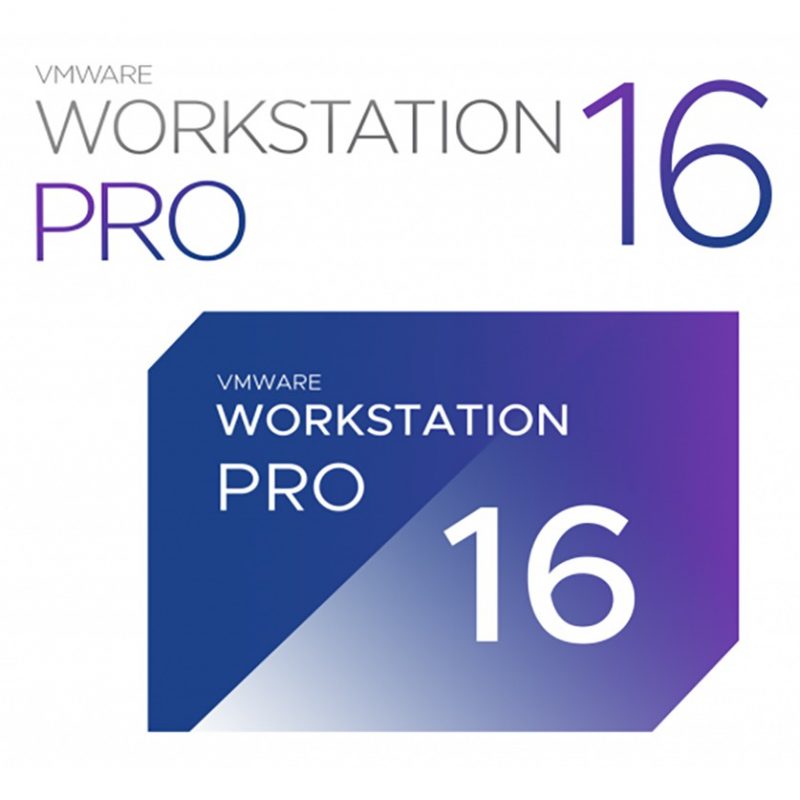
Phần mềm máy ảo VMware thuộc sở hữu của VMware Inc., một công ty điện toán đám mây là công ty con của Dell Technologies. Phần mềm được viết bằng ngôn ngữ lập trình F#, C và C++. Workstation Pro có thời gian dùng thử miễn phí 30 ngày. Tuy nhiên Blogphanmem sẽ chia sẻ key kích hoạt chính hãng phần mềm ở cuối bài viết các bạn hãy đọc đến cuối để nhận được key nhé.
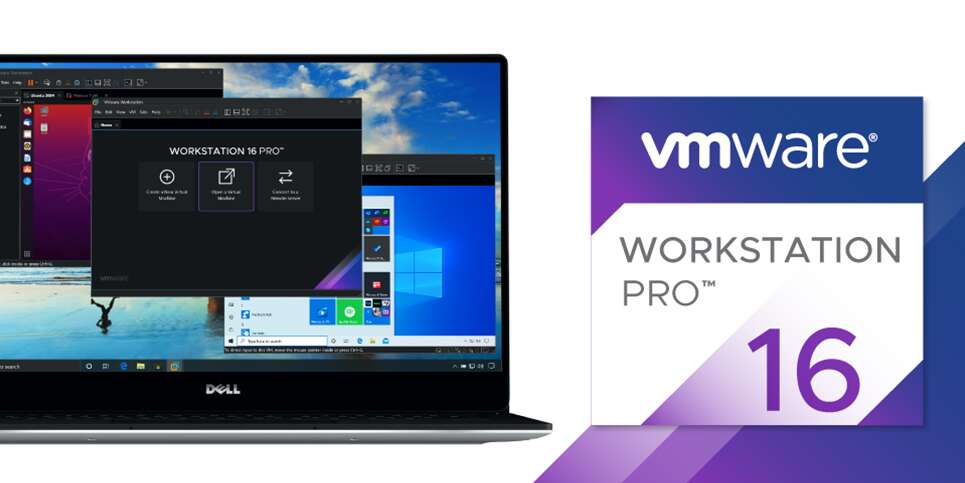
Phần mềm máy ảo cung cấp cho người dùng từ những chức năng cơ bản nhất đến những chức năng cao cấp được sử dụng trong các doanh nghiệp. Mỗi máy ảo được tạo bởi phần mềm VMware đều là một máy tính riêng biệt. Tức là máy ảo sẽ được cấp cho một dung lượng trên ổ đĩa và chạy độc lập song song với máy tính hiện tại của bạn.
Do đó nếu máy ảo bị hỏng bạn có thể không cần lo lắng vì sẽ hoàn toàn không ảnh hưởng tới máy tính thật. Ngoài ra do tính độc lập của nó nên được rất nhiều người dùng và chuyên gia sử dụng làm phần mềm để thử những phần mềm hoặc những chương trình mà bạn không biết chắc chắn có virus hay không.
Cấu hình máy sử dụng phần mềm máy ảo
Các hệ thống sử dụng bộ xử lý (CPU) ra mắt vào năm 2011 trở về sau được hỗ trợ, ngoại trừ những thứ sau đây:
- Bộ xử lý Intel Atom dựa trên kiến trúc vi mô Bonnell 2011. Ví dụ: Atom Z670/Z650 và Atom N570.
- Các hệ thống sử dụng bộ xử lý Intel Atom dựa trên kiến trúc vi mô Saltwell 2012. Ví dụ: Atom S1200, Atom D2700/D2500 và Atom N2800/N2600.
- Các hệ thống sử dụng bộ xử lý AMD dựa trên kiến trúc vi mô Llano và Bobcat. Ví dụ, có tên mã là Hondo, Ontario, Zacate và Llano.
Các hệ thống sau đây cũng được hỗ trợ: Các hệ thống sử dụng bộ xử lý Intel dựa trên kiến trúc vi mô Westmere 2010. Ví dụ: Xeon 5600, Xeon 3600, Core i7-970, Core i7-980 và Core i7-990.
Hướng dẫn cài máy ảo vmware
Bước 1
Chạy file cài đặt tải phía trên bài viết. Một popup hiện ra.

Khi bước chuẩn bị đã xong nhấn Next.
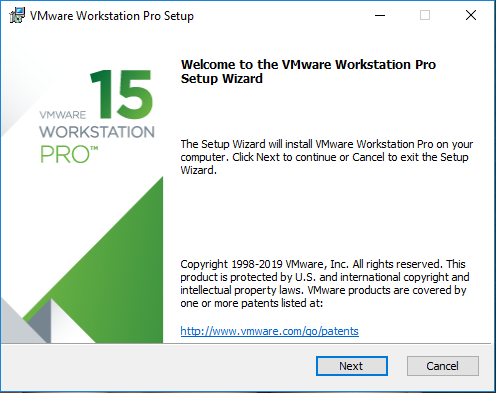
Bước 2
Tích chọn Accept the terms và chọn Next
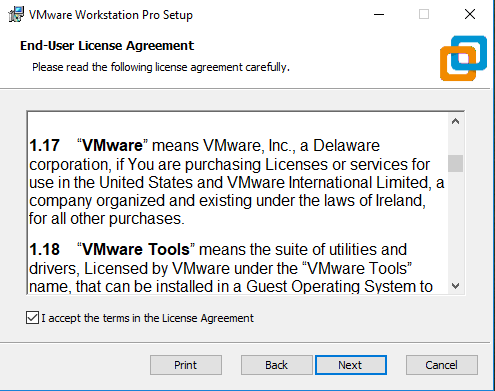
Ở màn hình tiếp theo, phần mềm máy tính ảo sẽ hỏi bạn về tính năng phụ, nếu bạn có như cầu thì tích chọn còn không thì chọn Next.
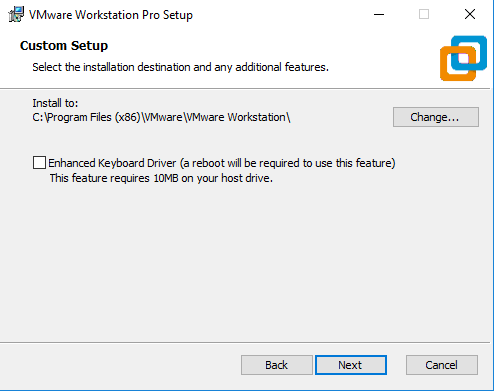
Bước 3
Ở đây có hai lựa chọn : đầu tiên là có muốn cập nhật phần mềm liên tục không. Thứ 2 là có muốn tham gia vào chương trình chia sẻ dữ liệu của họ không. Tích chọn lựa chọn bạn cần và nhấn next.
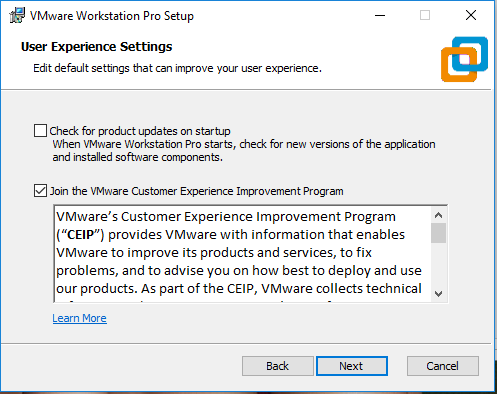
Bước xác nhận cuối cùng là bạn có muốn cài đặt máy ảo không. Chọn Install để bắt đầu cài đặt.
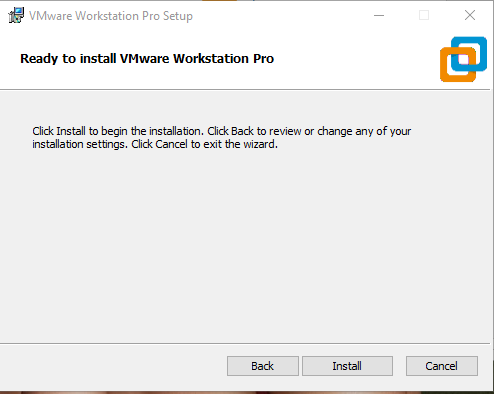
Bạn sẽ chờ từ 5 – 10 phút để phần mềm tiến hành cài đặt.
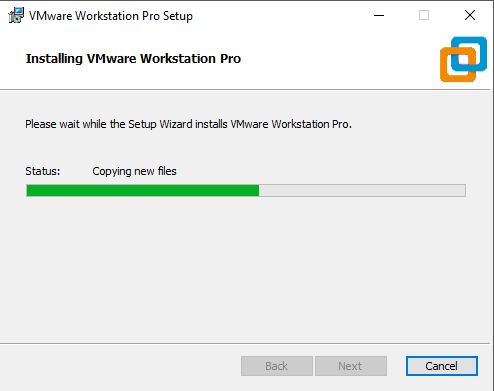
Bước 4
Khi hoàn thành thì công cụ lập trình sẽ có giao diện gần giống phía dưới tuỳ vào phiên bản bạn chọn. Lúc này bạn có thể chọn Finish để thoát hoặc chọn License để nhập key kích hoạt.
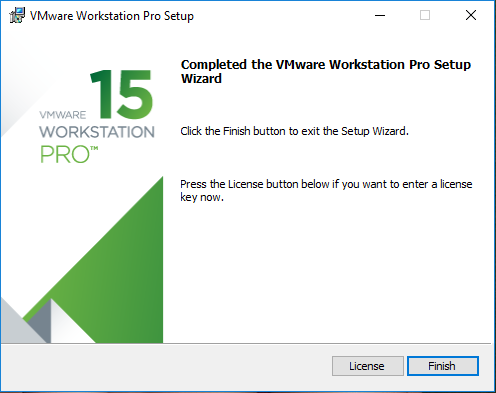
Cuối cùng khi cài đặt hoàn tất sẽ có một biểu tượng mới trên màn hình.
Sau khi cài phần mềm trên máy ảo vmware, ta sẽ có biểu tượng trông như thế này,

Click đúp vào để mở phần mềm.
Bước 5
Khi lần đầu mở phần mềm,nếu bạn chưa nhập key ở bước thứ 10, thì phần mềm sẽ hỏi bạn nhập key. Bạn có thể sử dụng bản thử nghiệm trong vòng 15 ngày hoặc nhập key của chúng tôi phía cuối bài viêt. Click Continue.
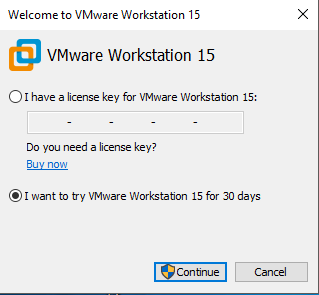
Và sau đấy bạn sẽ nhận được thông báo khởi động lần đầu. Nhấn Finish để tắt.
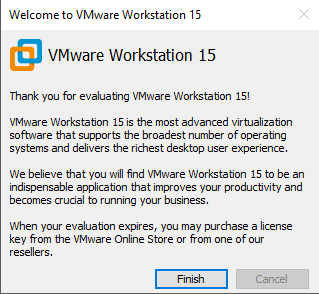
Và cuối cùng phần mềm sẽ mở giao diện của VMware Workstation Pro.
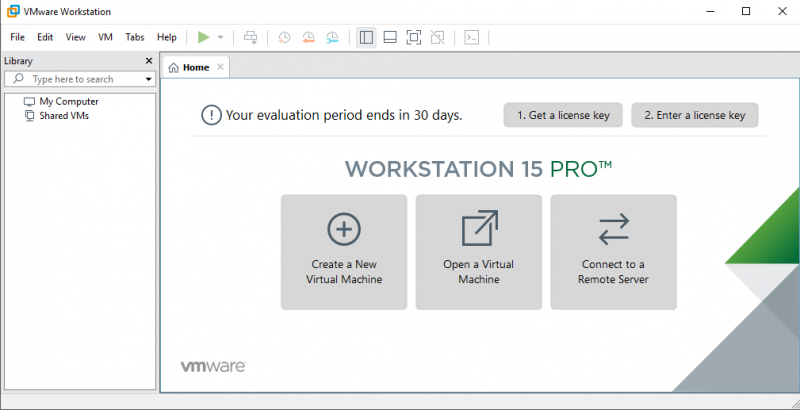
Tính năng chính của phần mềm máy ảo
- Tạo máy ảo từ file cài đặt :
Phần mềm máy ảo sẽ tự động nhận diện file cài đặt là thuộc loại hệ điều hành gì để thiết lập tương ứng. Bạn chỉ cần chọn địa điểm sẽ lưu trữ máy ảo và cài đặt. Bạn không cần đến cpu hay ram hay ổ cứng, tất cả đã có VMware lo. Phần mềm sẽ tự trích xuất cpu và ram và ổ cứng từ chính máy tính mà bạn đang sử dụng để chạy phần mềm. Đấy chính là điểm tuyệt vời của sau khi bạn cài đặt máy ảo VMware
- Tạo Snapshot cho máy ảo của bạn :
Bạn đã rơi vào tình huống máy tính bị lỗi và không thể nào hoạt động và bạn chỉ còn cách cài lại phiên bản window mới và chấp nhận mất hết dữ liệu. VMware đã lường trước được vấn đề này và tạo ra chức năng snapshot. Với chức năng này bạn có thể tạo ra một phiên bản của máy ảo để lưu trữ lại và nếu có sự cố gì xảy ra bạn hoàn toàn có thể chọn khôi phục từ phiên bản snapshot đã lưu.
- Ngoài ra việc cấu hình thêm bớt các phần như cpu, ram hay ổ cứng đều vô cùng linh hoạt với VMware, bạn có thể tuỳ ý thêm bớt dung lượng ram nếu thấy máy ảo chạy bị lag hoặc thêm bớt card mạng ngay cả khi đã cài máy ảo.
Xem thêm: Cách tải javascript cho máy tính phiên bản nâng cấp
VMware Workstation hỗ trợ nhiều hệ điều hành và có rất nhiều tính năng. Nó có các tính năng tốt hơn nhiều so với Workstation Player vì nó là phiên bản trả phí. Một số tính năng của nó là:
- Hỗ trợ bắc cầu bộ điều hợp mạng chủ hiện có
- Chia sẻ Ổ lưu trữ Vật lý (Disk & USB)
- Mô phỏng ổ đĩa
- Snapshot – Khả năng lưu trạng thái của máy ảo bất cứ lúc nào và khôi phục khi cần thiết
- Nhiều nhóm máy ảo
- Phát lại bản ghi
- Chia sẻ máy ảo
- Máy ảo bị hạn chế
- Hỗ trợ windows, Linux, Ubuntu, Windows Server, Cent OS, Fedora, Debian, REL và các hệ điều hành khác.
- Hỗ trợ tối đa 16 CPU ảo
- Hỗ trợ tối đa đĩa 8TB
- Bộ điều khiển đĩa SATA ảo
- Hỗ trợ SSD
- Cảm biến máy tính bảng ảo – Gia tốc kế, Con quay hồi chuyển, La bàn, Cảm biến ánh sáng xung quanh
- Công cụ quản lý đám mây
- Bộ nhớ video 2GB cho mỗi máy ảo
- Mạng ảo
Key kích hoạt phần mềm :
CF110-06F8H-H813Z-6DZZE-M20E0
GG510-6MED5-08DAY-6YY7G-NFKE6
VA5D2-2KW8K-H883P-67WNV-NQ8C6
FC590-0PD4K-0890P-5EZ59-PVUW4
AY300-DGZ1M-M8DAY-QMZZG-PKUEF
GC190-0KXD2-M88RZ-9ZQGV-NGKR4
Tổng kết
Như vậy là Blogphanmem đã giới thiệu cho các bạn phần mềm máy ảo VMware Workstation Pro 16 cũng như cách cài đặt phần mềm trên hệ thống windows. Với kinh nghiệm của một công ty lâu đời thì chắc chắn VMware sẽ là một phần mềm vô cùng ổn định. Phần mềm máy ảo này sẽ đáp ứng tốt cho nhu cầu làm việc của bạn mà không gặp sự cố gì quá nghiêm trọng. Qua bài viết trên hy vọng bạn đã tìm được cách để cài đặt và sử dụng phần mềm máy ảo phục vụ công việc và học tập của mình. Cảm ơn các bạn đã theo dõi bài viết của blogphanmem.vn