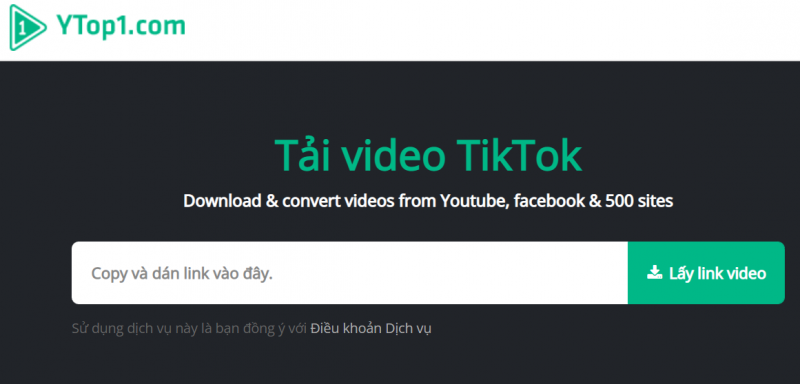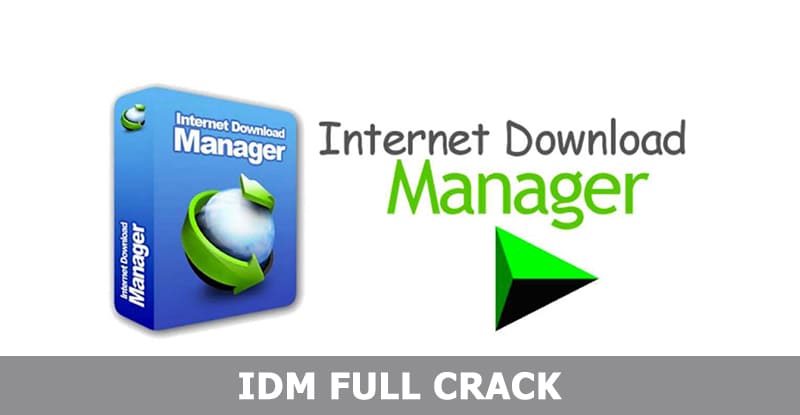Nếu bạn đang tìm kiếm một phần mềm chỉnh sửa video, bao gồm cắt sửa và gắn chú thích vào video thì Screencastify là lựa chọn số một dành cho bạn. Trong bài viết này, Blog Phần Mềm sẽ giới thiệu và chia sẻ link cài đặt phần mềm Screencastify. Cùng theo dõi nhé!
Bạn đang xem bài viết: Link download phần mềm Screencastify
Nội dung bài viết
Link tải trực tiếp phần mềm Screencastify
(Tải xong nhớ xem tiếp bài viết phần hướng dẫn cài)
Xem thêm về phần mềm Screencastify:
- Screencastify 2.65.0.4204
- Screencastify 2.64.2.4145
- Screencastify 2.64.1.4104
Giới thiệu phần mềm Screencastify
Screencastify là tiện ích Chrome dành cho người dùng có mong muốn ghi lại hành động bất kỳ trên desktop hoặc trên một cửa sổ và sẻ chia thông tin từ xa. Tất cả những gì bạn phải cần làm là bấm vào icon (biểu tượng), bắt đầu tiến trình quay clip.
Xem thêm: Hướng dẫn cài đặt phần mềm Wondershare Filmora X mới nhất 2022
Screencastify hỗ trợ sử dụng một microphone, cho phép lưu video vào máy tính hoặc dịch vụ đám mây Google Drive. Về định dạng tệp video đầu ra, chương trình cung cấp hai lựa chọn là GIF và MP4. Bên cạnh đấy, tiện ích Chrome này còn cho phép dùng thông báo đếm ngược thời gian trước lúc bắt đầu thuyết trình hay hướng dẫn, cắt sửa và gắn chú thích vào video nếu như cần.
Ưu điểm của phần mềm ScreenCastify
Có rất nhiều ứng dụng không mất phí và cả tính phí để cho phép quay màn hình laptop trên Windows 7, Windows 8.1 và Windows 10, và một vài trong số đó gồm có đầy đủ trình biên tập video như Camtasia Studio. Tuy nhiên, một số nền tảng khác như Linux có ít hơn các ứng dụng như thế.
ScreenCastify sẽ cho phép con người ghi màn hình laptop trên bất kỳ hệ điều hành máy tính nào có thể chạy được trình duyệt Google Chrome. Ứng dụng này cũng đặc biệt dễ dàng để sử dụng, và con người có khả năng làm ra một video chỉ trong vài giây.
Tải và cài đặt phần mềm Screencastify
- Mở trình duyệt Chrome
- Vào trang https://www.screencastify.com/
- Nhấn Add to Chrome như hình dưới
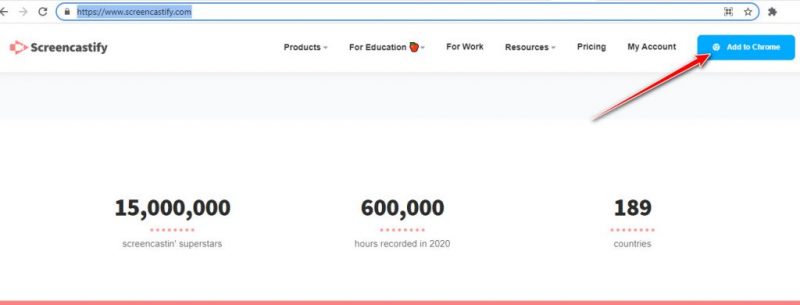
- Qua trang kế tiếp, nhấn vào nút Add to Chrome như hình dưới
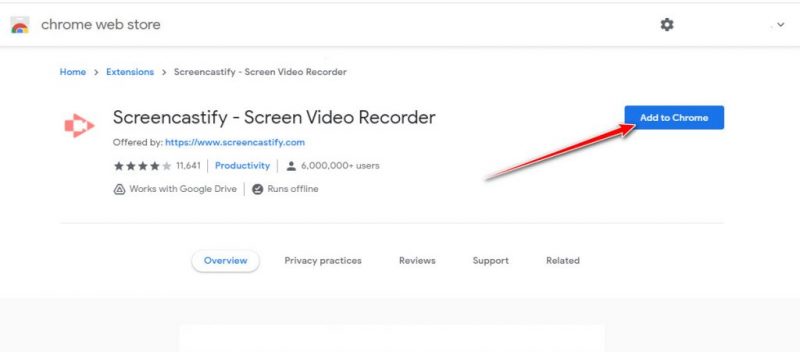
- Ra thông báo thì chọn Thêm tiện ích
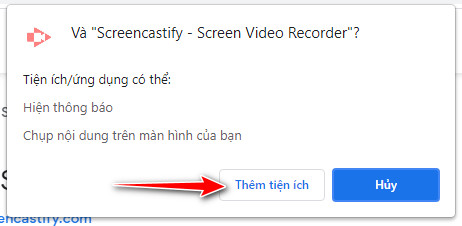
- Chọn vào Tiện ích trên trình duyệt, rồi chọn vào Screencastify – Screen clip Recorder

- Ra màn hình đăng nhập thì chọn Sign in with Google
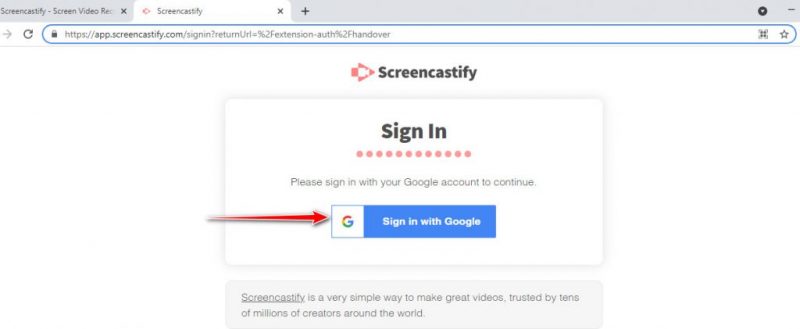
- Đăng nhập với tài khoản Gmail và bấm vào Allow
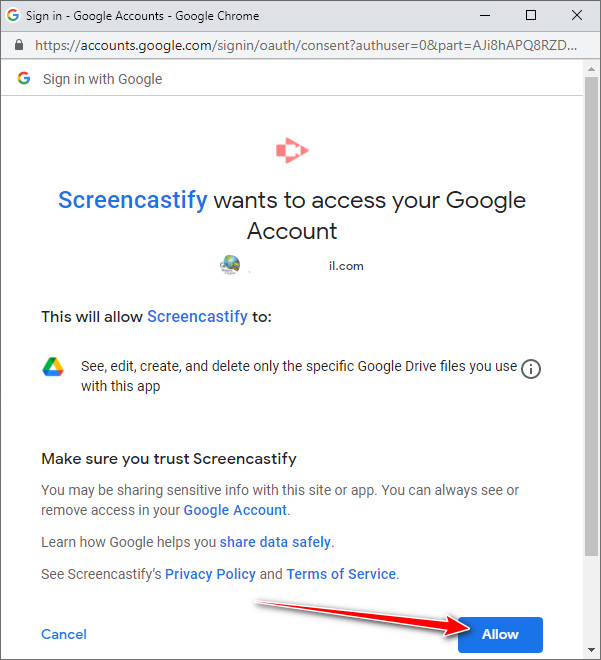
- Chọn I agree to Screencastify và nhấn Next
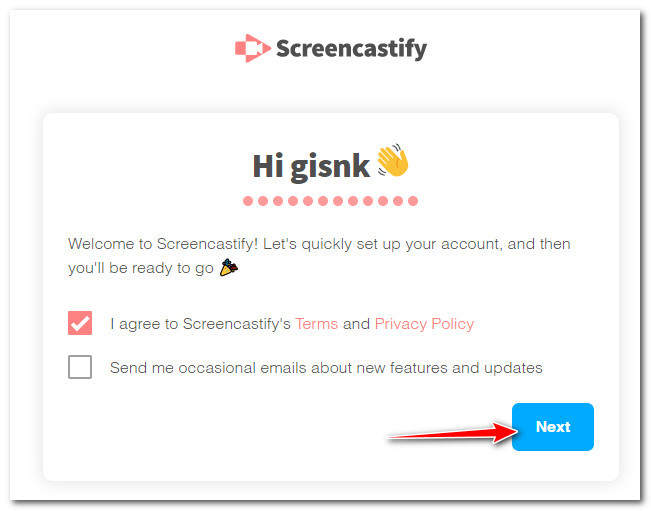
- Giới thiệu bạn là ai
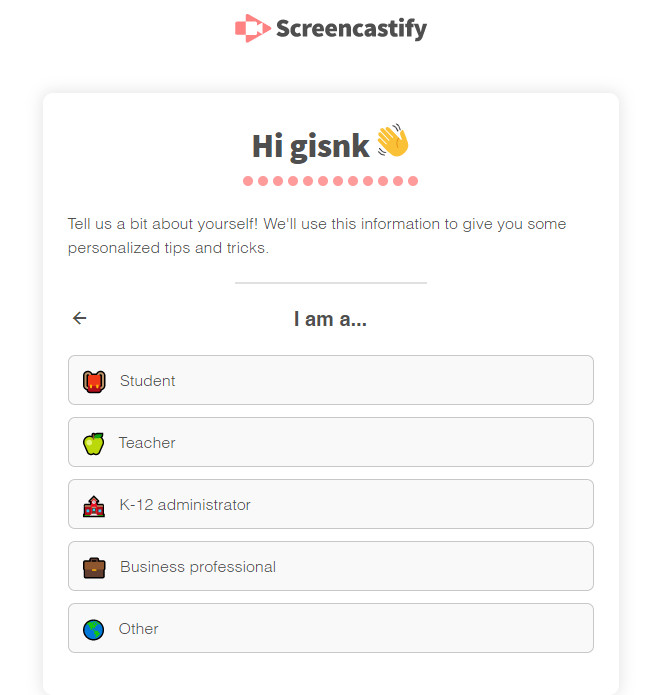
- Rồi qua màn hình tiếp, chọn Enable mic and webcam
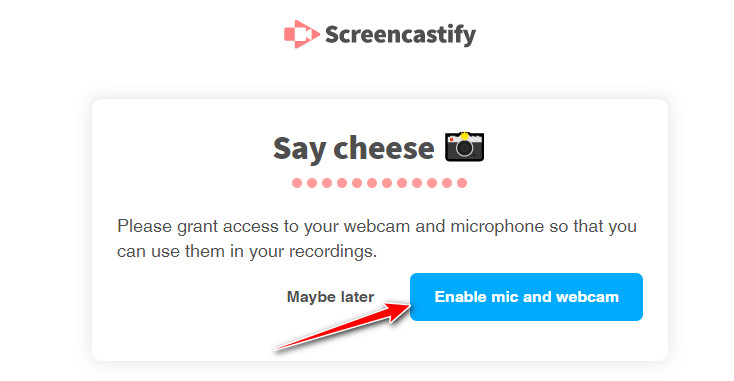
- Bấm vào Cho phép
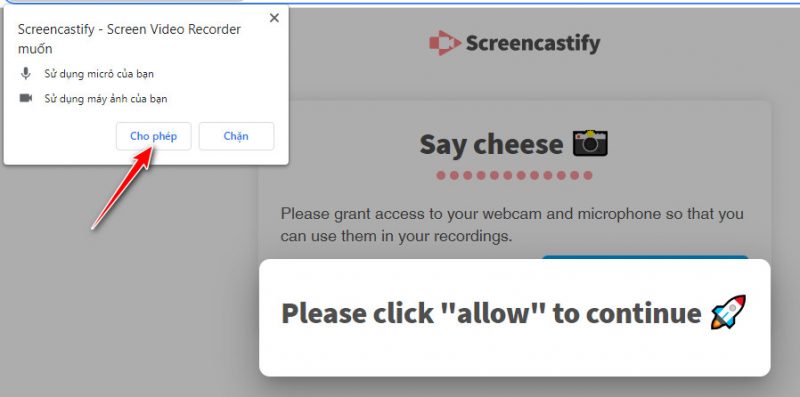
- Bấm vào Enable tools, và nhấn Cho phép
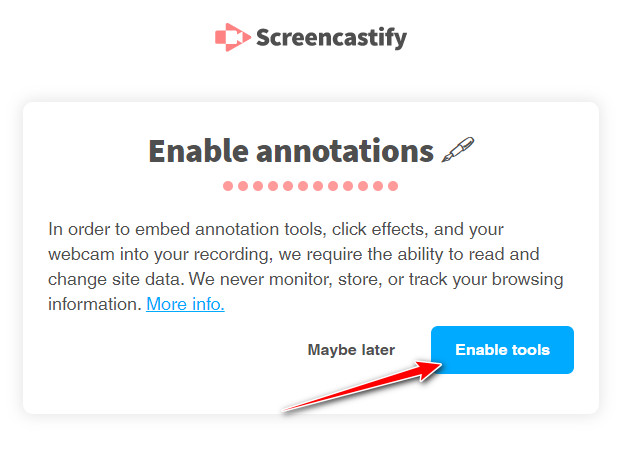
- Ra thông cáo cài đặt thành công
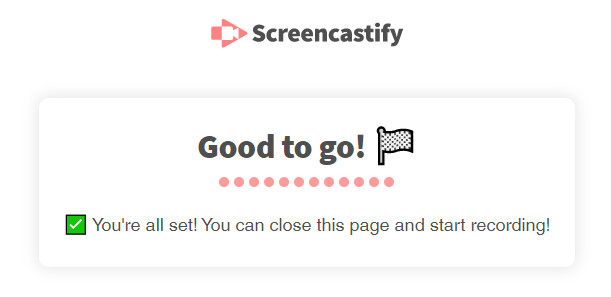
Hướng dẫn quay màn hình với phần mềm ScreenCastify
Quay màn hình dễ dàng bằng cách nhấn vào biểu tượng của tiện ích mở rộng và chọn chế độ phù hợp, giữa các Tab, laptop, và Camera. Bạn cũng có khả năng chọn nếu như mong muốn ghi lại audio – video từ hệ thống và Microphone.
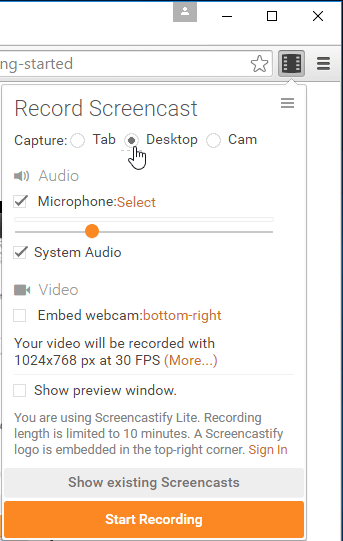
Sau khi con người click vào “Start Recording”, ScreenCastify sẽ đòi hỏi về việc mong muốn ghi lại tất cả màn hình hay một cửa sổ cụ thể. Sau khi chọn lựa, hãy click vào Share để bắt đầu ghi âm.
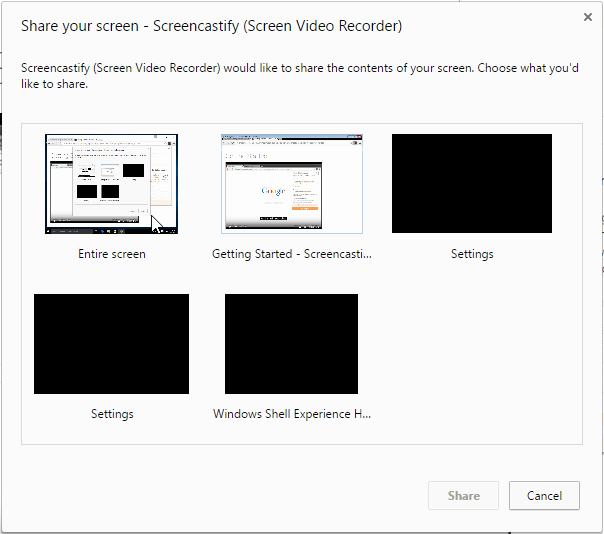
Trong khi đang ghi âm, ScreenCastify sẽ hiển thị một thanh ngang, dĩ nhiên thanh ngang này sẽ không nên nhìn thấy trong video. Bạn sẽ nhấp chuột vào “Stop sharing” để kết thúc việc ghi âm cũng như ghi phim màn hình.

Tiện ích mở rộng sau đó sẽ phát lại phần đã quay. Phiên bản không mất phí của ScreenCastify có một Watermark ở góc trên bên phải và cho phép độ dài tối đa 10 phút của một clip, nhiêu đây đã là quá đủ cho một clip đơn giản rồi phải không nào.
Xem thêm: Hướng dẫn cài đặt phần mềm Corel VideoStudio mới nhất 2022
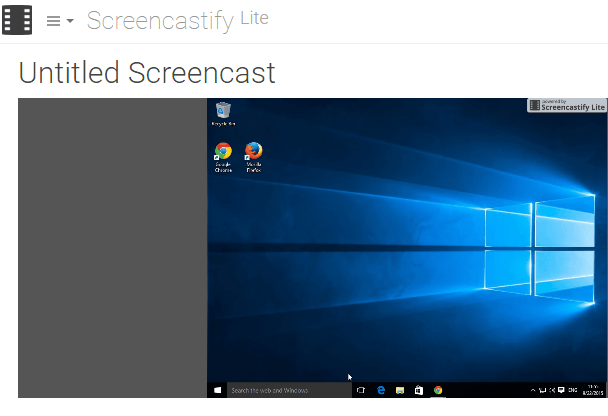
Nếu đã hài lòng với clip vừa quay, bạn sẽ nhấp vào nút Share.
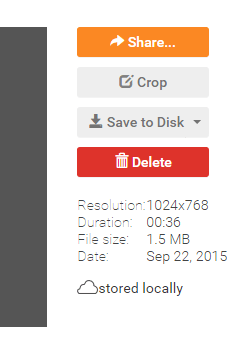
Bạn cũng có khả năng tùy chọn tải clip lên YouTube. Bạn nên chọn chế độ riêng tư để tải lên clip, như thế có khả năng thay đổi các phần còn lại của các cài đặt YouTube, bao gồm tiêu đề, mô tả và thẻ trước khi sẻ chia clip ở chế độ Public.
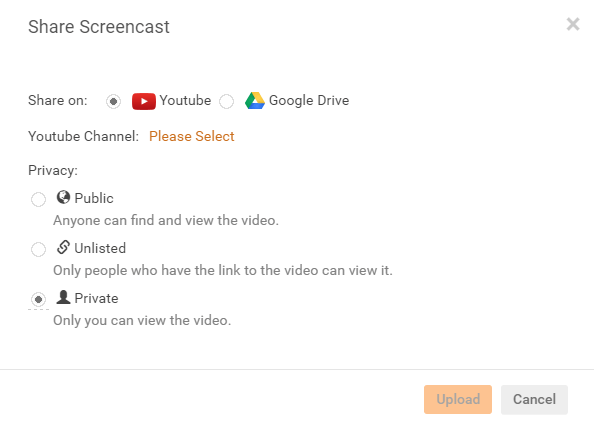
Bạn cũng có thể lưu clip vào ổ đĩa với định dạng WebM đã có sẵn. Về tùy chọn để xuất video làm ảnh động GIF chỉ có sẵn cho phiên bản trả phí.
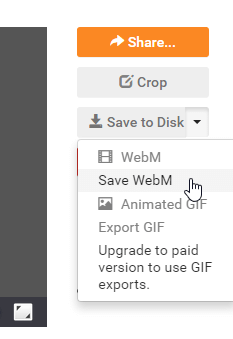
Video có thể được lưu trong thư mục tải về mặc định của Chrome, không phải trong video.
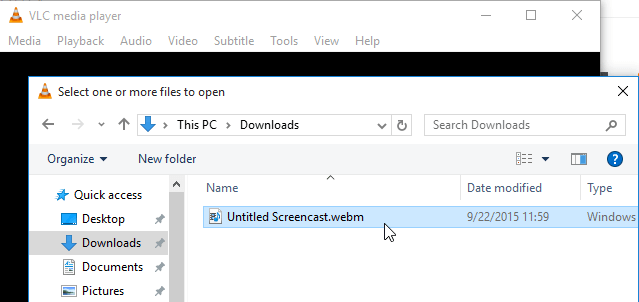
Tổng kết
Trên đây, Blog Phần Mềm đã giới thiệu những thông tin cơ bản nhất và link tải của phần mềm Screencastify. Hi vọng bài viết này sẽ giúp ích cho các bạn, nếu thấy bài viết hữu ích hãy chia sẻ cùng với mọi người nhé! Cảm ơn các bạn đã theo dõi bài viết của blogphanmem.vn
Nguồn: Tổng hợp