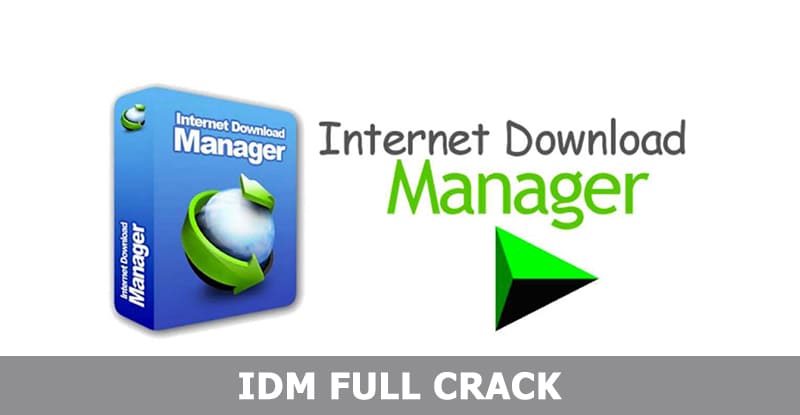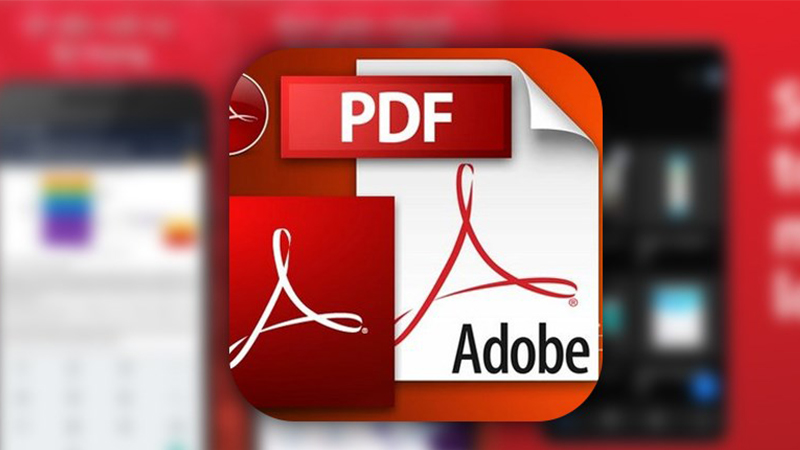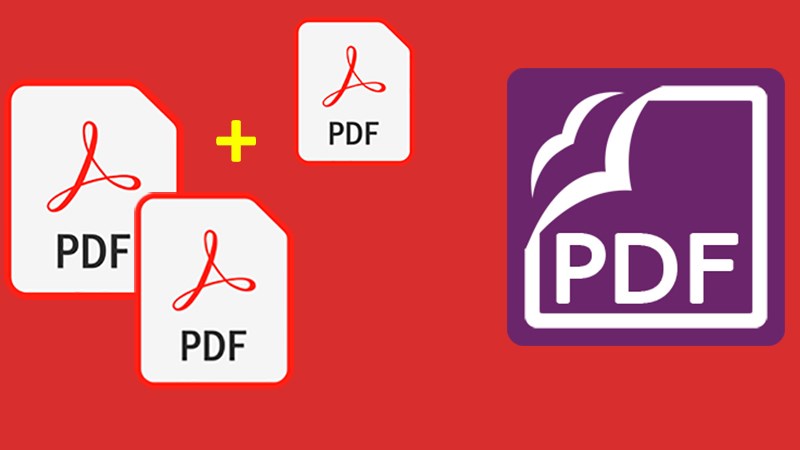Đối với dân văn phòng thì các thao tác như chụp, cắt, chèn ảnh thì không thể không biết đến, tuy nhiên có nhiều thiết bị không thể có tính năng chụp ảnh màn hình chẳng hạn như Dell. Vì vậy, phần mềm Snipping Tool sẽ giúp các bạn thực hiện được điều này.
Hãy theo dõi bài viết bên dưới của Blog Phần Mềm để biết thêm về phần mềm này nhé!
Bạn đang xem bài viết: Link cài đặt phần mềm Snipping Tool
Nội dung bài viết
Link tải trực tiếp phần mềm Snipping Tool
(Tải xong nhớ xem tiếp bài viết phần hướng dẫn cài)
DOWNLOAD PHẦN MỀM snipping tool tại đây
Giới thiệu phần mềm Snipping Tool
Phần mềm Snipping tool là một trong số những phần mềm sử dụng để giúp đỡ trong việc chụp ảnh màn hình máy tính. Hầu hết trên toàn bộ các thiết bị máy tính Dell sẽ không có tính năng chụp ảnh màn hình. Những người sử dụng máy tính nếu muốn chụp hình màn hình thì sẽ cần cần có những app hỗ trợ và một trong số những phần mềm đấy chính là ứng dụng download snipping tool.
Xem thêm: Tải phần mềm ghép ảnh trên máy tính miễn phí 2021
Phần mềm Snipping Tool là công cụ chụp ảnh màn hình đa năng với nhiều tính năng tiện ích cho người dùng. Với công cụ này, chúng ta có thể chụp hình với nhiều kích cỡ, hình dáng khác nhau, kèm theo đó là khả năng chỉnh sửa nhanh ảnh chụp màn hình một cách cơ bản nhất.
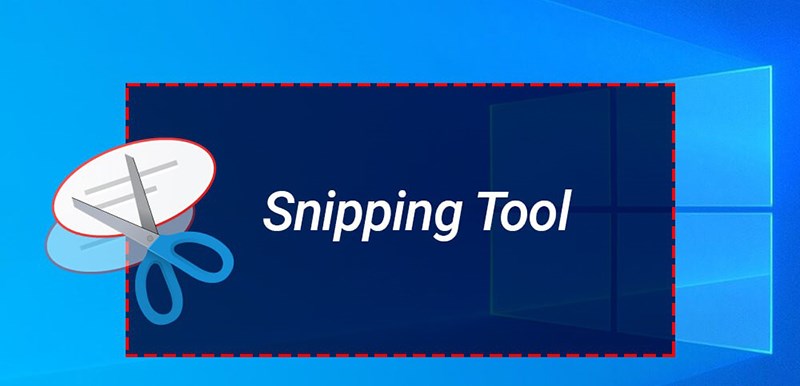
Chụp màn hình với phần mềm Snipping Tool
Có 4 tùy chọn chụp màn hình đã có sẵn trong Snipping Tool
– Free-form Snip: Vẽ đường bất kì xung quanh đối tượng mục tiêu hoặc vùng mong muốn chụp.
– Rectangular Snip: Chụp màn hình có dạng hình chữ nhật, thông qua việc kéo con trỏ xung quanh đối tượng.
– Window Snip: Chọn một cửa sổ (ví dụ như một trình duyệt) hoặc hộp thoại (ví dụ như thông cáo lỗi từ một phần mềm bất kỳ) và chụp màn hình.
– Full-screen Snip: Chụp toàn màn hình, giống như là phím Print Screen cũ.
3.1. Cách Chụp Màn Hình Bằng Tùy Chọn Free-Form Snip
Bước 1: Mở Snipping Tool

Bước 2: Nhấp vào Mode, chọn Free-form Snip
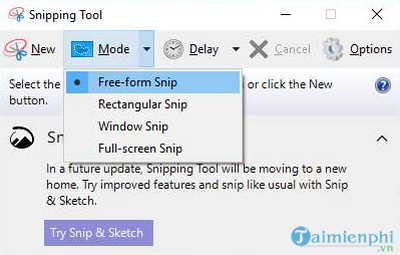
Bước 3: Chọn New
Bước 4: Click và nhấn giữ chuột trái, kéo chuột để chọn vùng muốn chụp rồi thả chuột là đã chụp được ảnh.
3.2. Cách Chụp Màn Hình Bằng Rectangular Snip
đối với tùy chọn Rectangular Snip, người sử dụng thực hiện giống như là khi chụp với Free-form Snip nhưng ở Mode, hãy kích chọn Rectangular Snip.
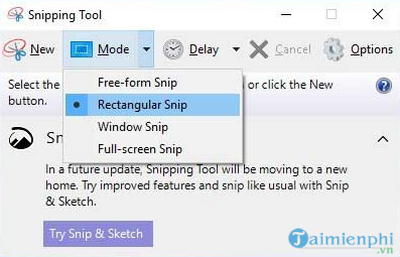
3.3. Cách Chụp Màn Hình Bằng Tùy Chọn Window Snip
Bước 1: Mở Snipping Tool, nhấp chọn Mode, chọn Window Snip
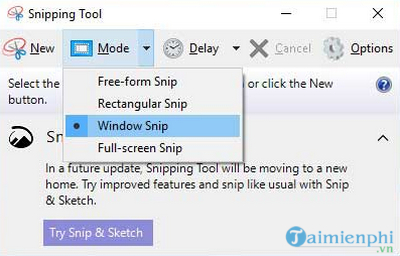
Bước 2: Chọn New
Bước 3: Đưa chuột đến nơi cần chụp
Bước 4: Click chuột trái để chụp.
3.4. Cách Chụp Màn Hình qua Full-Screen Snip
Đối với tùy chọn Rectangular Snip, người sử dụng thực hiện một số bước tương tự như khi chụp với Free-form Snip và nhưng ở Mode, hãy kích chọn Full-screen Snip. tuy nhiên, bạn sẽ không phải khoanh vùng cần chụp vì đây chính là chụp ảnh toàn màn hình nên bạn có thể thu được ảnh luôn sau khi chọn Mode Full-screen Snip.
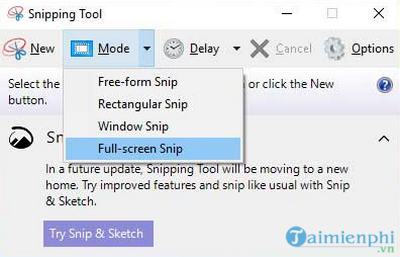
Các tính năng của Snipping Tool
Chụp ảnh nhanh: Snipping tool là một trong số những app chụp ảnh màn hình máy tính nhanh, mới mẻ nhất vào thời điểm hiện tại. Việc dùng cấu hình đồ họa nhanh nhạy phần mềm khác hoàn toàn với những ứng dụng chụp ảnh màn hình bình thường trên desktop PC khác. Thời gian chụp hình cũng nhanh hơn rất nhiều so với những ứng dụng trước đây.
Ảnh chụp rõ nét: Một trong số những vấn đề được rất nhiều người sử dụng các app chụp ảnh màn hình quan tâm đó chính là độ rõ nét. nên có độ rõ nét thì những bức hình chụp với có đầy đủ nội dung mà người chụp cần sử dụng phải cần đến. Với app Snipping tool hoàn toàn có thể mang lại đầy đủ cho bạn những tiện ích trên. Ảnh chụp qua phần mềm sẽ vô cùng rõ nét, Bạn có thể phóng to lên gấp rất nhiều lần mà vẫn có thể dễ dàng nhìn thấy nội dung không lo lắng ảnh bị vỡ hay bị mờ.
Có thể chụp liên tục: điểm nổi bật của những hàng hóa này đấy chính là bạn hoàn toàn có khả năng dễ dàng chụp liên tục rất nhiều ảnh trong một thời gian ngắn mà không sợ bị thiếu ảnh hay ứng dụng bị đơ hoặc máy tính bị đơ vì ứng dụng đã dùng những trang thiết bị, những thuật toán cao cấp nhất để có thể trợ giúp người sử dụng chụp ảnh liên tục mà không lo xuất hiện những trường hợp đáng tiếc không thiết yếu.

Không tốn nhiều dung lượng: cho dù máy tính là những trang thiết bị thường có thể chứa được một lượng thông tin rất lớn. mặc dù vậy so với những người bận rộn, những người thường xuyên phải sử dụng máy tính thì dung lượng của thiết bị tính hoàn toàn không đủ với họ. Đây là nguyên nhân họ cần một phần mềm chụp ảnh màn hình mà tốn ít dung lượng nhất, có thể dễ dàng chụp ảnh màn hình và dễ dàng sử dụng. việc này hoàn toàn sẽ được phần mềm snipping tool đáp ứng.
Xem thêm: Tải phần mềm Autodesk Revit 2020 đơn giản
Thao tác nhanh: Có rất phần đông người khi tham khảo những app chụp ảnh màn hình không quan tâm đến việc thực hành các bước nhanh. tuy nhiên thực hành các bước nhanh sẽ hỗ trợ bạn tiết kiệm được rất nhiều thời gian khi dùng app để chụp rất nhiều những tấm hình màn hình trong một thời gian ngắn. Việc thực hành các bước nhanh sẽ giúp cho việc chụp ảnh trở nên đơn giản, rất nhanh và thuận tiện hơn. giúp cho bạn tiết kiệm được thời gian để tham khảo những vấn đề khác và làm những công việc khác hơn.
ó khả năng tải trên mọi loại máy tính: Một điểm tốt vượt trội khác của phần mềm snipping tool đó chính là một app rất dễ dàng sử dụng, bạn hoàn toàn có thể sử dụng chúng ở trên mọi loại máy tính khác nhau.
Tổng kết
Chỉ với vài bước đơn giản là bạn có thể tải và sử dụng phần mềm Snipping Tool một cách dễ dàng rồi, chúc các bạn cài đặt và sử dụng thành công! Cảm ơn các bạn đã theo dõi bài viết của blogphanmem.vn