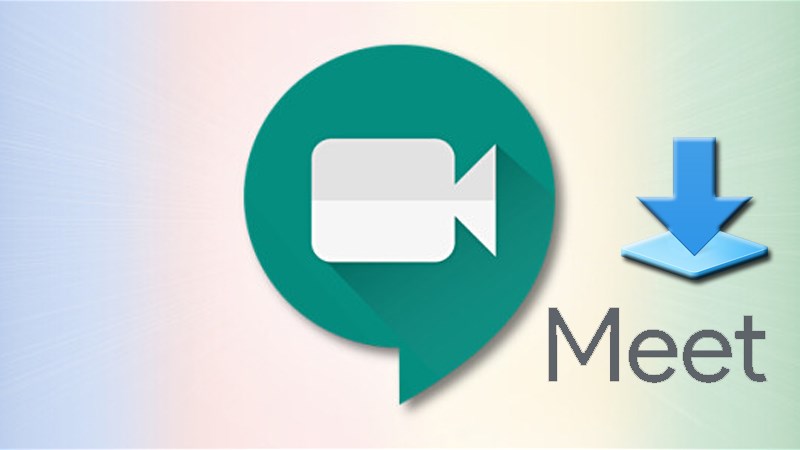Tải Google Meet cho máy tính giúp bạn trò chuyện với bạn bè, trao đổi công việc với đồng nghiệp dễ dàng. Cùng theo dõi bài viết để biết cách tải và cài đặt Google Meet trên máy tính nhé.
Nội dung bài viết
Google meet là gì?
Google Meet là ứng dụng gọi điện trực tuyến miễn phí của Google. Bạn dễ dàng trao đổi bạn bè thông qua ứng dụng Google Meet trên máy tính và thiết bị Android, iOS.
Xem thêm: Tải Cốc Cốc Về Máy Tính PC và Hướng Dẫn Sử Dụng
Vào tháng 4 năm 2020 Google Hangouts đã được phát triển thành hai ứng dụng riêng biệt là Google Meet (dùng để gọi video, họp nhóm có âm thanh) và Google Chat (dùng để nhắn tin) nhằm phục vụ người dùng tốt hơn.
Để mọi người có thể sử dụng tính năng hội nghị truyền hình trực tuyến dành cho doanh nghiệp, Google đã ra mắt phiên bản Google Meet miễn phí vào tháng 5 năm 2020.
Hai cách cài đặt và tải Google Meet cho máy tính
Cài đặt tiện ích Google Meet Extension
- Hướng dẫn nhanh
Truy cập vào trang tiện ích Google Meet Extension > Nhấn vào nút Thêm vào Chrome > Mở tiện ích và sử dụng
- Hướng dẫn chi tiết
Bước 1: Truy cập vào trang tiện ích Google Meet Extension
Bước 2: Nhấn và Thêm vào Chrome (Add to Chrome)

Chọn thêm vào Chrome
Xác nhận thêm tiện ích
Bước 3: Mở tiện ích ở góc trên bên phải màn hình và sử dụng
Mở Tiện ích
Sau khi chọn biểu tượng tiện ích một thanh sẽ hiện lên và bắt đầu sử dụng Google Meet thôi!
Sử dụng ứng dụng
Cài đặt tiện ích Google Hangouts
- Hướng dẫn nhanh
Truy cập vào trang tiện ích Google Hangouts > Nhấn vào nút Thêm vào Chrome > Mở tiện ích và sử dụng
- Hướng dẫn chi tiết
Bước 1: Truy cập vào trang tiện ích Google Hangouts
Bước 2: Nhấn vào nút Thêm vào Chrome
Xác nhận Thêm tiện ích
Bước 3: Tiện ích sẽ tự động mở. Bạn hãy nhấn vào bắt đầu để sử dụng.
Tạo, chia sẻ phòng họp Google Meet cho máy tính
Bước 1: Đăng nhập Gmail trên máy tính, nhấn vào biểu tượng dấu chấm ở góc trên bên phải > Chọn Meet.
Bước 2: Giao diện Google Meet sẽ xuất hiện, sau đó chọn Cuộc họp mới.
Bước 3: Chọn Bắt đầu một cuộc họp tức thì.
Bước 4: Thêm thành viên vào lớp học, họp online.
Sẽ có 2 hình thức để bạn thêm thành viên vào phần mềm lớp học, họp online này:
Cách 1: Copy đường link ở khung bên trái để gửi link cho người dùng máy tính hoặc copy mã lớp học là các ký tự ở sau cụm meet.google.com/ để gửi mã lớp cho người dùng điện thoại.
Cách 2: Nhấn vào Thêm người khác ở góc bên trái.
Sau đó, bạn hãy nhập tên hoặc email của người mà bạn muốn thêm vào lớp học > Chọn Gửi email.
Lợi ích khi tải google meet cho máy tính
- Tải và cài đặt Google Meet trên máy tính giúp bạn trao đổi công việc với đồng nghiệp dễ dàng và nhanh chóng.
- Sử dụng Google Meet trên nhiều thiết bị khác nhau, đồng bộ tin nhắn giữa các thiết bị.
- Lên lịch làm việc với đồng nghiệp dễ dàng hơn.
Tính năng khi tải Google Meet cho máy tính
Memu cung cấp tất cả các tính năng đáng ngạc nhiên mà bạn mong đợi: cài đặt nhanh, cài đặt dễ dàng, điều khiển trực quan, không còn giới hạn về pin, dữ liệu di động và các cuộc gọi làm phiền. Memu 7 hoàn toàn mới là sự lựa chọn tốt nhất để sử dụng Google Meet trên máy tính của bạn. Được mã hóa với sự hợp nhất của chúng tôi, trình quản lý multi-instance giúp mở 2 tài khoản trở lên cùng một lúc. Và điều quan trọng nhất là, công cụ mô phỏng độc quyền của chúng tôi có thể tận dụng hết toàn bộ tiềm năng trên PC của bạn, giúp mọi thứ vận hành trơn tru và thú vị.
Chụp màn hình & Quay hình của Google Meet cho máy tính
Tải Hangouts Meet trên PC với Trình giả lập Android Memu. Tận hưởng trải nghiệm chơi game trên màn hình lớn. Kết nối, cộng tác và ăn mừng một cách an toàn ở mọi nơi.
Xem thêm: Hướng dẫn tải zalo về máy tính phiên bản mới nhất 2021
Thông tin trò chơi
Với Google Meet, mọi người có thể yên tâm tạo và tham gia các cuộc họp video chất lượng cao có tới 250 người.
Các tính năng chính gồm có:
• Tổ chức không giới hạn các cuộc họp video có độ phân giải cao
• Họp mặt an toàn qua Meet – các cuộc họp video được mã hóa trong quá trình truyền dữ liệu và các biện pháp chủ động phòng chống hành vi vi phạm giúp giữ an toàn cho các cuộc họp
• Dễ dàng truy cập – bạn chỉ cần chia sẻ đường liên kết, sau đó, với một cú nhấp chuột trên trình duyệt web dành cho máy tính hay ứng dụng Google Meet dành cho thiết bị di động là khách mời có thể tham gia
• Chia sẻ màn hình để hiển thị cho mọi người tài liệu, trang trình bày và nhiều nội dung khác
• Theo dõi qua phụ đề trong thời gian thực nhờ công nghệ chuyển lời nói thành văn bản của Google
Tổng kết
Trên đây là bài viết hướng dẫn tải Google Meet cho máy tính chỉ với vài bước đơn giản. Hy vọng bài viết này sẽ có ích cho các bạn. Nếu có thắc mắc, hãy để lại bình luận dưới bài viết này nhé. Chúc các bạn thành công! Cảm ơn các bạn đã theo dõi bài viết của blogphanmem.vn