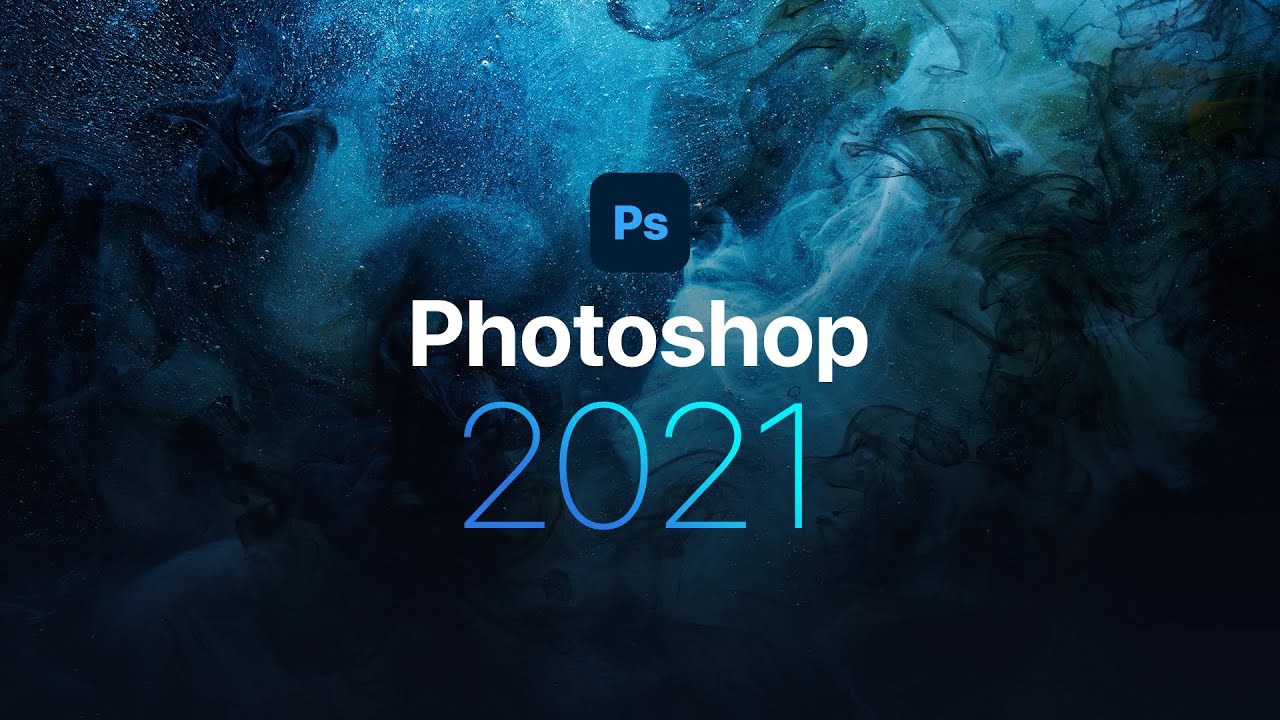Tải teamviewer là từ khoá được tìm kiếm nhiều nhất trong thời gian gần đây. TeamViewer hỗ trợ người dùng có thể kết nối với máy tính từ xa. Từ đó, bạn có thể truy cập, hỗ trợ, nhận hoặc gửi file với đối tác nhanh chóng mà không cần phải có mặt trực tiếp để thực hiện công việc. Việc này sẽ rút ngắn quy trình cũng như thời gian mà công việc vẫn đạt được hiệu quả.
Đặc biệt, với những ai thường xuyên phải làm công việc hỗ trợ khách hàng trên máy tính, TeamViewer chắc chắn sẽ trở thành một công cụ hỗ trợ đắc lực. Phiên bản TeamViewer mới nhất đã được trình làng, cung cấp đến người dùng những tính năng mới và điều khiển máy tính tập trung khá chuyên nghiệp. TeamViewer được cung cấp miễn phí cho mục đích sử dụng cá nhân, nhưng sẽ tính phí nếu dùng cho mục đích thương mại hay áp dụng trong doanh nghiệp.
Trong bài viết này, chúng tôi sẽ hướng dẫn bạn tải TeamViewer, sau đó kết nối, truy cập, điều khiển máy tính từ xa thông qua TeamViewer.
Nội dung bài viết
Link tải TeamViewer
TeamViewer là một chương trình phần mềm truy cập từ xa miễn phí và có nhiều tính năng cho phép mọi người chia sẻ màn hình của họ với các thiết bị khác. Trình quản lý từ xa này có thể truy cập trong các phiên bao gồm nhắn tin trò chuyện, cuộc gọi âm thanh, giao tiếp video, v.v…
Xem thêm: Review 8 phần mềm dịch sub tốt nhất 2021
TeamViewer tương thích với các hệ điều hành Android, Apple iOS, Mac, Google Chrome, Linux, Microsoft Windows và Raspberry Pi trên máy tính bảng, máy tính để bàn, laptop và thiết bị di động.
Bước 1: Bạn có thể tải Teamviewer cho Mac, Windows ở link bên dưới
link tải teamviewer cho macbook
link tải teamviewer cho windows
Bước 2: Với macOS, bạn nhấn vào Tải xuống Teamviewer, file tải về sẽ có đuôi .dmg. Với Windows, bạn nhấn vào phiên bản phù hợp với máy tính của mình để tải về và file tải về có đuôi .exe.
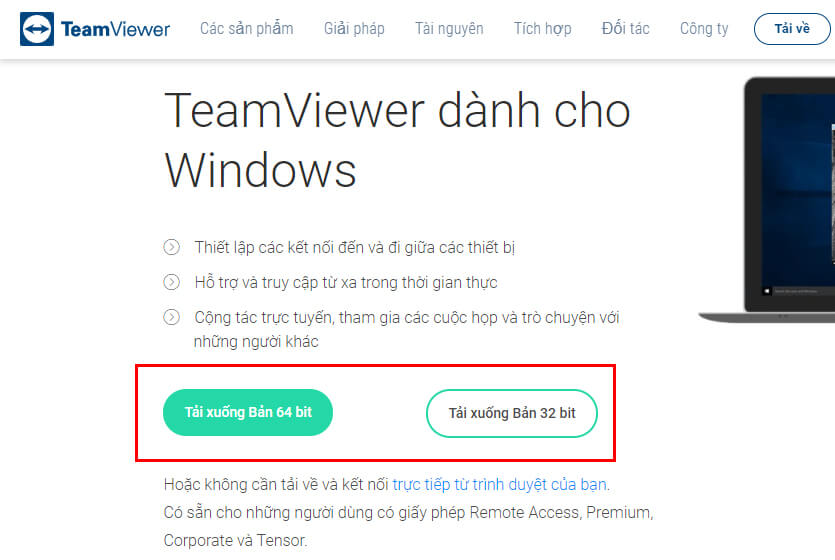
Cài đặt sau khi tải TeamViewer
Ứng dụng phần mềm TeamViewer cho phép điều khiển từ xa, chia sẻ desktop và truyền tệp giữa các máy tính. TeamViewer tương thích với nhiều nền tảng, gồm có Windows, macOS X, Linux, iOS và Android. TeamViewer cho phép người sử dụng truy xuất máy tính khác từ xa bằng trình duyệt.
TeamViewer được ra mắt tại Uhingen, Đức vào năm 2005. Nó được thiết kế để công việc bằng việc thiết lập trên desktop PC hoặc chạy phiên bản “Quick Support” không yêu cầu cài đặt. Dù không cần cài đặt, tuy nhiên TeamViewer cần phải chạy trên máy tính để truy xuất và điều khiển từ xa hoạt động. Ứng dụng sử dụng tính năng trao đổi key RSA và mã hóa phiên AES (256-bit) để mang lại kết nối bảo mật.
TeamViewer là công cụ quản lý từ xa rất nhanh và an toàn được thiết kế để giúp các nhà phân phối dịch vụ CNTT chủ động giám sát các hệ thống, điểm cuối máy khách và mạng từ xa. Nó có khả năng giám sát các thiết bị như Windows, macOS và Linux để nắm rõ ràng sớm các vấn đề, giúp các thành viên trong group luôn kết nối từ các nơi không giống nhau thông qua các cuộc họp online. TeamViewer có giao diện trực quan và dễ dàng để sử dụng với những chức năng truy xuất từ xa thật tự tin.
Bước 1: Sau khi file cài đặt đã tải về máy, bạn click chuột vào file để cài đặt.
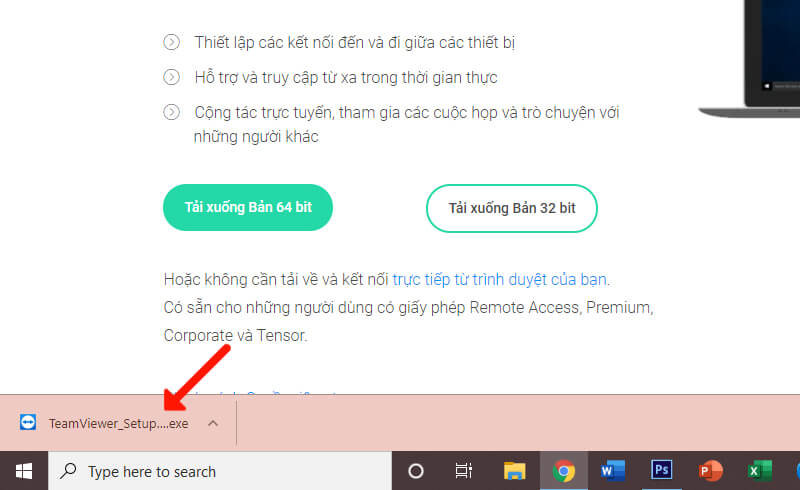
Bước 2: Nhấn vào Default installation > Accept – next rồi chờ trong giây lát để Teamviewer cài đặt vào máy.
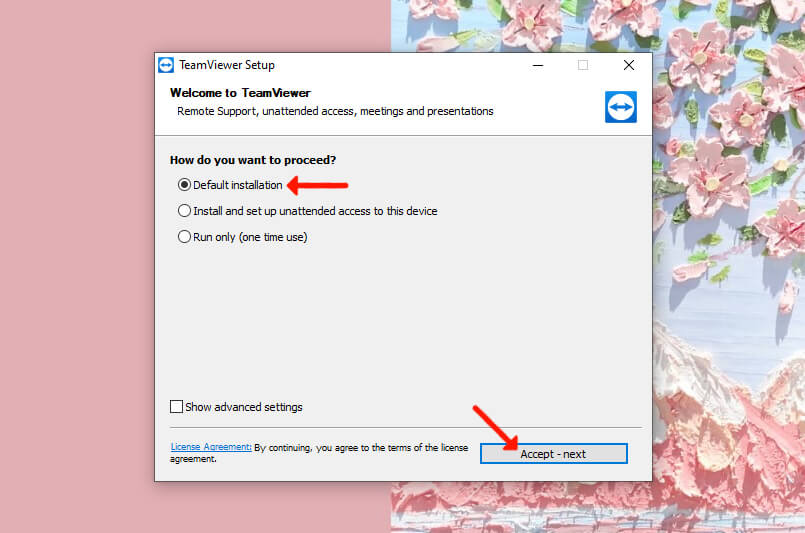
Bước 3: Tiếp theo, bạn nhấn vào dòng I want to use the free version for personal use > Finish.
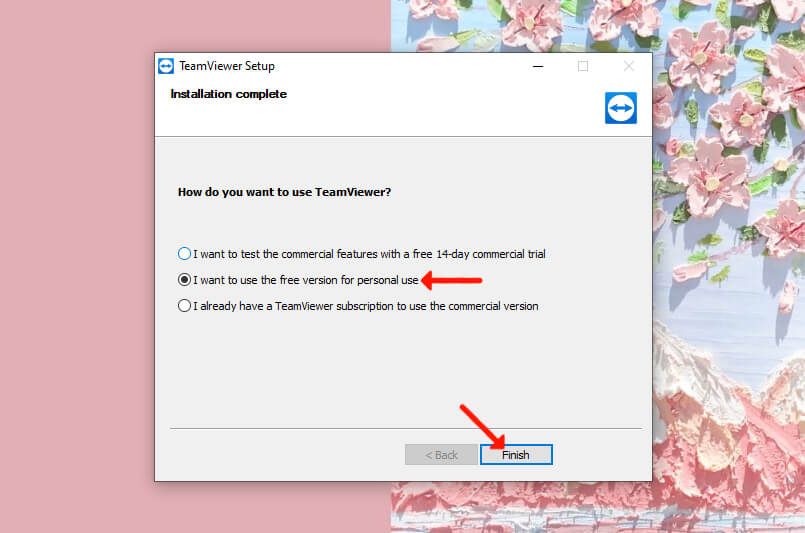
Cách sử dụng TeamViewer để truy cập máy tính từ xa
Sau khi hoàn thành các bước cài đặt, chúng ta sẽ tiến hành sử dụng TeamViewer.
Trong phần Remote Control, bạn sẽ thấy giao diện của chương trình xuất hiện với ID và mật khẩu của bạn.
Bước 1: Tại ô Partner ID, hãy nhập ID của đối tác
Bước 2: Tích một trong 2 mục Remote control điều khiển từ xa, hoặc File transfer để gửi file.
Bước 3: Nhấn Connect to Partner để kết nối đến máy tính từ xa.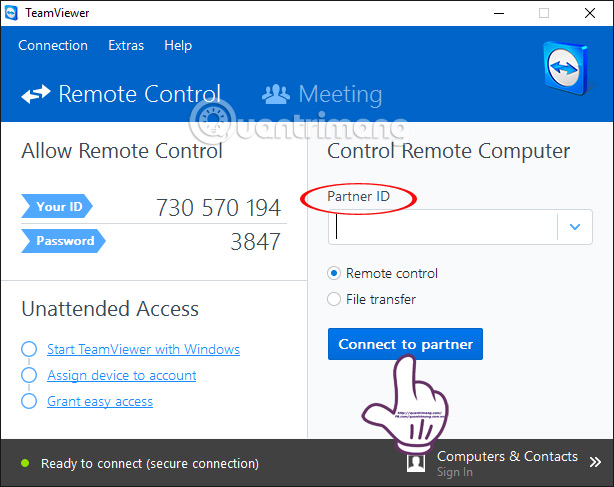
Bước 4: Chờ đợi phần mềm kết nối hai ID với nhau và sau đó xuất hiện cửa sổ nhập mật khẩu của đối tác, rồi nhấn Log On.
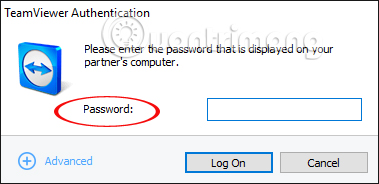
Bạn chờ một vài giây để có thể kết nối 2 máy tính. Lưu ý, tốc độ mạng sẽ ảnh hưởng ít nhiều đến tốc độ kết nối đó nhé.
Ngay sau đó, hai máy tính sẽ kết nối được với nhau. Máy tính của bạn có thể truy cập vào máy tính của đối tác. Giao diện màn hình của máy đối tác sẽ xuất hiện trên máy tính của bạn.
Bước 5: Tại thanh điều khiển bên trên, mục Communicate dùng để trao đổi giữa hai bên. Bạn chọn mục Chat để chat với đối tác.
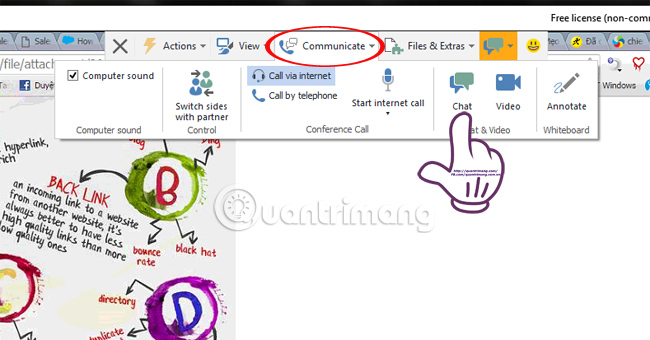
Xuất hiện khung chat để chúng ta có thể nhắn tin thoải mái.
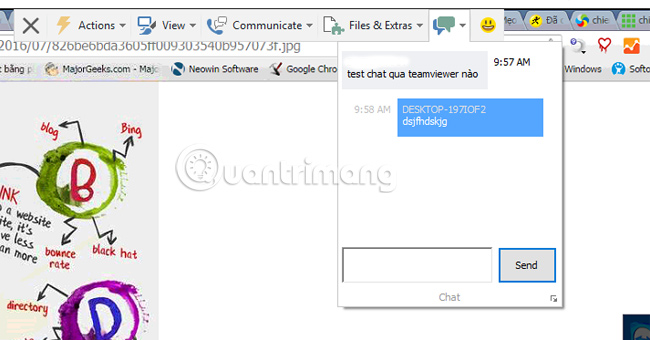
Ngoài ra, bạn cũng có thể chọn phương thức trao đổi thông qua video có kết nối tai nghe. Bây giờ bạn có thể điều khiển máy tính của đổi tác và trao đổi qua khung chat hoặc video để thuận tiện cho công việc
Nếu có nhu cầu trao đổi file giữa hai máy tính, bạn có thể vào mục File & Extra để tiến hành mở file đã chuyển giữa hai máy.
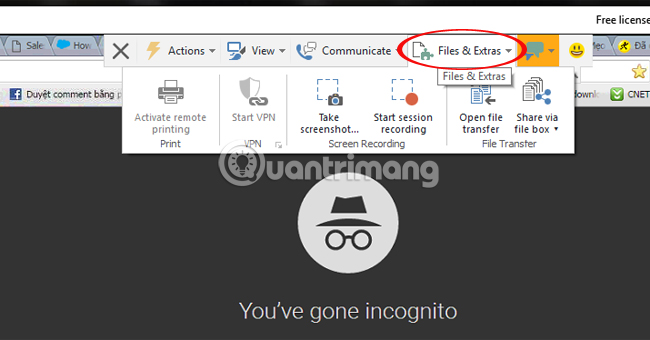
Bước 6: Cuối cùng, khi đã kết thúc quá trình truy cập từ xa giữa hai máy tính, bạn tắt TeamViewer để kết thúc phiên làm việc.
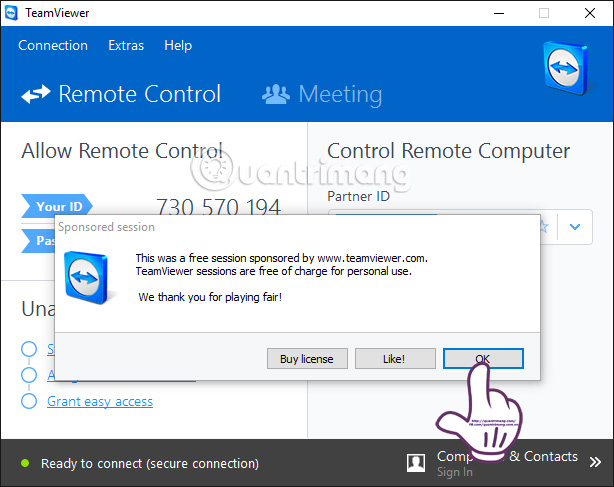
Những tính năng khi tải TeamViewer
An toàn để tải và cài đặt
TeamViewer là một chương trình phần mềm an toàn để download và cài đặt. Bạn sẽ muốn đảm bảo rằng phần mềm được cấu hình chuẩn xác để tránh các sai lầm liên quan tới quyền riêng tư khiến cho bộ máy dễ gặp nguy cơ bảo mật. Để bắt đầu phiên điều khiển trong khoảng xa, người đang san sẻ màn hình của họ cần sản xuất ID và mật khẩu để người kia kết nối.
TeamViewer khuyên mọi người không bao giờ cấp quyền truy cập cho các người lạ hoặc không thể tin cậy được. Giả dụ 2 phía sử dụng TeamViewer (người giúp đỡ và người cần trợ giúp) quen biết nhau và hiểu rõ ý định kết nối, thì việc kết nối từ xa sở hữu nhau là phù hợp. Những người sử dụng chương trình này mang thể nhanh chóng chấm dứt bất kỳ phiên nào để thoát một phương pháp an toàn.
Hỗ trợ cộng tác trên desktop
Trong tùy chọn “Communicate” trên thanh trạng thái, người dùng có thể thực hiện cuộc gọi qua internet hoặc qua điện thoại trong phần “Conference Call”. Giống như là dịch vụ TeamViewer sở hữu tên Blizz, mọi người có thể trò chuyện và gọi đội ngũ video. Hộp chuyện trò thường được sử dụng để chia sẻ liên kết, mã, v.v…
Khả năng ghi chú trên màn hình mang thể chứng tỏ được sự có ích trong các môi trường giáo dục online, tư nhân và chuyên nghiệp. Chọn công cụ ưa chuộng để dùng trong khoảng trong cửa sổ pop-up màu xanh lam.
Menu drop-down cuối cùng là khu vực “Files & Extras” với các phần: “Print”, “VPN”, “Screen Recording” và “Truyền tệp”. Bạn sẽ chọn “Activate TeamViewer Printing” để thực thi in trong khoảng xa. Bạn cũng sở hữu thể tiện dụng chụp hình màn hình và ghi lại phiên hoặc thực hành chuyển tệp trong cuộc họp để sản xuất tài liệu cho bên kia.
Tạo mật khẩu mạnh
Tạo mật khẩu mạnh giúp bảo mật hệ thống và thông tin quan trọng của bạn khỏi các lỗ hổng. Để tạo mật khẩu mạnh, người dùng cần đăng nhập vào bảng điều khiển quản lý TeamViewer. Bảng điều khiển này giúp người dùng bảo mật tài khoản của họ theo hai cách, bằng cách chọn tùy chọn thay đổi mật khẩu (để đặt mật khẩu mạnh) hoặc bằng cách chọn xác thực hai yếu tố (thêm những bước bổ sung cho quy trình đăng nhập cơ bản để cung cấp bảo mật ứng dụng nâng cao). Người dùng có thể đặt mật khẩu là sự kết hợp của các ký tự đặc biệt, chữ cái và chữ số.
Xác thực hai yếu tố
Xác thực hai yếu tố cung cấp một lớp bảo mật bổ sung trên tài khoản TeamViewer. Nó thêm một bước xác minh cùng với ID và mật khẩu đăng nhập. Khi xác thực hai yếu tố được kích hoạt, người dùng sẽ nhận được một mã duy nhất trên điện thoại di động của mình ngay sau khi đăng nhập bằng ID và mật khẩu. Tuy nhiên, xác thực hai chiều không áp dụng cho client thực tế theo mặc định. Nếu client có thể truy cập tài khoản bằng mã pin 4 chữ số, thì việc kích hoạt xác thực hai chiều sẽ không có tác dụng gì, vì vậy hãy khóa tài khoản của client để kích hoạt bảo mật xác thực hai chiều hiệu quả.
Xem thêm: Hướng dẫn tải Telegram về máy tính
Các tùy chọn bảo mật nâng cao
Các tùy chọn bảo mật nâng cao cung cấp khả năng kiểm soát chi tiết đối với những chức năng truy cập từ xa của TeamViewer. Loại bảo mật nâng cao này cung cấp một loạt các quyền chi tiết cho những phiên truy cập từ xa. Người dùng có thể cấu hình các cài đặt này thành “Allow”, “After confirmation” hoặc “Denied based on the requirements”. Tuy nhiên, bài viết khuyên bạn nên chọn tab “After confirmation”. Tab này sẽ yêu cầu quyền truy cập trước khi chuyển file hoặc thiết lập kết nối VPN.
Phần mềm miễn phí với rất nhiều tính năng
Bạn có thể tải xuống TeamViewer để thực hiện các tác vụ tương tác: In ấn, hỗ trợ nhanh, chia sẻ file, v.v… Ứng dụng đa nền tảng có thể kết nối an toàn các thiết bị cầm tay và máy tính, laptop với nhau. Trong khi công ty thu được lợi nhuận từ việc cung cấp dịch vụ của mình cho các doanh nghiệp thương mại, thì phiên bản phi thương mại lại miễn phí cho mục đích sử dụng cá nhân.
Hướng dẫn tải Teamviewer điện thoại
Bước 1: Tải ứng dụng Teamviewer Android tại đây, cho iOS tại đây.
Bước 2: Bạn nhấn vào Cài đặt và chờ ứng dụng tải về. Sau khi tải xong, nhấn Mở để truy cập vào ứng dụng. Ứng dụng này cho phép người dùng điều khiển thiết bị khác từ điện thoại di động của mình.
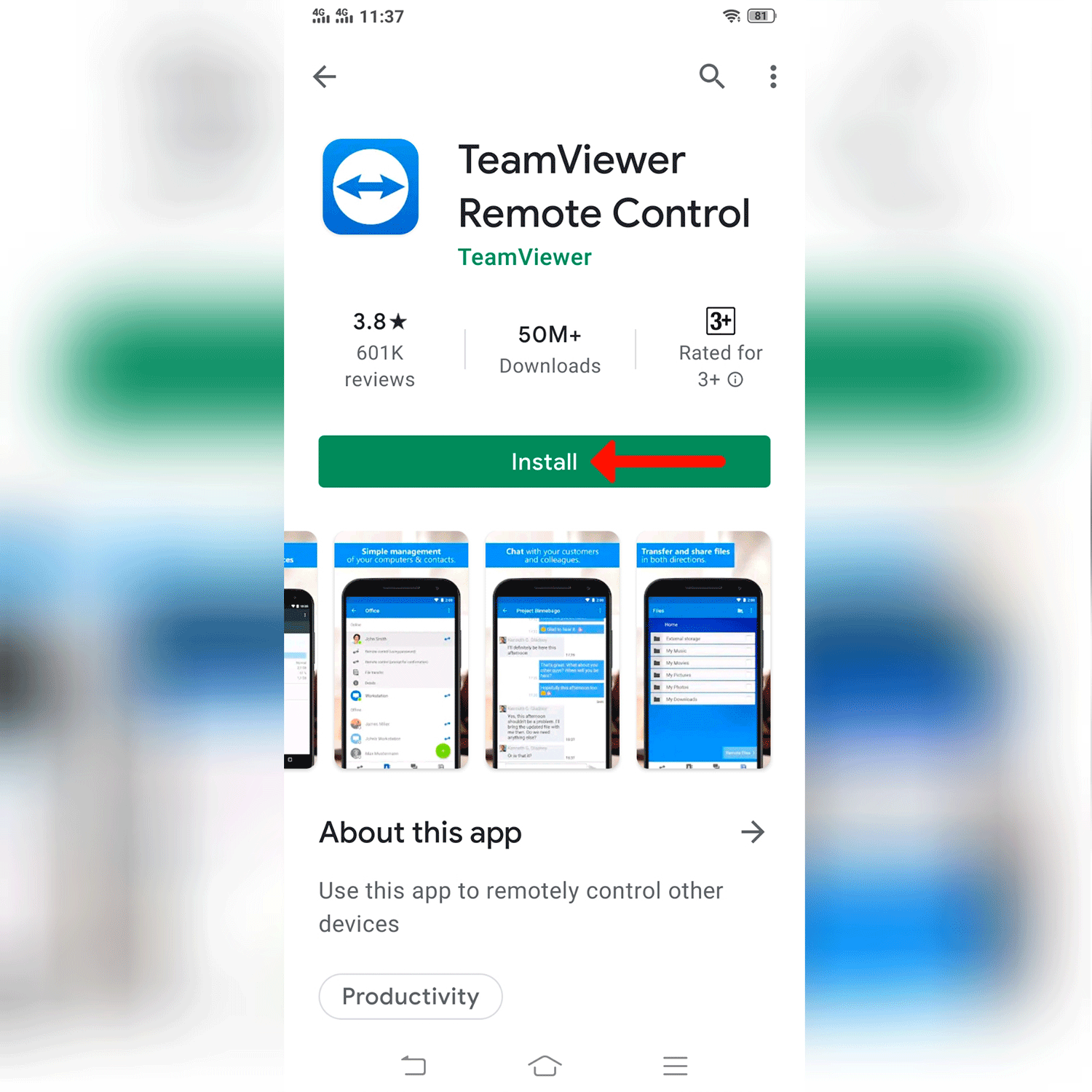
Bước 3: Nếu bạn muốn thiết bị khác truy cập và điều khiển điện thoại của mình, bạn cần cài thêm ứng dụng QuickSupport cho Android tại đây, cho iOS tại đây. Sau đó thực hiện các bước như ở trên.
Tổng kết
Trên đây, chúng tôi đã hướng dẫn bạn cách tải Teamviewer và cách dùng cơ bản nhất đối với phần mềm này. Hy vọng với bài viết này, bạn có thể khai thác những tính năng điều khiển mạnh mẽ của phần mềm để phục vụ cho nhu cầu công việc, tăng hiệu quả công việc hơn. Cảm ơn các bạn đã theo dõi bài viết của blogphanmem.vn