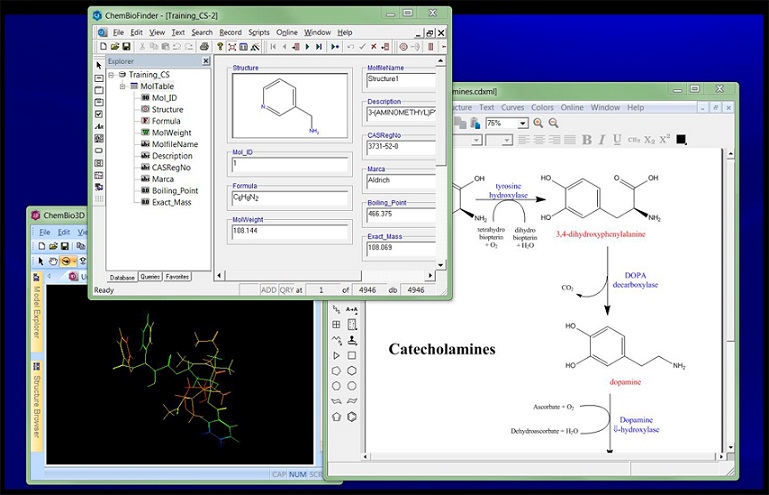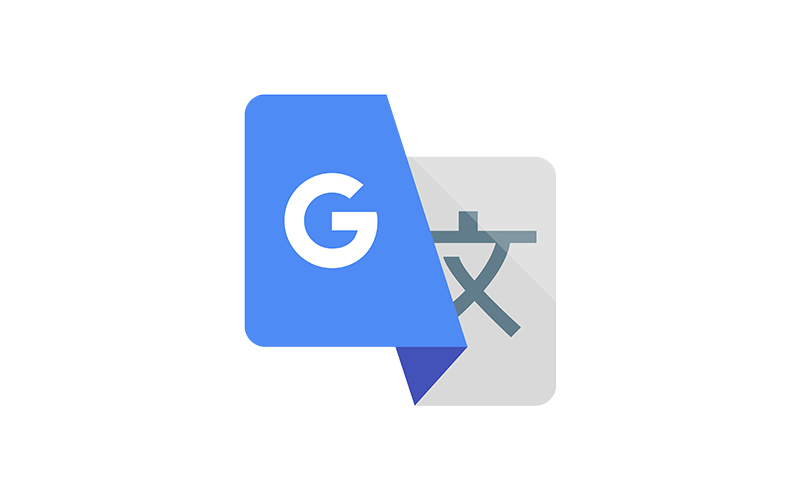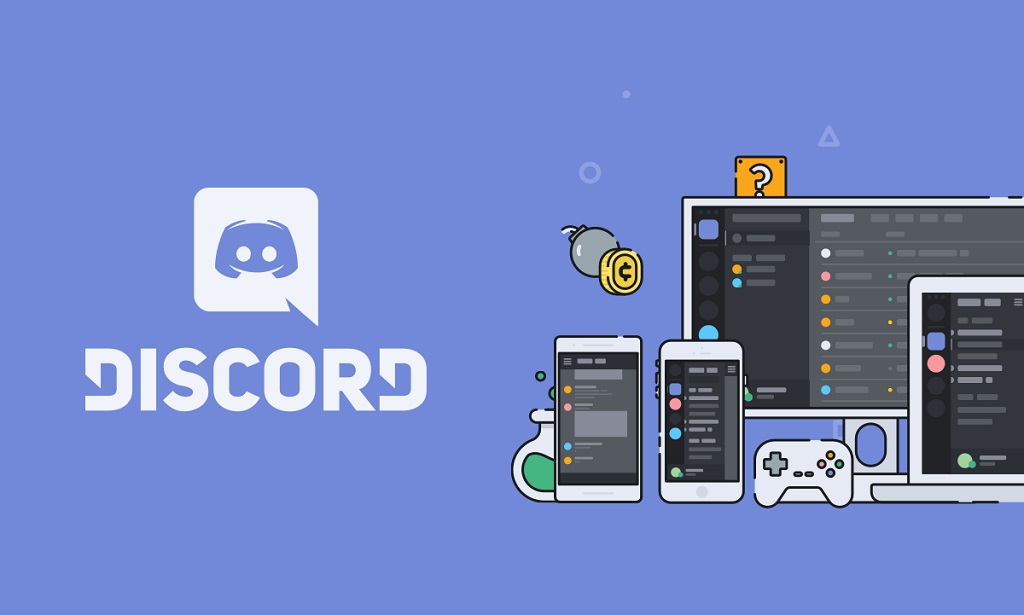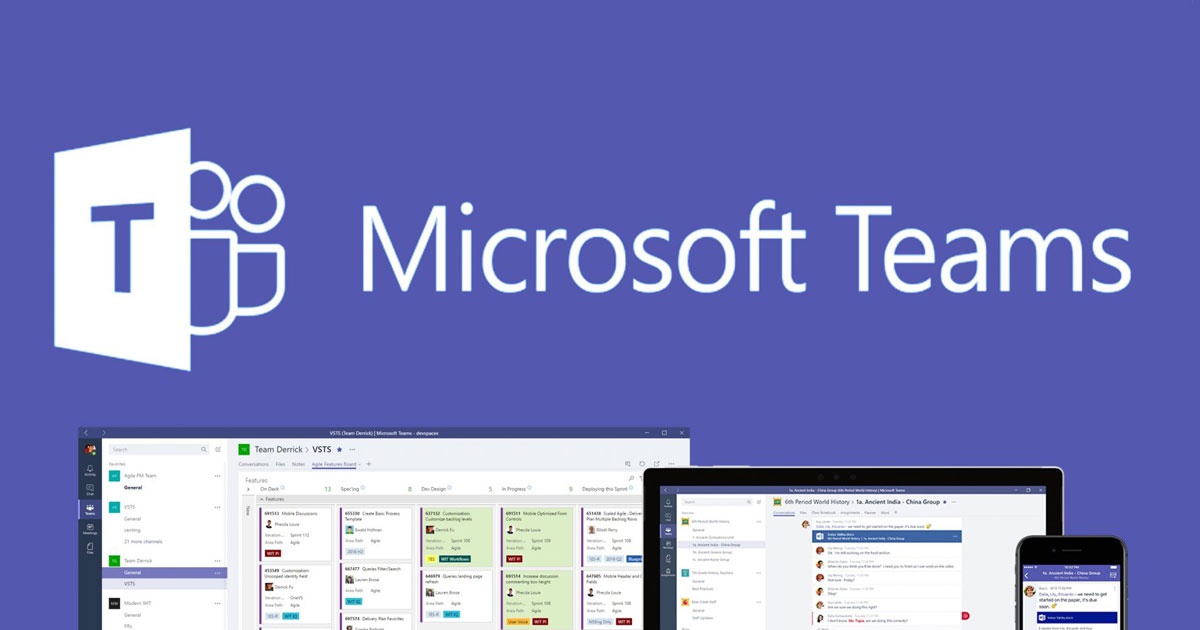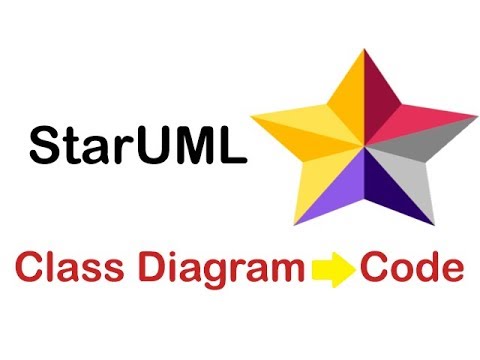Để tải Zoom học trực tuyến cần phải làm như thế nào và có khó không? Chắc hẳn đây sẽ là một trong những thắc mắc của rất nhiều bạn ở thời điểm hiện tại. Khi mới bắt đầu học, thì làm sao để sử dụng được phần mềm này?
Khoảng tầm hai năm trở lại đây, do tình hình dịch bệnh Covid 19 trở nên phức tạp. Lệnh giãn cách xã hội được ban hành ở hầu hết các khu vực cả nước. Học sinh, sinh viên không thể đến trường học tập. Người đi làm không thể đến cơ quan làm việc. Hình thức học và làm việc online trở nên phổ biến.
Từ hoàn cảnh trên, đã tạo ra tiền đề cho những phần mềm hỗ trợ học tập và làm việc dựa vào mạng internet ra đời. Trong bài viết dưới đây, Blogphanmem sẽ hướng dẫn mọi người cách tải zoom học trực tuyến về máy tính đơn giản và chi tiết nhất.
Bạn đang xem bài viết: Tải zoom học trực tuyến
Nội dung bài viết
Zoom học trực tuyến là gì?
Zoom hay còn được gọi là Zoom Meeting. Đây là một trong những nền tảng được phát triển nhằm mục đích hỗ trợ tạo phòng học, phòng họp và phòng làm việc trực tuyến. Điều này đã cho phép một hay là nhiều người có thể kết nối với nhau ở cách bất kỳ khoảng cách nào trên thế giới. Zoom đã được phát triển một cách nhanh chóng và đã được thiết kế với nhiều phiên bản khác nhau để hỗ trợ thiết bị điện tử có kết nối wifi.
Xem thêm: Cách tải Duolingo trên máy tính dành cho bé mới nhất
Phần mềm thú vị này này đã và đang được thiết kế, phát triển với nhiều tính năng và ứng dụng thú vị và nổi bật với các khả năng như cho phép người dùng gọi video trực tiếp với chất lượng ổn định, hầu như không có hoặc độ trễ rất thấp, hỗ trợ nhắn tin, gọi điện khẩn cấp, gửi tệp có kích thước lớn nhỏ khác nhau, …,
Việc cài đặt phần mềm Zoom để dạy học, làm việc, họp trực tuyến là điều được nhiều cá nhân, trường học, công ty quan tâm. Hiện tại, nếu các bạn muốn tải ứng dụng zoom này thì có thể tải ZOOM Cloud Meetings (gọi tắt là Zoom) về PC hoặc laptop từ mạng internet. Tuy nhiên, để tìm và tải đúng file cài đặt gốc bản quyền của nhà phát hành với tốc độ cao thì lại không đơn giản.
Link tải zoom học trực tuyến
Hướng dẫn tải zoom học trực tuyến
Bước 1: Các bạn hãy truy cập và làm theo hình bên dưới để vào đường link bên trên
Bước 2: Tại phần Zoom Client for Meetings (zoom cho khách họp), chọn Download để tải ứng dụng.
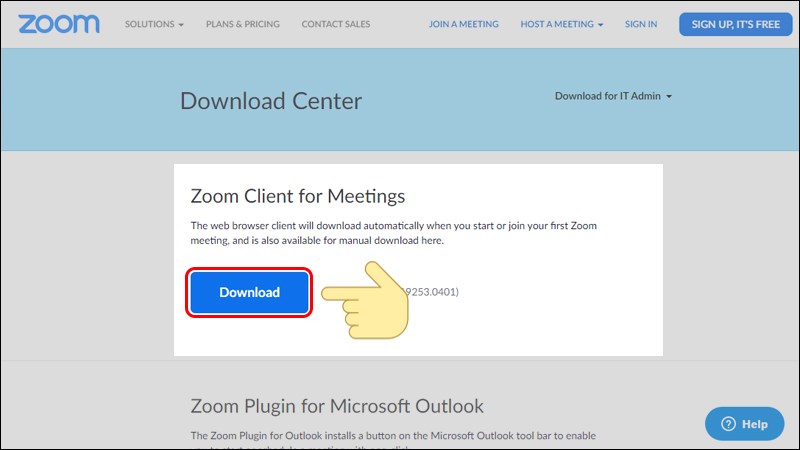
Đăng ký tài khoản Zoom cho máy tính
Bước 1: hoàn tất cài đặt, bạn khởi động phần mềm và chọn Sign In.
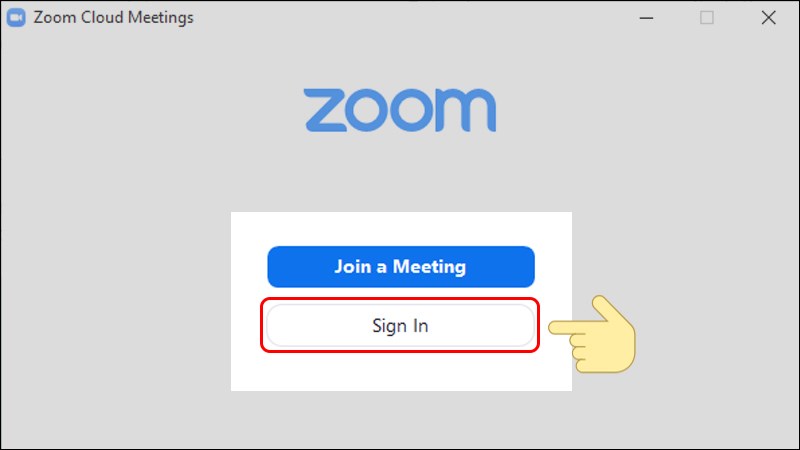
Bước 2: Chọn Sign Up Free như hình phía bên dưới để có thể đăng ký tài khoản.
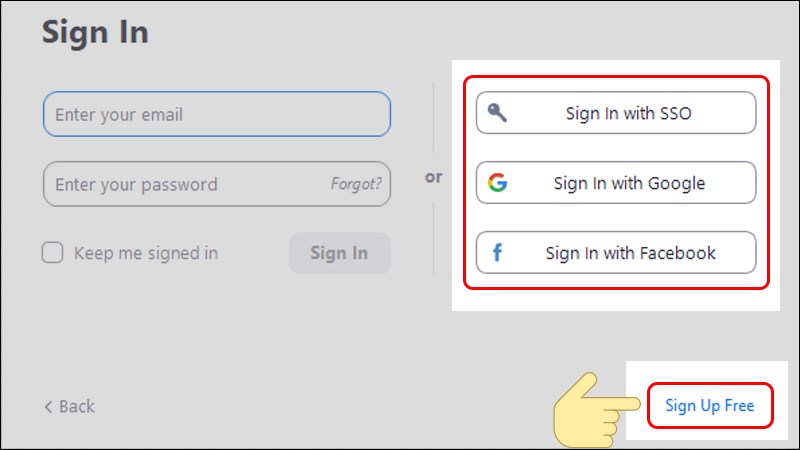
Lưu ý: Người dùng có thể tạo tài khoản nhanh thông qua các tài khoản SSO, Google hoặc trang Facebook có sẵn.
Bước 3: Hãy làm theo hướng dẫn để có thể điền ngày tháng năm sinh của bạn rồi chọn Continue.
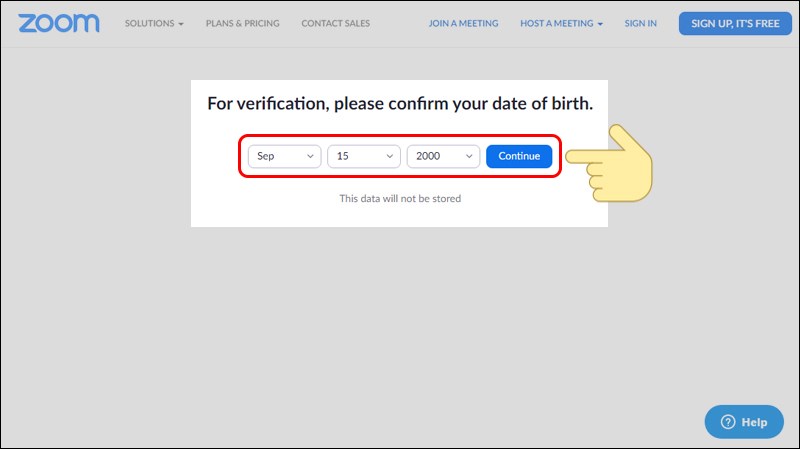
Bước 4: Hãy làm theo hướng dẫn để Nhập account mail của các bạn và sau đó hãy nhấn Sign Up để đăng ký.
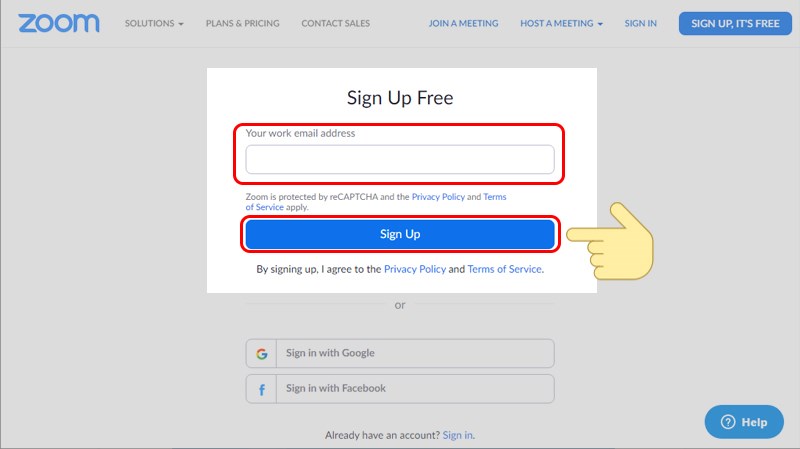
Bước 5: Truy cập vào tài khoản mail bạn vừa nhập. Chọn Activate account để kích hoạt tài khoản Zoom.
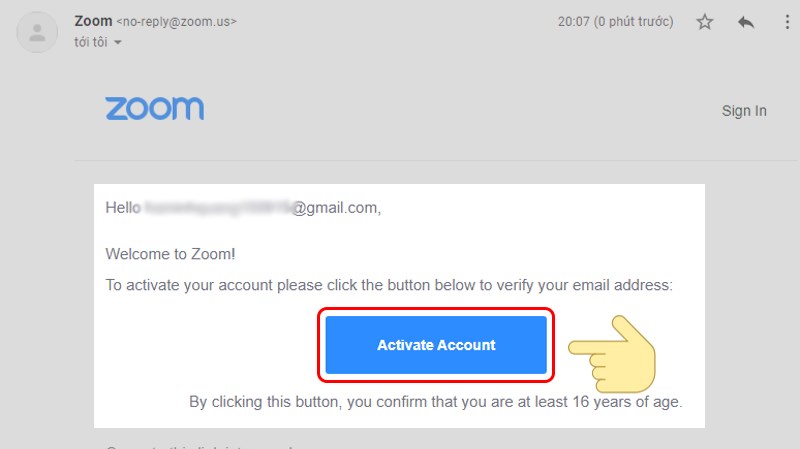
Bước 6: Điền đầy đủ các thông tin và password. Sau đó chọn Continue để bắt đầu.
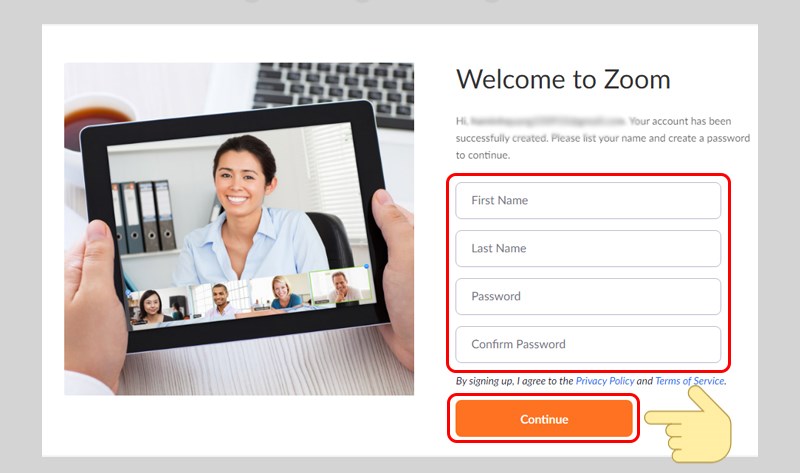
Bước 7: Hãy làm theo hướng dẫn như hình bên dưới để Nhập mail của người mà các bạn tìm kiếm và muốn mời để tham dự vào cuộc trò chuyện rồi nhấn Invite.
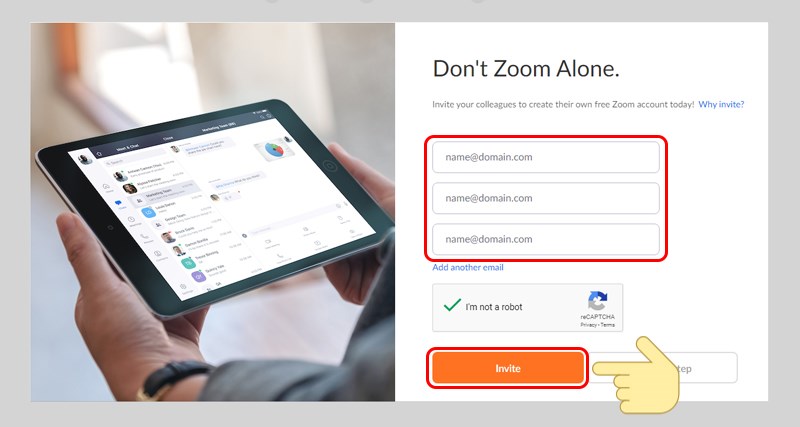
Bước 8: Cuối cùng, để có thể bắt đầu trò chuyện, học tập hay làm việc thì hãy nhấn Start Meeting Now để bắt đầu cuộc tương tác của các thành viên trong nhóm để có thể nói chuyện trên Zoom.
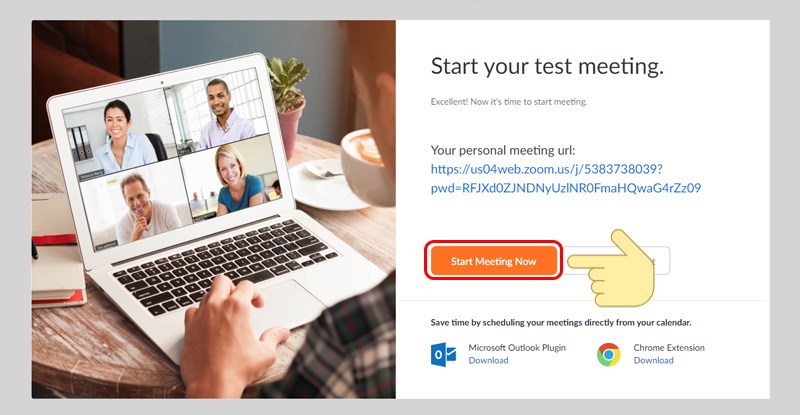
Tạo phòng học zoom học trực tuyến
Sau khi các bạn làm theo hướng dẫn và đã tải, cài đặt và tạo tài khoản học tập Zoom theo các bước trên, bạn sẽ được chuyển trực tiếp nhanh chóng đến một giao diện chính của phần mềm Zoom. Tại đây, người dùng có thể thấy gồm có các mục và công cụ sau:
Thanh công cụ ngang:
+ Nút Home: Có chứng năng thực hiện thao tác quay trở về giao diện chính của Zoom
+ Chat: Có chứng năng thực hiện thao tác hiển thị cửa sổ công dụng trò chuyện
+ Meetings: Có chứng năng thực hiện thao tác hiển thị cửa sổ chức năng Hội họp
+ Contacts: Có chứng năng thực hiện thao tác Hiển thị danh sách các địa chỉ liên hệ
4 công cụ chính của Zoom:
+ New Meeting: Tạo phòng học, phòng họp trực tuyến của bạn
+ Join: Truy cập đến các phòng học, phòng họp online của người khác
+ Schedule: Cài đặt Lịch trình các buổi học, họp
+ Share Screen: Sẻ chia giao diện máy tính của chúng ta cho người khác
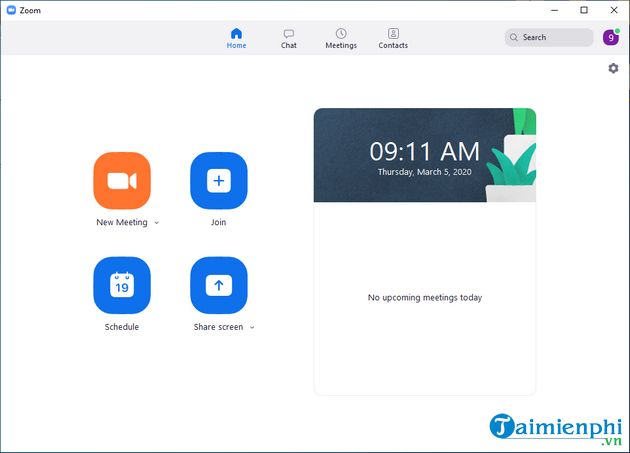
Để tạo phòng học trên Zoom, bạn chọn vào: New Meeting
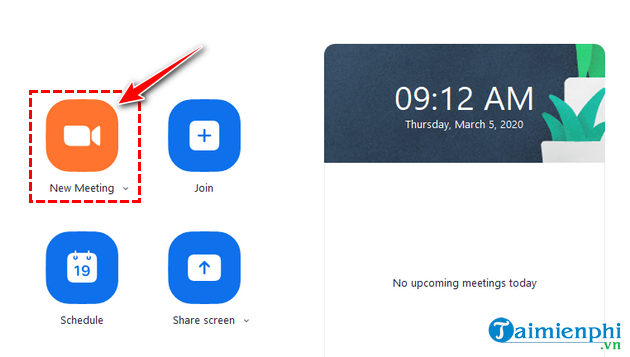
Ngay lập tức bạn sẽ thấy đước webcam (camera) trên hệ thống máy tính PC hoặc laptop sẽ hiển thị khung cảnh xung quanh bạn và hình ảnh xung quanh bạn đang sử dụng ứng dụng Zoom meetting. Lúc này, người dùng sẽ thấy được màn hình sẽ hiện ra Thông báo như sau:
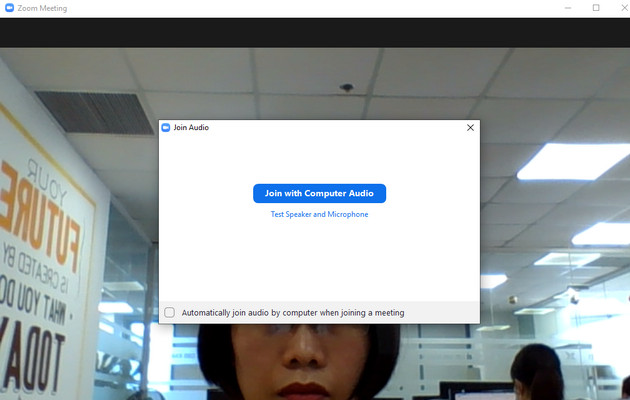

Lỗi khi tải zoom học trực tuyến
Trong quá trính trải nghiệm để có thể sử dụng Zoom, chúng ta sẽ gặp nhiều lỗi Zoom như: Kết nối bị chập chờn hoặc thâm chí không kết nối, không thể nào thực hiên lệnh chia sẻ màn hình, không hiển thị video, Không mở được Zoom hay không thiết lập được Zoom…. Để hiểu được cách sữa các lỗi này, mời các bạn tham khảo bài nội dung bên dưới nhé!
1. Zoom không kết nối.
2. Zoom không chia sẻ màn hình.
3. Zoom không hiển thị clip.
4. Không mở được Zoom.
5. Không cài đặt được Zoom.
6. Webcam không hoạt động.
7.Chia sẽ âm thanh không hoạt động.
8. Zoom không có âm thanh.
Lời Kết
Qua nội dung chia sẻ ngắn, blogphanmem đã giới thiệu đến bạn cách tải Zoom học trực tuyến nhanh chóng, chính xác nhất. Hy vọng những thông tin trong bài viết này hữu ích với bạn, giúp bạn tìm được link tải phần mềm Zoom Meeting chuẩn, nhẹ và dễ dàng cài đặt trên máy tính cho học sinh, nhân viên trong công ty mình. Trong trường hợp gặp khó khăn khi làm quen với phần mềm, mời bạn tham khảo một hướng dẫn khác về cách tải Zoom học trực tuyến tạo phòng học trực tuyến mà blogphanmem.vn đã thực hiện trước đó. Cảm ơn các bạn đã theo dõi bài viết của blogphanmem.vn