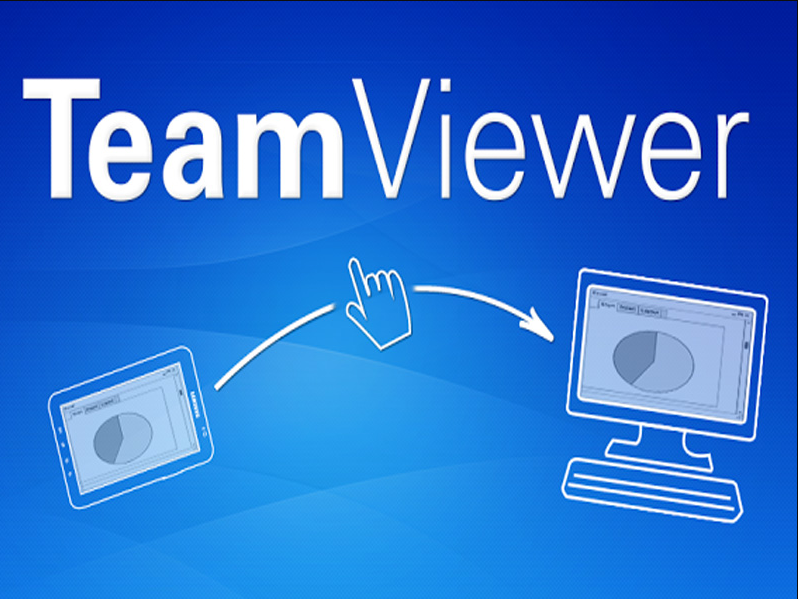Ngày nay, con người đã không cần gặp mặt nhau nhưng vẫn có thể hỗ trợ nhau hay xử lý các công việc trên máy. Ở bài viết này, Blog Phần Mềm giới thiệu bạn một phần mềm rất phổ biến hiện nay – Teamviewer 14 – phiên bản mới được cập nhật của nhà Teamviewer với nhiều công cụ và chức năng hơn.
Hãy tiếp tục theo dõi bài viết bên dưới nhé!
Nội dung bài viết
Link tải trực tiếp phần mềm Teamviewer 14
(Tải xong nhớ xem tiếp bài viết phần hướng dẫn cài đặt)
DOWNLOAD teamviewer 14 tại đây
Giới thiệu tổng quan phần mềm Teamviewer 14
Teamviewer 14 là một trong những phiên bản mới nhất của app Teamviewer. Phần mềm này rất thông dụng vào thời điểm hiện tại. Với chức năng kết nối và điều khiển các thiết bị máy tính khác từ xa, miễn là những thiết bị này đều đang được cài đặt app Teamviewer.
Xem thêm: Tải Viber để làm gì? Những công dụng thú vị Viber
Bạn có thể dễ dàng làm việc tại nhà mà vẫn có khả năng truy xuất, xử lý các file tài liệu được lưu trên máy tính của mình ở doanh nghiệp. Hay nhờ sự trợ giúp trực tiếp đến từ các nhân sự IT trong việc khắc phục lỗi, bug trên máy tính của mình mà không cần phải mang máy tới tận cửa hàng sửa chữa…
Ngoài ra, với thuật toán mã hoá dữ liệu 256-bit RSA, mọi thông tin, dữ liệu dùng trong suốt chặng đường trao đổi với Teamviewer 14 sẽ hoàn toàn được bảo vệ.
TeamViewer là một phần mềm miễn phí cho cá nhân và mất phí cho doanh nghiệp. Phần mềm khá dễ sử dụng và không kén hệ điều hành. Từ Windows, Android, iOS và cả trình duyệt đều có thể trải nghiệm được ứng dụng này.
Bên cạnh khái niệm về TeamViewer thì Bạn có thể xem thêm một số thuật ngữ khác liên quan như:
- TeamViewer Host là app giúp đỡ điều khiển máy tính từ xa mà không ảnh hưởng đến tốc độ load của thiết bị tính, hoạt động thông qua hệ điều hành Windows, Mac, Linux.
- Teamviewer QuickSupport là app cho phép bạn truy cập vào iPhone/iPad thông qua phần mềm Teamviewer trên desktop PC hoặc trên nền tảng khác.
Tại sao nên lựa chọn và sử dụng TeamViewer?
Có nhiều nguyên nhân khác nhau mà bạn nên thiết lập và sử dụng Teamviewer, bao gồm:
- Không mất phí, dễ cài đặt và cập nhật.
- Hỗ trợ sẻ chia các tệp, dữ liệu.
- Cho phép truy xuất và điều khiển máy tính từ xa.
- Không yêu cầu cấu hình router.
- Người dùng có thể truy cập dữ liệu và app mọi lúc mọi nơi trên TeamViewer.
- Ngoài ra TeamViewer cũng hỗ trợ in tài liệu, trò chuyện từ xa và Wake-on-LAN.
- Với TeamViewer, người sử dụng có khả năng chia sẻ màn hình, cửa sổ ứng dụng và toàn bộ màn hình của mình.
- Tính năng kéo và thả cho phép người sử dụng dễ dàng chia sẻ file từ bộ máy này sang bộ máy khác.
Cấu hình máy để sử dụng Teamviewer 14
Đối với phần mềm Teamviewer 14 cần đáp ứng rất đầy đủ các thành phần về cấu hình phần cứng cài đặt thì mới có thể chạy trơn tru và mượt mà được.
-
Dung lượng trống quan trọng là 25.2MB.
-
Nền tảng giúp đỡ là windows, Macbook, Linux, Chrome OS, Android, IOS, ứng dụng trên windows, BlackBerry.
-
Teamviewer công việc sau bức tường lửa và sẽ tự động phát hiện bất kỳ cấu hình proxy.
-
Ngoài ra app này còn phù hợp hầu hết máy tính vào thời điểm hiện tại.
Hướng dẫn cài đặt phần mềm Teamviewer 14
Bước 1: Truy xuất link được cung cấp trên và tải phiên bản Teamviewer 14 về máy
Bước 2: Bạn chạy file cài đặt Teamview, chúng ta có thể nhấp đúp chuột để chạy luôn hoặc nhấn chuột phải rồi chọn Run as administrator để chạy bằng quyền Admin.
Bước 3: Giao diện thiết lập Teamviewer hiện ra, bạn chọn:
– Chọn Basic installation trong mục How do you want to proceed?
– Chọn Personal/Non-commerial use trong mục How do you want to use Teamviewer? để được dùng không mất phí app này.
Sau đấy, bạn nhấn chọn vào Accept – Finish.
Bạn cũng có thể tick chọn vào Show advanced settings để hiển thị thêm và tinh chỉnh thêm việc cài đặt nếu bạn muốn -> nhấn chọn Finish
Sau khi chọn Finish thì ngay lập tức phần mềm sẽ tự động cài đặt. Và tạo ra một shortcut ra ngoài màn hình Desktop.
Bước 4: Quá trình cài phần mềm TeamViewer thành công, ứng dụng sẽ tự động hiển thị giao diện chính của TeamViewer. Sau đó điền ID và pass của người khác để truy xuất kết nối với máy tính đấy hoặc bạn có thể trải nghiệm ID và mật khẩu được hiển thị trên ứng dụng rồi sẻ chia cho người khác để người khác đó kết nối với máy tính từ xa của mình.
Hướng dẫn sử dụng Teamviewer 14
Bước 1:
Nếu như bạn đã thiết lập Teamviewer 14 nhưng không phải phiên bản 14. Bạn cần tắt phiên bản đang sử dụng và cài đặt phiên bản 14 theo hướng dẫn.
Để tắt phần mềm Teamviewer, Bạn thao tác như sau: Mở Teamviewer hiện tại, click Conection, chọn Exit TeamViewer
Nếu phần mềm Teamviewer chưa được cài đặt, Bạn cài đặt theo hướng dẫn sau:
Bước 2:
Sau khi khởi chạy phần mềm thành công, hệ thống sẽ hiển thị Your ID và Password của phần mềm. Nội dung như sau: Gửi Your ID và Password cho bộ phận đào tạo Easy Edu để chúng tôi giúp bạn giải quyết vấn đề.
Những lưu ý khi sử dụng TeamViewer
Việc kết nối hai máy và trao quyền điều khiển cho một máy khác có khả năng sẽ phát sinh rất nhiều vướng mắc nếu không có sự theo dõi kỹ, vậy nên, các bạn khi sử dụng TeamViewer nên lưu ý những điều dưới đây:
Cần theo dõi thường xuyên nếu máy bạn là máy bị điều khiển
Điều này rất cần thiết nếu như bạn không thể đặt niềm tin 100% vào máy điều khiển. Vì máy tính là địa điểm có chứa rất nhiều dữ liệu cá nhân quan trọng. Để tránh hoàn cảnh xâm nhập và làm mất đi những dữ liệu cần thiết, bạn nên theo dõi để ngăn chặn đúng lúc.
Xem thêm: Tải Firefox miễn phí, trình duyệt tốt nhất cho PC
Chú ý tắt TeamViewer nếu như không cần kết nối nữa
Sau khi hoàn thành kết nối TeamViewer vẫn lưu password cũ và chỉ chỉnh sửa khi bạn tắt ứng dụng đi và khởi động lại. nếu sau khi hoàn thành kết nối bạn vẫn để máy công việc và phần mềm TeamViewer chưa tắt, máy đã kết nối vẫn có khả năng vào lại TeamViewer để điều khiển máy của chúng ta. vì thế, khi không mong muốn kết nối nữa, bạn nên đóng ứng dụng bằng việc kích chuột phải vào biểu tượng TeamViewer trên hệ thống và chọn Exit.
Tổng kết
Phía trên là link và hướng dẫn cách sử dụng phần mềm Teamviewer 14 mà blogphanmem đã tổng hợp được. Chúc bạn cài đặt thành công và sử dụng hiệu quả! Cảm ơn các bạn đã theo dõi bài viết của blogphanmem.vn