Microsoft Excel là chương trình xử lý bảng tính nằm trong bộ Microsoft Office, được xem như là trang tính toán thông minh với nhiều tính năng hỗ trợ tối ưu cho người dùng. Có rất nhiều thủ thuật Excel mà ai cũng cần nắm rõ không gì riêng dân văn phòng, hãy cùng Blog Phần Mềm điểm qua “15 thủ thuật Excel” mà ai cũng nên biết nhé!
Bạn đang xem bài viết: Thủ thuật Excel
Nội dung bài viết
Thủ thuật Excel sử dụng phím tắt ai cũng nên biết
Excel là công cụ rất hữu ích cho dân văn phòng. Trong quá trình làm việc, không ít thì nhiều chúng ta sẽ cần có lúc phải dùng đến app này để thực hiện công việc hiệu quả, khoa học hơn.
Xem thêm: 6 cách tính tổng trong Excel nhanh nhất
Chính vì vậy, việc nắm chắc các thủ thuật Excel cho dân văn phòng không những giúp bạn làm việc rất nhanh, tốt hơn mà còn giúp bạn tạo ra hình ảnh chuyên nghiệp trong mắt đồng nghiệp và cấp trên.
Nhóm phím tắt điều hướng trong bảng tính Excel
- Phím mũi tên ▽◁▷△: Di chuyển lên, xuống, sang trái, hoặc sang phải trong một bảng tính.
- Pg Dn/Pg Up: Di chuyển xuống cuối bảng tính/ lên đầu của bảng tính.
- Alt + Pg Dn/Alt + Pg Up: Di chuyển màn hình sang phải/ trái trong một bảng tính.
- Tab/Shift + Tab: Di chuyển một ô sang phải/ sang trái trong một bảng tính.
- Home: Di chuyển đến ô đầu của một hàng trong một bảng tính.
- Ctrl + Home: Di chuyển đến ô đầu tiên của một bảng tính.
- Ctrl + End: Di chuyển đến ô cuối cùng chứa nội dung trên một bảng tính.
- Ctrl + F: Hiển thị hộp thoại Find and Replace (mở sẵn mục Tìm kiếm – Find).
- Ctrl + H: Hiển thị hộp thoại Find and Replace (Mở sẵn mục Thay thế – Replace).
- Shift + F4: Lặp lại việc tìm kiếm trước đó.
- Ctrl + G (hoặc F5 ): Hiển thị hộp thoại ‘Go to’.
- Ctrl + ◁/Ctrl + ▷: Bên trong một ô: Di chuyển sang ô bên trái hoặc bên phải của ô đó.
- Alt + ▽: Hiển thị danh sách AutoComplete.
Nhóm phím tắt chèn và chỉnh sửa dữ liệu
Phím tắt Undo/Redo
Ctrl + Z: Hoàn tác hành động trước (nhiều cấp) – Undo.
Ctrl + Y: Đi tới hành động tiếp đó (nhiều cấp) – Redo.
Làm việc với Clipboard
Ctrl + C: Sao chép nội dung của ô được chọn.
Ctrl + X: Cắt thông tin của ô được chọn.
Ctrl + V: Dán thông tin từ clipboard vào ô được chọn.
Ctrl + Alt+ V: Nếu dữ liệu tồn tại trong clipboard: Hiển thị hộp thoại Paste Special.
Các phím tắt chỉnh sửa bên trong ô Excel
F2: Chỉnh sửa ô đang chọn với con trỏ chuột đặt ở cuối dòng.
Alt + Enter: Xuống dòng trong cùng một ô Excel.
Enter: Hoàn thành nhập 1 ô và di chuyển xuống ô phía dưới.
Shift + Enter: Hoàn thành nhập 1 ô và di chuyển lên ô phía trên.
Tab/Shift + Tab: Hoàn thành nhập 1 ô và di chuyển đến ô bên phải/hoặc bên trái.
Esc: Hủy bỏ việc sửa trong một ô.
Backspace: Xóa ký tự bên trái của con trỏ văn bản, hoặc xóa các lựa chọn.
Delete: Xóa ký tự bên phải của con trỏ văn bản, hoặc xóa các lựa chọn.
Ctrl + Delete: Xóa văn bản đến cuối dòng.
Ctrl + Shift + : (dấu hai chấm): Chèn thời gian hiện tại.
Alt + H + F + C: Phím tắt tô màu trong Excel, bạn chọn ô có dữ liệu muốn đổi màu, nhấn phím Alt rồi nhấn H, vẫn giữ Alt nhấn tiếp F, tiếp tục giữ Alt và nhấn C rồi chọn màu cần đổi.
Thay đổi các ô hoạt động hoặc lựa chọn
Ctrl + D: Copy nội dung ở ô bên trên.
Ctrl + R: Copy ô bên trái.
Ctrl + “: Copy nội dung ô bên trên và ở trạng thái chỉnh sửa.
Ctrl + ‘: Copy công thức của ô bên trên và ở trạng thái chỉnh sửa.
Ctrl + –: Hiển thị menu xóa ô/hàng/cột.
Ctrl + Shift + +: Hiển thị menu chèn ô/hàng/cột.
Shift + F2: Chèn/Chỉnh sửa một ô comment.
Shift + F10, sau đó M: Xóa comment.
Alt + F1: Tạo và chèn biểu đồ với dữ liệu trong phạm vi hiện tại.
F11: Tạo và chèn biểu đồ với dữ liệu trong phạm vi hiện tại trong một sheet biểu đồ riêng biệt.
Ctrl + K: Chèn một liên kết.
Enter (trong một ô có chứa liên kết): Kích hoạt liên kết.
Ẩn và hiện các phần tử
Ctrl + 9: Ẩn hàng đã chọn.
Ctrl + Shift + 9: Bỏ ẩn hàng đang ẩn trong vùng lựa chọn chứa hàng đó.
Ctrl + 0 (số 0): Ẩn cột được chọn.
Ctrl + Shift + 0 (số 0): Bỏ ẩn cột đang ẩn trong vùng lựa chọn.
Lưu ý: Trong Excel 2010 không có tác dụng, để hiện cột vừa bị ẩn, nhấn: Ctrl + Z.
Alt + Shift + ▷: Nhóm hàng hoặc cột.
Alt + Shift + ◁: Bỏ nhóm các hàng hoặc cột.
Chỉnh sửa bên trong ô
Shift + ◁/Shift + ▷: Chọn hoặc bỏ chọn một ký tự bên trái / bên phải.
Ctrl + Shift + ◁/Ctrl + Shift + ▷: Chọn hoặc bỏ chọn một từ bên trái / bên phải.
Shift + Home/Shift + End: Chọn từ con trỏ văn bản đến đầu / đến cuối của ô.
Nhóm phím tắt làm việc với dữ liệu được chọn
Chọn các ô
Shift + Space (Phím cách): Chọn toàn bộ hàng.
Ctrl + Space (Phím cách): Chọn toàn bộ cột.
Ctrl + Shift + * (dấu sao): Chọn toàn bộ khu vực xung quanh các ô đang hoạt động.
Ctrl + A (hoặc Ctrl + Shift + phím cách): Chọn toàn bộ bảng tính (hoặc các khu vực chứa dữ liệu).
Ctrl + Shift + Pg Up: Chọn sheet hiện tại và trước đó trong cùng file Excel.
Shift + ▽◁▷△: Mở rộng vùng lựa chọn từ một ô đang chọn.
Ctrl + Shift + ▽/△: Chọn/bỏ chọn tất cả các ô kể từ ô đang chọn đến cuối cột
Shift + Pg Dn/Shift + Pg Up: Mở rộng vùng được chọn xuống cuối trang màn hình / lên đầu trang màn hình.
Shift + Home: Mở rộng vùng được chọn về ô đầu tiên của hàng.
Ctrl + Shift + Home: Mở rộng vùng chọn về đầu tiên của bảng tính.
Ctrl + Shift + End: Mở rộng vùng chọn đến ô cuối cùng được sử dụng trên bảng tính (góc dưới bên phải).
Quản lý trong các vùng lựa chọn
F8: Bật tính năng mở rộng vùng lựa chọn (bằng cách sử dụng thêm các phím mũi tên) mà không cần nhấn giữ phím Shift.
Shift + F8: Thêm một (liền kề hoặc không liền kề) dãy các ô để lựa chọn. Sử dụng các phím mũi tên và Shift + phím mũi tên để thêm vào lựa chọn.
Enter/Shift + Enter: Di chuyển lựa chọn ô hiện tại xuống/lên trong vùng đang được chọn.
Tab/Shift + Tab: Di chuyển lựa chọn ô hiện tại sang phải/trái trong vùng đang được chọn.
Esc: Hủy bỏ vùng đang chọn.
Thủ thuật Excel tự động điền dữ liệu
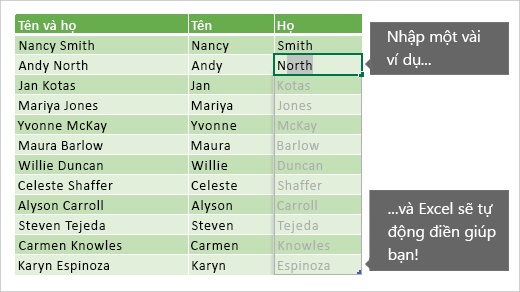
Điểm sáng tạo của tính năng này là bạn có thể xem trước được kết quả, bạn chỉ cần nhập dữ liệu vào cột theo đúng quy luật. Trong VD này, chúng tôi đã nhập Smith, rồi nhập North. Excel lúc đó sẽ nói ra đề nghị cho các ô còn lại. nếu dữ liệu được điền vào đã phù hợp với ý của chúng ta, hãy nhấn Enter và bạn có thể bắt đầu.
Thủ thuật Excel tính tổng mà không cần công thức
Đây là một mẹo hữu ích cho bảng: Thêm Hàng Tổng mà không cần viết công thức. chỉ cần nhấn vào vị trí bất kỳ bên trong bảng Excel. Sau đó, nhấn Ctrl+Shift+T và Excel sẽ thêm Hàng Tổng vào dưới cùng
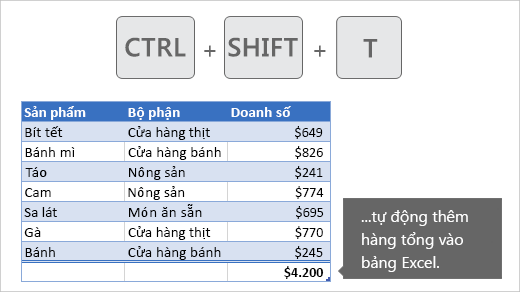
Thủ thuật Excel – In 1 vùng tùy chọn
Khi mà bạn chỉ ước muốn in 1 phần thông tin trong bảng tính Excel thì con người sẽ thực hiện như sau:
Bước 1: Chọn vùng in.
Các bạn chọn vùng in bằng việc bôi đen vùng cần in
Bước 2: Đặt vùng in
Để in được mình đã chọn ở Bước 1 chúng ra sẽ phải đặt vùng in như sau: Vào “page layout” => “Print Aria” => “Set Print Aria”
Bước 3: In vùng đã chọn
Khi đặt vùng in chúng ra tiến hành in như bình thường, các bạn sẽ căn chỉnh như in các văn bản khác trước khi in nếu như cần.
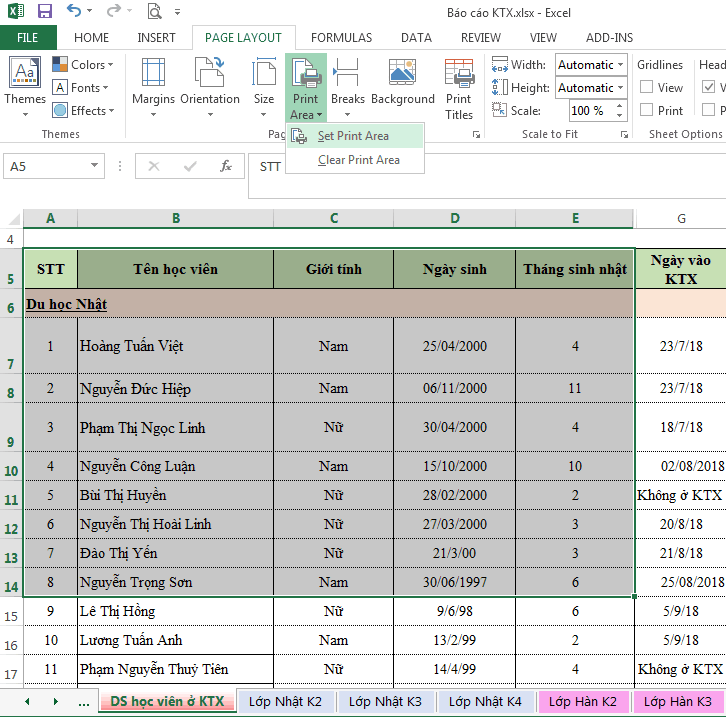
Cập nhật công thức trong Excel 2000 trở lên
Trong Excel 2000 trở lên, bạn không cần sao chép hàng lọat công thức xuống các dòng phía dưới, khi các dòng bên dưới còn chưa có dữ liệu.
Sau khi bạn nhập dữ liệu cùng các công thức xong, bạn hãy nhấn Ctrl+D để sao chép các bí quyết xuống dòng kế tiếp.
Bạn chỉ phải nhấn 3 lần như vậy để sao chép cho 3 dòng tiếp theo thôi. Bạn yên tâm, bây giờ khi bạn điền dữ liệu xuống các hàng kế tiếp nữa, Excel sẽ thừa sáng tạo để tính sao chép bắt đầu các bí quyết ở hàng trên khi bạn nhập dữ liệu vào.
Biến vùng dữ liệu thành bảng giúp nổi bật dữ liệu hiện có
Bấm vào bất cứ đâu bên trong dữ liệu, rồi nhấn Ctrl+T.
Thủ thuật excel cung cấp toàn bộ các chức năng có ích, tô màu các dòng và thêm nút Filter. ngoài ra, bảng cũng trông đẹp hơn.
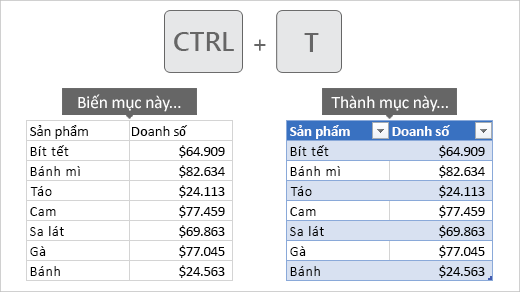
Thủ thuật Excel – Tell me
Bạn đã sử dụng một tính năng Excel nhất định trước đây … tuy nhiên bạn không thể nhớ nó ở đâu. Không vấn đề gì, Tell Me có thể giúp!
Chỉ cần nhấp vào hộp có nhãn Hãy cho tôi biết bạn mong muốn làm gì (Ask me) và bạn đã có thể tìm kiếm một nút, thực đơn, chức năng, bất cứ điều gì bạn muốn. Trong ví dụ này, chúng tôi đã Lựa chọn “Freeze Panes” để tìm nút cho các cột và hàng đóng băng. bạn sẽ chọn lựa cái gì?
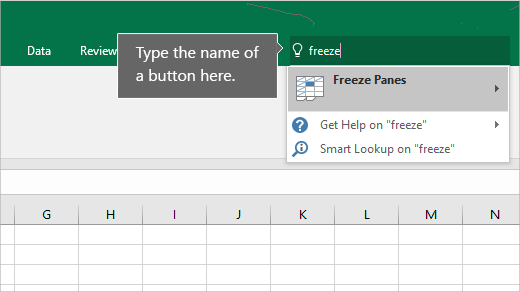
Thủ thuật Excel – Sử Dụng Print Titles
Trong chuỗi các thủ thuật Excel, có một thủ thuật hay ho bạn nên biết đó là Print Titles
Nếu sheet trong bảng tính Excel của bạn dài hơn 1 trang, bạn có thể sử dụng các tiêu đề trên mỗi sheet của bảng tính để hiểu được nội dung bạn đang xem là gì.
Xem thêm: Hướng dẫn vẽ biểu đồ trong Excel đơn giản 2022
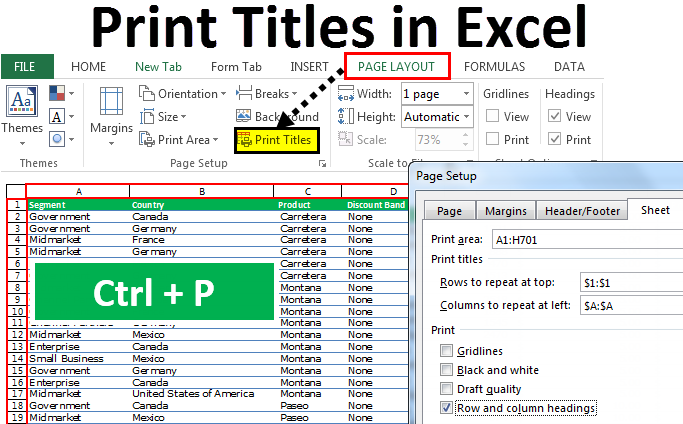
Lệnh Print Titles cho phép bạn thực hiện điều này, bao gồm một dòng tiêu đề hoặc cột trên mỗi trang của bảng tính. Các cột hoặc hàng bạn chọn sẽ hiển thị trên tất cả các trang của bản in, để bạn có thể đọc các dữ liệu của mình dễ dàng hơn.
Thủ thuật Excel – Hàm Vlookup nhiều điều kiện
Hàm Vlookup đúng là không thể thiếu trong bài viết thủ thuật Excel rồi!
-Đối với hàm Vlookup căn bản mặc dù vậy con người được học thì sẽ chỉ cho phép tra cứu trên một giá trị. Nhưng nếu như bạn ước muốn tra cứu từ 2 giá trở lên thì sao? Sẽ có cách đơn giản để thực thi đối với trường hợp này.
Cách dùng hàm Vlookup nhiều điều kiện
Cách dùng hàm Vlookup nhiều điều kiện sẽ được thiết lập qua 3 bước sau:
-Thêm một cột phụ có chứa các giá trị từ những cột mà bạn muốn sử dụng để làm điều kiện.
-Sau đấy, cài đặt bí quyết Vlookup tham chiếu đến bảng dữ liệu gồm có cả cột phụ.
-Lưu ý cột trên hết trong bảng phải là cột phụ. Đối với các kết quả tra cứu, khi nối cùng với một điều kiện sẽ cùng thứ tự để phù hợp với các giá trị trong cột phụ.
VD
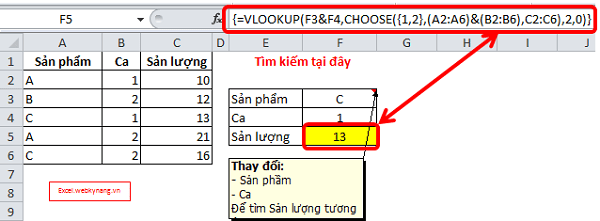
-Công thức mảng cần phải nhấn Ctrl + Shift + Enter một khi bạn nhập xong cú pháp hàm
- F3&F4 vẫn là điều kiện tìm kiếm chẳng hạn như cách 1 (là gộp của sản phẩm và Ca làm việc)
- Hàm choose kết hợp với mảng 1,2 sẽ giúp làm ra vùng chọn lựa được gộp bởi hàng hóa và ca
- 2: Số thứ tự cột chọn lựa
- 0: Kiểu chọn lựa chuẩn xác 100%
LƯU Ý:
- Bạn phải tạo thêm một cột bổ sung để liên kết các thành quả với nhau, sau đó cung cấp cho hàm VLOOKUP két quả Lựa chọn tương tự.
- Cột liên kết là một cột ngoài cùng ở phía bên trái thuộc phạm vi tra cứu vì đây là nơi mà Vlookup luôn tìm kiếm được thành quả tra cứu và phải chứa toàn bộ các thành quả tra cứu để việc ghép nối chính xác như trong tiêu chí củ bạn
- Còn một điều cốt yếu bạn hãy luôn nhớ đó là hàm Vlookup chỉ giới hạn trong khoảng 255 ký tự. Lưu ý điều đó và đảm bảo rằng tổng chiều dài của các yếu tố tra cứu bạn ước muốn không vượt quá giới hạn.
Trực quan hóa, gắn liền với Data Bars (Thanh Dữ liệu)
Bạn muốn truyền đạt số một cách trực quan? Thanh Dữ liệu có thể hữu ích.
Chọn vùng dữ liệu, rồi đi đến Home > Conditional Formatting > Data Bars và chọn bảng phối màu.
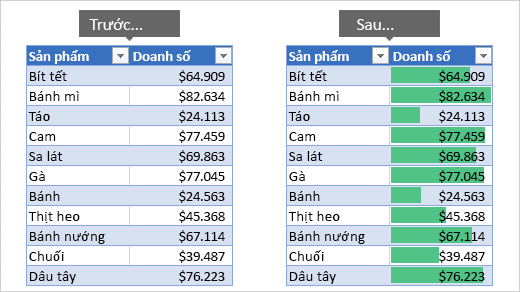
Thủ thuật Excel Slice data (Cắt dữ liệu)
Slicer là các nút cho phép bạn lọc dữ liệu dễ dàng, là một trong những thủ thuật Excel mà ai cũng nên biết!
Chọn vùng dữ liệu trong bảng hoặc PivotTable, rồi đi đến Insert > Slicer. Chọn cột bạn muốn lọc dữ liệu. Khi hoàn tất, bạn có các nút thuận tiện để lọc.

Thủ thuật Excel – Đóng băng dòng hoặc cột
Bạn muốn hàng trên cùng và cột đầu tiên vẫn cố định trong khi bạn kéo thanh trượt trên bảng tính của mình? Chọn một ô, sau đó bấm View > Freeze Panes > Freeze Panes.
Bạn có thể nhận thấy hai “đường đóng băng” sẽ hiển thị, giao nhau ở góc trên cùng bên trái của ô. tất cả mọi thứ ở bên trái của dòng đóng băng của cột vẫn được cố định trong khi mà bạn kéo thanh trượt sang trái/phải; mọi thứ phía trên hàng đóng băng của hàng vẫn ở lại khi bạn kéo thanh trượt cuộn lên hoặc xuống.
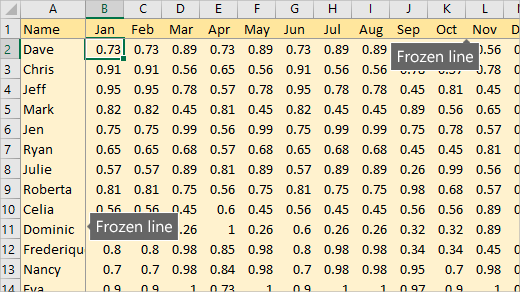
Thủ thuật Excel – Sắp xếp
Khi mà bạn phân bổ dữ liệu trong một cột của Excel, đôi khi bạn sẽ thấy Excel sắp xếp không đúng, VD như khi bạn sắp xếp từ cao xuống thấp bạn sẽ thấy con số 95.5 nằm dưới số 95.
Ðể khắc phục bạn làm như sau :
- Chọn cột mong muốn phân bổ, bằng việc click trên đầu cột đó.
- Mở thực đơn Format – Cell.
- Trong hộp thoại format cell, click chọn tab Number và click trên General category.
- Sau đấy sắp xếp lại cột đó.
- Máy chấm công iFace
- Máy chấm công khuôn mặt là hàng hóa công nghệ cao, hiện đại nhất trong những hàng hóa thuộc dòng máy chấm công iFace
Thủ thuật Excel – Bật tính năng lọc Data Filter
Nếu cứ phải vừa nhập dữ liệu vừa quơ quơ con chuột thì rất là mệt. Nhưng thật may thay con người có thể bật tính năng lọc dữ liệu CỰC NHANH, chỉ cần KHOẢNG MỘT GIÂY với cùng lúc 2 tổ hợp phím “Ctrl + A “ (Bôi đen tất cả bảng), và “Ctrl + Shift + L” (Bật chức năng lọc) .
Lưu ý là bảng dữ liệu bạn mong muốn lọc phải bao gồm những ô dữ liệu liền kề hoặc có sự liên kết chặt chẽ, không rời rạc. Như vậy thì bạn chỉ cần nhần vào MỘT Ô BẤT KỲ TRONG BẢNG, sau đấy nhấn 2 tổ hợp phím kia là xong.
*Các bạn sẽ tắt công dụng lọc ở bất kỳ vị trí nào cũng với cùng tổ hợp phím trên.
Liên kết dữ liệu Excel và Word
Trong tài liệu mà bạn đang làm việc với Excel cần có một số nội dung mà thông tin đó giống như trong một tài liệu biên soạn trong Word. Mà bạn muốn là khi thay đổi, chỉnh sửa thông tin thì cả hai nơi tài liệu Word và Excel cùng thay đổi. Bạn làm như sau :
Chọn đoạn văn bản bạn muốn sao chép từ Word và Copy đoạn văn đấy.
Khởi động Excel, chọn địa điểm nào bạn mong muốn có đoạn text đấy chọn menu Edit + Paste Special. Trong hộp thoại Paste Special xảy ra, chọn mục Paste đường link và chọn Microsoft Word Document Object từ list sau đấy click OK
Tổng kết
Hy vọng qua bài viết này sẽ giúp bạn nằm lòng những thủ thuật Excel đơn giản mà ai cũng nên biết để phục vụ cho công việc và học tập của bạn. Hãy tiếp tục theo dõi Blog Phần Mềm cho những bài viết tiếp theo nhé! Cảm ơn các bạn đã theo dõi bài viết của blogphanmem.vn
Nguồn: Tổng hợp





