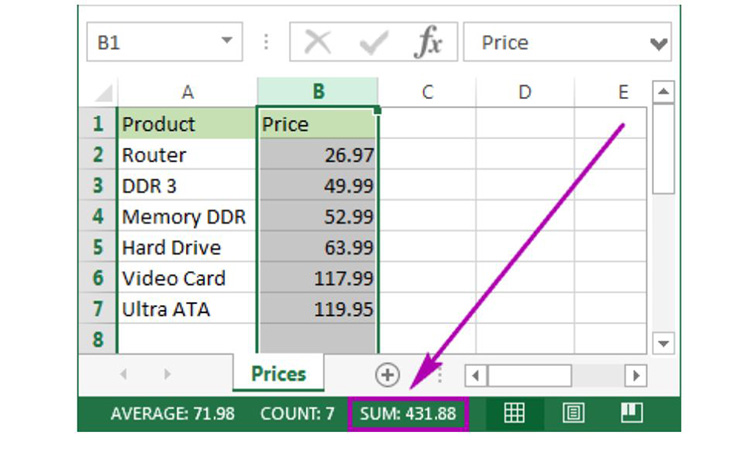Có một điều chắc chắn rằng, hàm SUM và bài tập hàm SUM chi tiết là một trong những hàm tính tổng trong Excel được sử dụng rất phổ biến trong học tập, công việc. Đây đều là các hàm căn bản trong Excel. do vậy, việc hiểu được công thức, cách dùng của những hàm này sẽ rất có ích cho bạn sau này. Nếu bạn mới làm quen với phần mềm Excel, hoặc đang tìm hiểu về các hàm Excel cơ bản, thì đây là một bài content rất có ích với bạn.
Bạn đang xem bài viết: Tổng hợp bài tập hàm SUM chi tiết kèm lời giải dễ hiểu 2022
Nội dung bài viết
Khái niệm hàm SUM trong Excel
Hàm SUM là một phép tính “tổng toàn bộ các số trong dãy ô”, có nghĩa là hàm SUM có nhiệm vụ chính là tính tổng số những con số và tham số có ở trong các ô và dãy ô.
khái niệm hàm SUM trong Excel
Cấu trúc của hàm SUM trong Excel
Hàm SUM có hai cấu trúc và vì vậy có thể được viết được theo hai cách ở dưới đây:
- =SUM(num1, num2… Num_n). Ở đây ” num1, num2 … Num_n” biểu thị cho những con số mà chúng ta sẽ tính.
- =SUM(CellRange1, CellRange2… CellRange_n), trong đó: “CellRange1, CellRange2… CellRange_n” là những cột số.
Một vài lưu ý trong phép tính hàm SUM
- Hàm SUM có thể sử dụng để tính số thập phân và phân số.
- Trong phép tính SUM: =SUM(num1, num2 … Num_n), nếu như bạn nhập vào tham số “num” không hẳn là số thì một điều dám chắc là hàm SUM sẽ hiện thị lỗi là #Name? Error.
- Và cũng giống như là trên, ở phép tính =SUM(CellRange1, CellRange2… CellRange_n) có chứa thông tin không hẳn là số thì hàm SUM sẽ bỏ qua giá trị đấy.
- Hàm SUM không phải là dạng hàm động lực học chính Vì vậy, nếu như bạn dùng phép tính hàm SUM vào dãy các ô rồi lọc ra một vài thành quả nào đó thì đầu ra của phép tính SUM sẽ không thay đổi theo một thành quả gần nhất. vì vậy mượt hơn hết là bạn nên sử dụng hàm Subtotal trong hoàn cảnh này.
Bài tập hàm SUM chi tiết kèm lời giải dễ hiểu
Trong bài tập hàm SUM chi tiết của Tin học văn phòng này, mình sẽ làm một bài tập về cách tính tổng SUM trên 3 sheet Excel bằng việc dùng tham chiếu 3D. Qua bài này sẽ giúp bạn biết cách truy tìm dữ liệu từ các sheet khác nhau cùng lúc.
khi mà bạn mong muốn tính dữ liệu từ 3 sheet không giống nhau thì có hai trường hợp như sau:
hoàn cảnh 1: Bạn có 3 tab có chung cấu trúc form, từ vị trí cột cho đến vị trí dòng, thường dùng cho các bài toán thống kê theo tháng.
- VD: Bạn có nhiều sheet và mỗi sheet là tổng hợp và thống kê bảng lương của các nhân sự trong tổ chức.
Giả sử bạn mong muốn tính tổng lương của cấp dưới Cường, ô lương nằm tại vị trí B2, các sheet lần lượt là Thang1, Thang2, Thang 3 thì công thức như sau:
=SUM('Thang1:Thang3'!B2)
nghĩa là tính tổng các ô B 2 nằm trong sheet từ Thang1 đến Thang3.
bí quyết này có khả năng ghi lại là:
=SUM(‘Thang1’!B2, ‘Thang2’!B2, ‘Thang3’!B2)
hoàn cảnh 2: Mỗi sheet bạn có thể thu thập một ô có vị trí khác nhau.
hoàn cảnh này thì ta chỉ cần chị định tham chiếu 3D đến từng ô là được.
Ví dụ: Tính tổng các ô B1 nằm sheet 1, B2 nằm sheet 2 và B3 nằm sheet3
=SUM(‘sheet1’!B1, ‘sheet2′!B2,’sheet3’!B3)
Lỗi thường gặp khi làm bài tập hàm SUM chi tiết
Hàm SUM hiển thị #####
Cách khắc phục: hãy kiểm tra độ rộng cột, vì ##### Thông báo không đủ khoảng trống để hiển thị kết quả.
Bài tập hàm SUM chi tiết hiển thị không cập nhật
Khi các công thức Excel không tự động cập nhật, rất có thể là do cài đặt Tính toán đã được thay đổi thành Thủ công thay vì Tự động.
Cách khắc phục: Bạn phải chắc chắn rằng Calculation được đặt ở chế độ Automatic. trước tiên vào Formula > chọn tùy chỉnh Calculation. Sau đó ấn F9 để trang tự động cập nhật.
Có giá trị không nên dùng trong hàm SUM
Cách khắc phục: Chỉ có thành quả số hoặc dãy số mới được đặt ở trong hàm. Những ô trống, hàm logic, hoặc chữ sẽ bị loại bỏ, không thể thực hiện phép toán.
Hàm SUM trong Excel cho ra kết quả #NAME?
Lỗi #NAME? kể rằng bạn cần sửa một nội dung gì đấy trong cú pháp, đa phần là lỗi đánh máy trong tên công thức.
Cách khắc phục: kiểm tra và sửa lỗi chính tả trong công thức. VD, =SUM(A1:A10) thay vì =sume(A1:A10).
Tổng kết
Mong rằng qua kiến thức và bài tập trên thì các bạn đã hiểu rõ hơn về hàm SUM và bài tập hàm SUM chi tiết nhất. Blog Phần Mềm mong rằng bạn có thể áp dụng nó vào công việc hay bài tập để nâng cao hiệu suất tối đa nhất.