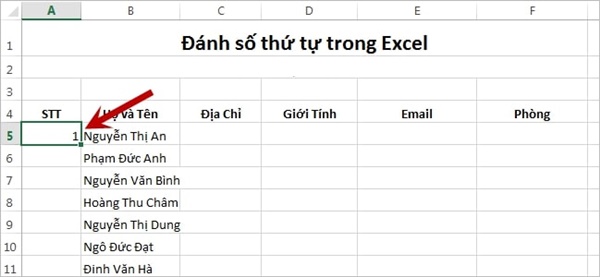Khi làm việc với Excel, chúng ta nên “bỏ túi” những thủ thuật giúp bạn nâng cao suất công việc cao hơn bình thường. Hôm nay hãy cùng Blog Phần Mềm điểm qua một thủ thuật đó là Cách đánh số thứ tự trong Excel cực nhanh và đơn giản nhé!
Đánh số thứ tự trong Excel là gì?
Đánh số thứ tự trong Excel nghĩa là đánh số vào các cột có trong dữ liệu để đơn giản chọn lựa hơn. Microsoft Excel không mang lại bất kỳ phương thức, công cụ hay nút nào để đưa số thứ tự vào danh sách của dữ liệu. Cho nên, việc này nghĩa là chúng ta phải có phải tự làm điều này.
Xem thêm: Tổng hợp các phím tắt Excel thần thánh nên biết
Hướng dẫn cách đánh số thứ tự tự động trong Excel
Cách 1: Cách đánh số thứ tự trong Excel bằng Autofill
Để thực thi đánh số tự động trong Excel, cần lưu ý rằng bạn buộc phải bật tính năng Auto fill (tự động điền). Theo mặc định, nó đã được kích hoạt tự động. Trừ một vài trường hợp chúng ta tắt nhầm đi. Cho nên, đây là cách mà bạn có thể kích hoạt lại tính năng này.
Bước 1: Trong thẻ File, lựa chọn Options
Bước 2: Trong phần Advanced, đánh dấu vào mục Enable fill handle and cell drag and drop.
Sau khi đã chắc chắn tính năng Tự động điền (Auto fill) đã được bật, có ba công thức để có thể đánh số tự động trong Excel.
- Điền vào một cột với một loạt các số
- Sử dụng hàm row()
- Sử dụng hàm offset()
Cách 2 : Cách đánh số thứ tự tự động trong excel với hàm COUNTA
Cách sử dụng hàm đánh số thự tự tự động trong excel với hàm COUNTA một cách đơn giản và hiệu quả nhất.
Bước 1: Xác định kết quả cần đạt được (diễn đạt bằng lời)
Đánh số thứ tự bắt đầu từ dòng thứ 2:
- Nếu nội dung Họ tên không có (dòng trống) thì lấy giá trị rỗng (bỏ qua)
- Nếu có nội dung Họ tên thì STT sẽ là đếm tổng số Họ tên đã có
Bước 2: Cách sử dụng hàm COUNTA
A2 =IF(B2=””,0,COUNTA($B2:B2))
Nội dung hàm được hiểu như sau:
IF(B2=””,0, là nếu ô B2 bằng rỗng thì sẽ nhận kết quả stt = 0
COUNTA($B2:B2)
Trường hợp ô B2 không rỗng:
- Đếm những ô có dữ liệu trong khoảng ô B2 đến B2 (cố định điểm đầu là ô B2, điểm cuối không cố định để khi copy công thức sẽ có thể tự mở rộng tham chiếu này)
Hàm được thực hiện ngay tại ô A2.
- Điểm bắt đầu hàm CountA là ô B2, điểm đầu này phải được cố định, còn điểm cuối không cố định. Khi chỉnh sửa vị trí ô, cần tính STT ở cột A thì độ rộng của vùng họ và tên cần đếm sẽ thay đổi tương ứng.
Như vậy, chỉ bằng cách sử dụng hàm COUNTA kết hợp với hàm IF thì chúng ta đã có thể tự động đánh số thứ tự cho cột STT trong Excel.
Cách 3: Dùng công thức hàm ROW
Chúng ta sẽ sử dụng cùng một bảng dữ liệu để thực hiện chức năng đánh số thứ tự trong Excel bằng công thức hàm ROW.
Bảng dữ liệu của chúng ta vẫn như cũ nhé.
Bước 1: Trong ô A2 hoặc nơi mà bạn muốn thực hiện đánh số tự động trong Excel, hãy lựa chọn chính xác ô đó.
Bước 2: Nhập =ROW() vào ô A2 và nhấn phím Enter. Kết quả trả về bằng 2 là do hàm này trả về số hàng hiện tại của bảng tính Excel.
Để tránh hiện trạng trên, chúng ta có thể mang lại hàng tham chiếu cho hàm ROW. Trong ví dụ này chúng tôi chọn ô A1 làm thành quả tham chiếu và kết quả trả về sẽ là 1.
Bước 3: Hãy nhấp vào dấu chấm nhỏ màu xanh mà tôi đã đánh dấu trong ô đã chọn và kéo nó đến phạm vi ô ước muốn. Trong ví dụ của chúng tôi là ô A8.
Bước 4: Và đây là kết quả mà chúng ta có được bằng cách đánh số thứ tự tự động trong dữ liệu của Excel bằng hàm ROW.
Cách 4: Sử dụng tính năng của hàm Offset
Ngoài những thủ thuật excel ấy ra, chúng ta cũng có thể thực hiện đánh số thứ tự tự động trong Excel bằng cách dùng tính năng của hàm Offset ().
Và con người cũng sẽ dùng bảng dữ liệu mẫu như bên trên.
Ở lần này, tôi đã loại bỏ văn bản cột “Số thự tự” được viết trong ô A1 trong khi dùng công dụng của hàm Offset, vì tham chiếu của hàm cần được để trống.
Trong ô A2, bạn hãy gõ “=OFFSET(A2,-1,0)+1” để bắt đầu đánh số thứ tự.
A2 chính là địa chỉ ô hiện tại của giá trị tham chiếu. Nhấn Enter và số thứ tự đầu tiên sẽ được chèn vào.
Chọn ô A2 và kéo nó xuống tới ô A8.
Vậy là bạn đã hoàn tất quá trình đánh số thứ tự tự động trong Excel bằng hàm Offset
Cách 5: Kéo chuột để đánh số thứ tự trong Excel
Bước 1: Mở tệp Excel của bạn, nhập số thứ tự cho 2 ô đầu tiên > Dùng chuột bôi đen 2 ô vừa điền số.
Bôi đen 2 số đầu tiên
Bước 2: Rê chuột vào vị trí góc dưới cùng bên trái cho đến khi thấy xuất hiện hình vuông nhỏ > Kéo xuống để đánh số thứ tự.
Sau khi thực hiện thao tác
Cách 6: Sử dụng hàm SEQUENCE
Chọn ô bắt đầu của dãy số > Nhập công thức “=SEQUENCE(Số hàng cần đánh số)” > Nhấn Enter.
Ví dụ: Ta cần đánh số cho 7 hàng nên sẽ sử dụng công thức “=SEQUENCE(7)“.
Sử dụng hàm Sequence đánh số thứ tự từ 1 đến 7
Cách 7: Cách đánh số thứ tự khi lọc dữ liệu trong excel với hàm SUBTOTAL
Cách đánh số thứ tự trong excel kho lọc dữ liệu bạn có thể sử dụng hàm subtotal kết hợp với hàm IF để thực hiện. Dưới đây là cách để các bạn thực hiện.
Cũng tương tự cách sử dụng hàm counta nhưng với Filter số thứ tự vẫn đúng đây chính là điều đặc biệt của hàm subtotal.
Xem thêm: Tổng hợp 20 hàm cơ bản trong Excel
Hàm counta (cột B)
Hàm subtotal (cột C)
Công thức thực hiện: =IF(D2=””,””,SUBTOTAL(3,$D$2:D2))
Trong đó:
Ô không giá trị hàm sẽ không trả kết quả (IF(D2=””,””)
Ô D2 có giá trị thì có thể áp dụng hàm SUBTOTAL(function_num,Ref1,…) (SUBTOTAL(3,$D$2:D2)
Tổng kết
Hi vọng với những chia sẻ hữu ích trên bài viết sẽ giúp bạn dễ dàng với công việc bằng Excel hơn. Đây là một trong những kỹ năng ai cũng cần phải có, đặc biệt với dân văn phòng. Hãy tiếp tục theo dõi Blog Phần Mềm cho những bài viết tiếp theo nhé! Cảm ơn các bạn đã theo dõi bài viết của blogphanmem.vn