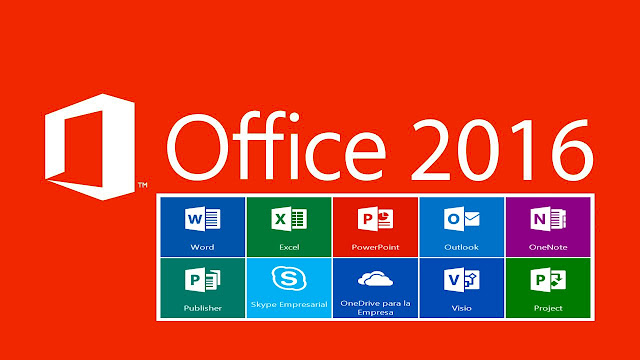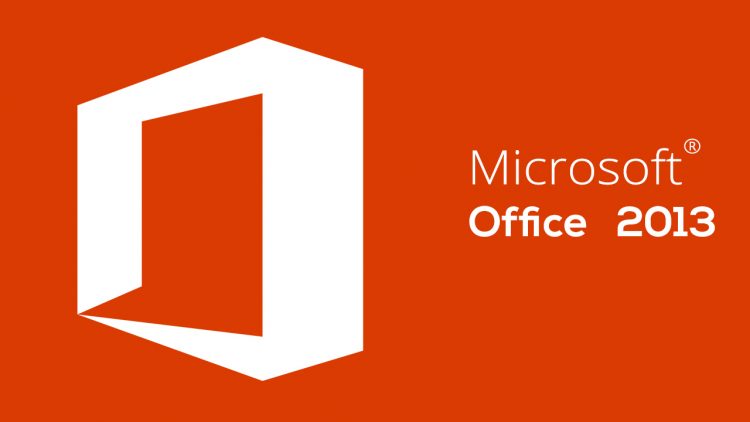Hiện nay, cho dù ngày càng có nhiều phần mềm hay ứng dụng mới ra đời hỗ trợ bạn trong việc nhập liệu, hiệu chỉnh văn bản. Nhưng Word vẫn luôn là sự lựa chọn của người dùng bởi các tính năng bổ ích và công cụ chuyên nghiệp.
Ở bài viết này, Blog Phần Mềm sẽ giới thiệu bạn cách xoay ngang 1 trang giấy trong Word 2010 đơn giản nhất nhé!
Nội dung bài viết
Word 2010 có những tính năng gì?
Giao diện tuỳ biến Ribbon
- Sử dụng để ẩn hoặc hiển thị Ribbon.
- Các chức năng được chia ra thành từng tab riêng biệt trên thực đơn chứ không hiển thị tất cả như kiểu menu cũ.
- Các tab theo ngữ cảnh xuất hiện khi công việc.
Xem thêm: Tải word cho Macbook đơn giản nhất
Bố cục và giao diện Backstage
- Công cụ Backstage View được truy cập qua thẻ tệp, hỗ trợ dùng các thao tác như lưu tài liệu hoặc in ấn.
- Định hướng bên trái của Backstage View bao gồm nhiều lệnh cho phép sửa tài liệu, kích cỡ file…
- Backstage che đi phần tài liệu đang thực hiện công việc và hiển thị tất cả các chức năng bạn có thể trải nghiệm trên toàn màn hình
Chức năng Paste Preview
- Khi thực hành các thao tác dán văn bản, sẽ có tuỳ chọn dán (Paste Options) hiển thị dạng SmartTag để chọn lựa hình thức dán phù hợp.
Kết hợp lưu PDF và XPS : Word 2010 đã tích hợp sẵn các tiện ích, bạn hoàn toàn có thể chuyển File Word sang Pdf một cách dễ dàng mà không cần phải cài thêm bất cứ Addon nào.
Chức năng Text Effect
- Thay vì phải tạo một đối tượng WordArt để chèn chữ nghệ thuật vào trang văn bản, giờ đây với Word 2010 công việc đấy đã dễ dàng hơn rất nhiều.
- Thật đơn giản, bạn chỉ phải tìm kiếm đoạn văn bản cần Áp dụng rồi Lựa chọn hiệu ứng Text Effect phù hợp.
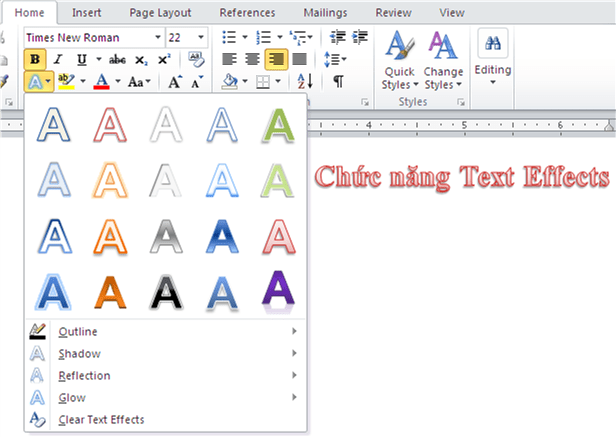
Cách xoay ngang 1 trang giấy trong Word 2010 trên toàn bộ văn bản
Bước 1: Trong trang soạn thảo văn bản, bạn truy cập vào mục Page Layout trên thành công cụ. Sau đó chọn mục Orientation.
Bước 2: Tại đây bạn click vào tùy chọn Landscape. ngaytức thì trang biên soạn văn bản sẽ chuyển trang dọc sang ngang ngaytức thì.

Mặc dù vậy có một lưu ý rằng, cách xoay ngang trang giấy này sẽ Dùng cho toàn bộ văn bản, tức là tất cả các trang giấy đều sẽ xoay ngang.
Trên các phiên bản mới hơn kể từ Microsoft Office 2016 và 2019, bạn cần truy xuất tab Layout để thực thi xoay ngang trang giấy.
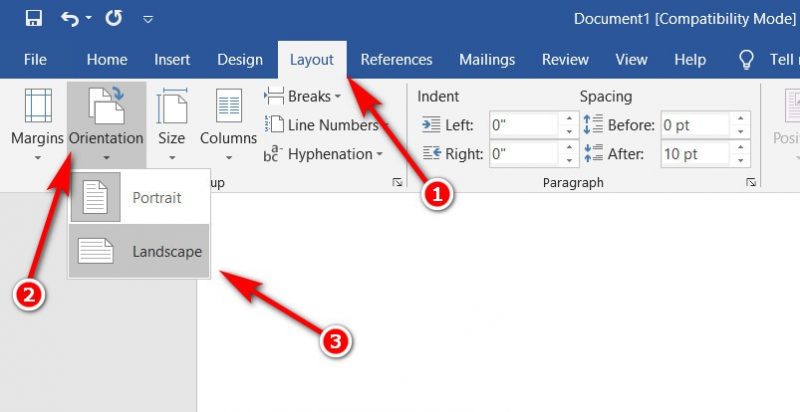
Cách xoay ngang 1 trang giấy trong Word 2010 theo chiều ngang với một đoạn văn bản nhất định
Như đã nói ở trên, nếu bạn chỉ định xoay ngang trên một trang giấy trong Word 2007, 2010, 2013, 2016, 2019, bạn sẽ cần phải thực hiện theo các chỉ dẫn dưới đây để có khả năng xoay ngang một đoạn văn bản cụ thể trong toàn bộ tệp Word.
Bước 1: Vào Page Layout > Click chọn vào biểu tượng hình mũi tên để truy cập nhanh vào Page Setup.
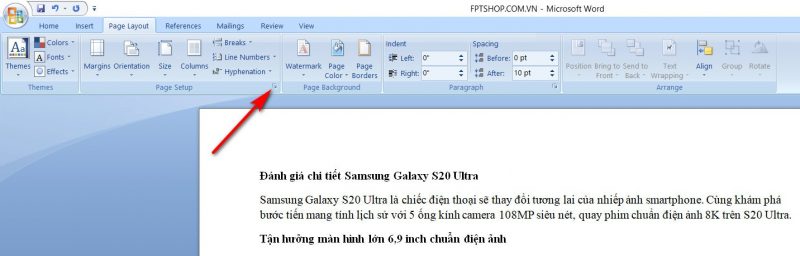
Bạn cũng có thể click chọn Margins > Custon Margins để truy cập Page Setup.

Bước 2: Tại tab Margins, bạn click chọn mục Orientation và chọn sang mục Landscape.
Bước 3: Đây là bước mấu chốt vì bạn cần click vào tùy chọn This point foward ở trong mục Apply to: sau đấy nhấn OK để hoàn tất xoay ngang một trang giấy.
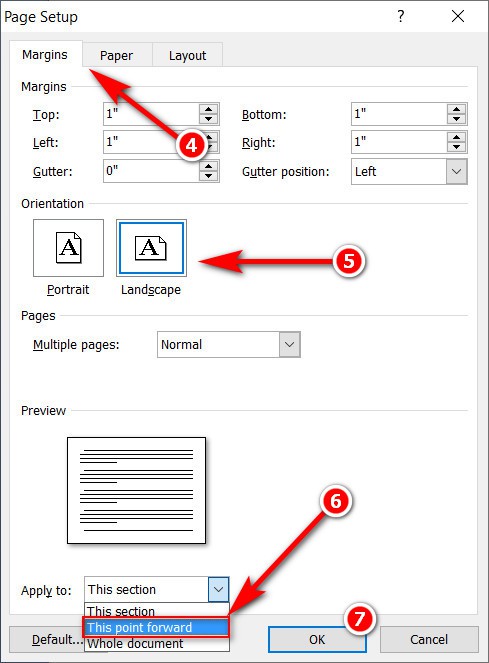
Tùy chọn này sẽ cho phép chúng ta có thể xoay ngang 1 trang giấy trong Word, đặc biệt với một đoạn văn bản hoặc trang bạn tìm kiếm để xoay giấy theo chiều ngang, thay vì xoay ngang trang giấy cho tất cả văn bản. Cách này có thể áp dụng cho các phiên bản từ Word 2007 đến Word 2019.
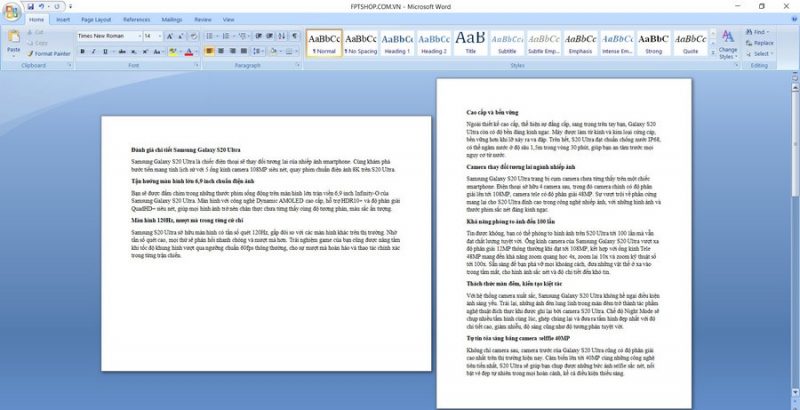
Kết quả một khi xoay ngang 1 trang giấy trong Word, sử dụng với một trang nhất định trong tất cả văn bản
Chú ý rằng nếu bạn chỉ mong muốn xoay ngang một đoạn văn bản nhất định, bạn phải cần bôi đen đoạn văn bản đấy trước khi thực hiện các thực hành các bước kể trên.
Ngắt section riêng cho trang giấy cần xoay
Để xoay ngang một trang giấy bất kỳ trong văn bản Word của Microsoft Office thì các bạn cần tách trang đấy thành 1 section riêng với các trang còn lại trong văn bản. nếu không khi các bạn xoay ngang thì toàn bộ các trang trong văn bản sẽ đều xoay ngang theo.
Bước 1: Các bạn đặt con trỏ chuột tại vị trí đầu trang văn bản các bạn muốn ngắt section và chọn Page Layout -> Break -> Contiounus.
Ví dụ: Các bạn mong muốn xoay ngang trang thứ hai trong Word, thì các bạn đặt con trỏ chuột vào đầu trang 2.
Bước 2: Kiểm tra xem đã ngắt thành công section các bạn chọn Insert -> Header -> Edit Header.
nếu trang văn bản được chia thành hai section khác nhau là đã ngắt thành công.
Bước 3: Ngắt section tại vị trí trước tiên của trang văn bản ngay sau trang các bạn cần xoay ngang. Để trang cần xoay ngang nằm trong một section.
Ví dụ: Các bạn muốn xoay ngang trang thứ hai trong Word thì các bạn đặt con trỏ chuột vào đầu trang 3. Sau đấy chọn Page Layout -> Break -> Contiounus để ngắt section.
Xem thêm: Tải word 2016 miễn phí kèm hướng dẫn chi tiết
Tổng kết
Qua các hướng dẫn trên bài viết, Blog Phần Mềm hy vọng sẽ đem lại cho các bạn thêm nhiều thông tin bổ ích về cách xoay ngang 1 trang giấy trong Word 2010 và nhiều tính năng khác nữa. Hãy tiếp tục ủng hộ để đón xem nhiều bài viết hay hơn nhé! Cảm ơn các bạn đã theo dõi bài viết của blogphanmem.vn

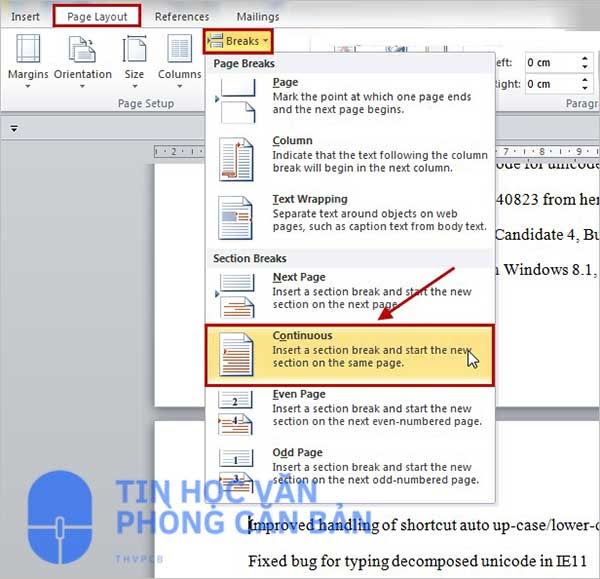
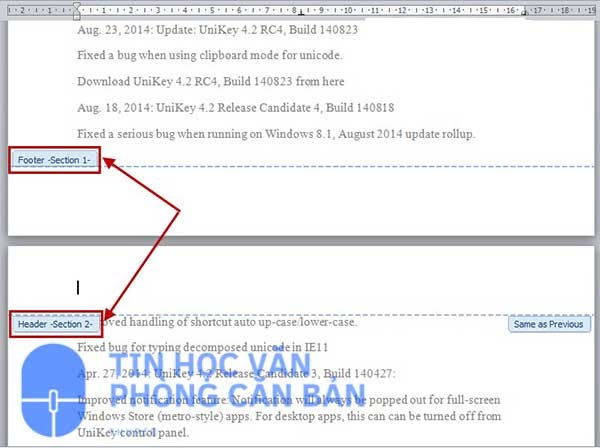
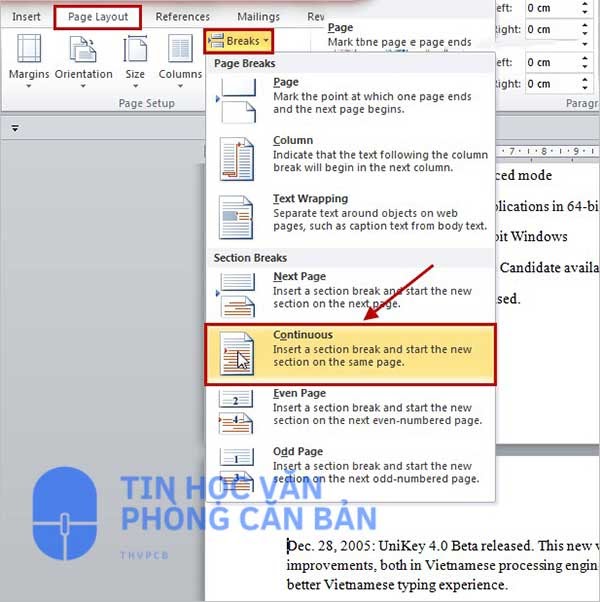
![TẢI Microsoft Office 365 full crack – dùng vĩnh viễn [FULL]](https://blogphanmem.vn/wp-content/uploads/2021/11/microsoft-office-365.jpg)