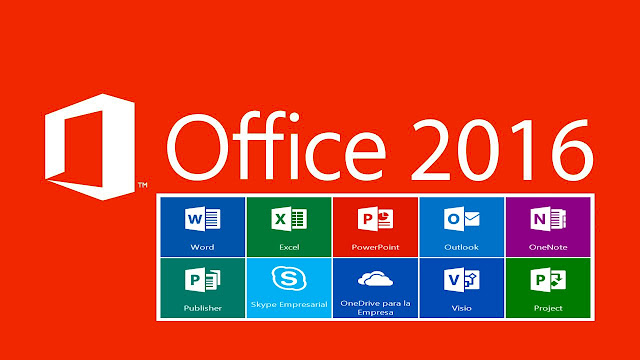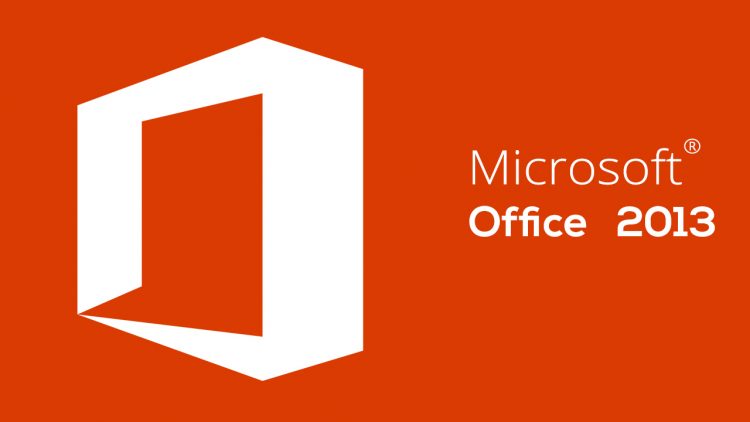Macbook M1 có cài đặt được Office không? Ở bài viết hôm nay, Blog Phần Mềm sẽ hướng dẫn cài Office cho Macbook M1 rất đơn giản chỉ với vài bước ngắn gọn. Cùng theo dõi bài viết bên dưới nhé!
Nội dung bài viết
Link tải Office 2019 cho Macbook
(Tải xong nhớ xem tiếp bài viết phần hướng dẫn cài)
link cài office 2019 cho macbook m1
Giới thiệu về Microsoft Office cho Mac
Office là gì?
Office là tên gọi tắt của Microsoft Office. Nó là bộ các ứng dụng app văn phòng hỗ trợ các công việc quan trọng như: nhập liệu văn bản, tổng hợp và thống kê dữ liệu, giải thích slide,… Được phát triển bởi tập đoàn đa đất nước Microsoft.
Xem thêm: Cách cài phông nền cho Microsoft Teams
nếu như bạn đã biết về nó trên các dòng desktop Window thì nó cũng không có gì sai biệt đối với Macbook. Chỉ có 1 chút sai biệt về giao diện sử dụng.
Và bởi MacOS và Window dùng 2 hệ điều hành hoàn toàn không giống nhau nên đương nhiên bộ cài cho từng loại máy cũng khác nhau! Mặc dù vậy, những tính năng thì vẫn chưa có gì khác biệt, office for Mac cũng bao gồm:

Bộ Office cho Macbook gồm những gì?
– Microsoft Word cho Macbook.
– Microsoft Excel cho Macbook.
– Microsoft PowerPoint cho Macbook.
– Microsoft OneNote cho Macbook.
– Microsoft Outlook cho Macbook.
– OneDrive cho Macbook.
dùng Office không mất phí trên Macbook có tốt không?
Đây là bộ Office thông thường của Microsoft thì tất nhiên là mặc định nó sẽ có phí. mặc dù vậy bài viết này mình sẽ hướng dẫn bạn cách kích hoạt để dùng được Office trên Mac miễn phí vĩnh viễn. vì thế các tính năng đều rất đầy đủ không thiếu gì cả. Bạn yên tâm nhé!
Tuy nhiên nếu bạn có điều kiện thì mình cũng khuyến kích bạn nên mua bản quyền để ủng hộ nhà cung cấp.
Có cài Office cho Macbook M1 được không?
vào thời điểm hiện tại, dòng Macbook M1 mới trên thị trường dùng hệ điều hành mới nhất Big Sur cho nên việc cài Office cũng gặp rất nhiều trở ngại. tuy nhiên bạn vẫn có thể cài Office cho Macbook M1 phiên bản mới nhất
Cách cài Office trên Macbook M1
- Bước 1: truy cập vào đường link được mang lại trên tải file xuống
- Bước 2: Giải nén tệp. Sau đấy xảy ra 2 file gồm file cài đặt và file Cr@ck.
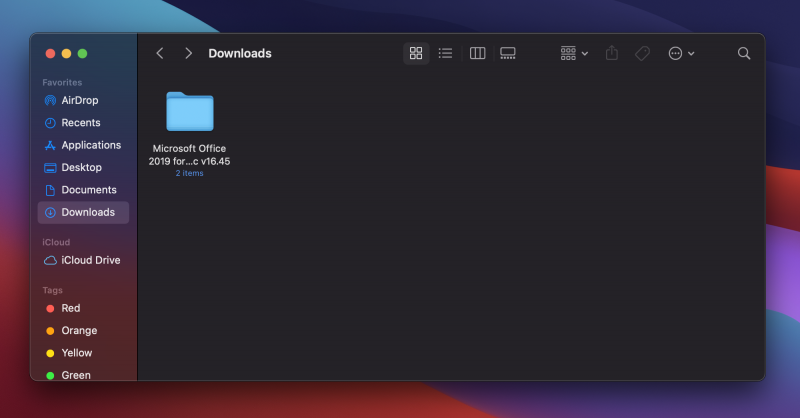
Folder một khi giải nén
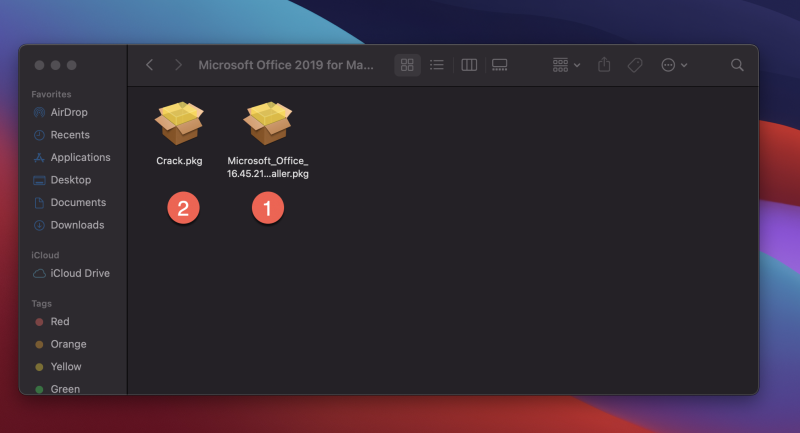
tệp cài đặt .pkg và tệp Cr@ck
- Bước 3: Chạy tệp (1) để cài bộ Office vào máy tính của chúng ta nhé (bao gồm Word, Excel, OneNote, PowerPoint, OneDrive, OutLook).
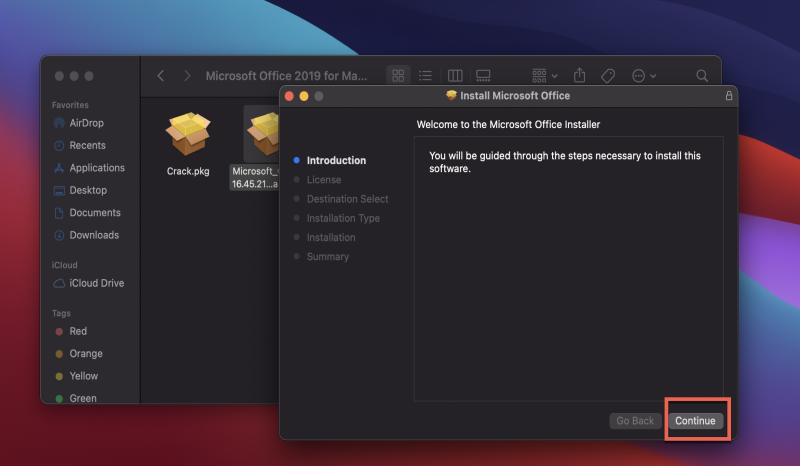
bấm vào Continue để thiết lập
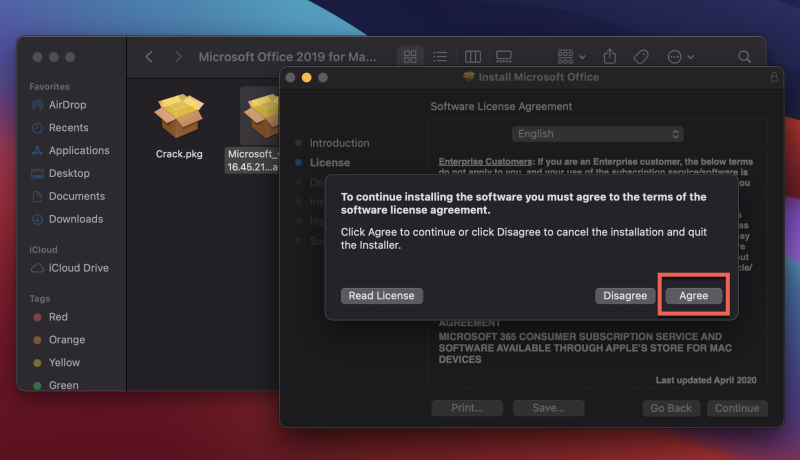
Nhấn Agree
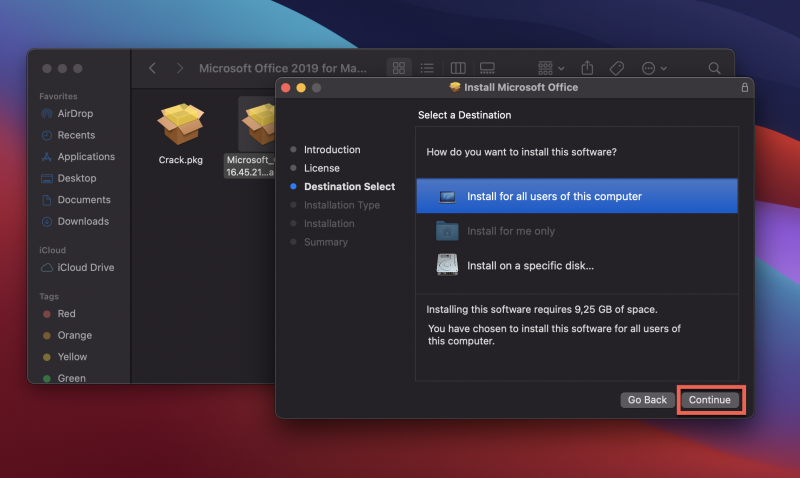
Chọn Continue
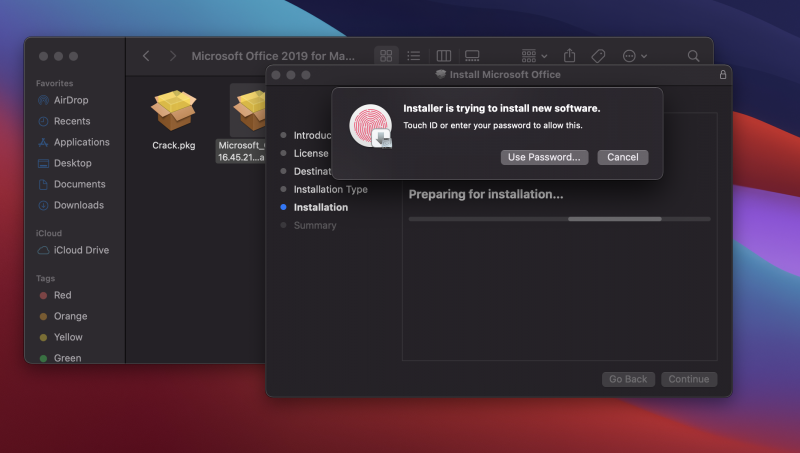
Nhập TouchID hoặc password của máy bạn vào để thiết lập

công đoạn cài đặt coi như hoàn tất. Nhấn Close để thoát.
- Bước 4: một khi cài xong, các bạn phải tiến hành chạy tiếp tệp Cr@ck.pkg (2) bạn nhé
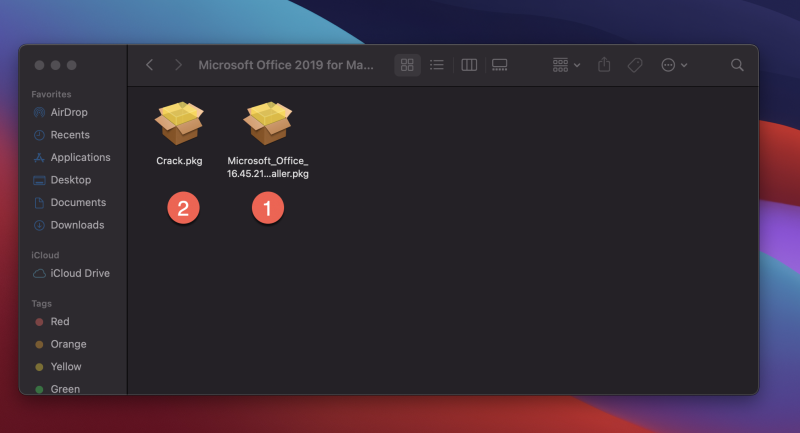
Vẫn sẽ tương tự từng bước như trên bạn cài file 1
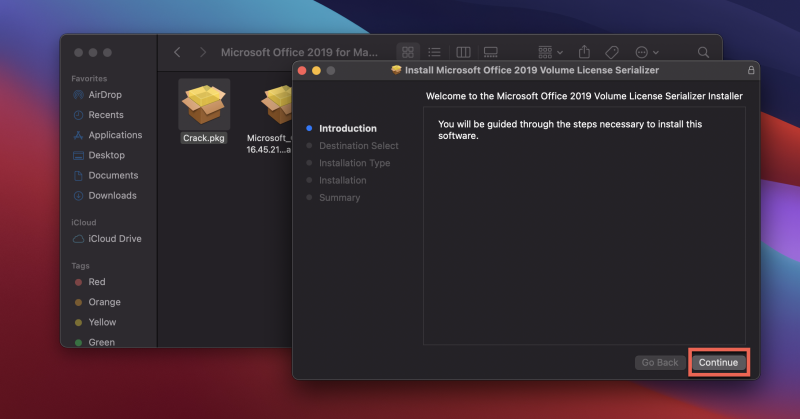
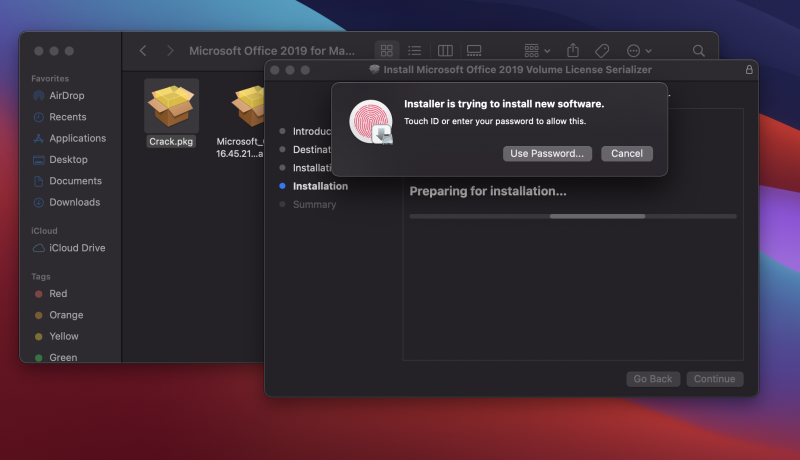

- Bước 5: Khi Cr@ck thành công. Bạn vào LaunchPad mở từng app lên và chọn “Skip Sign In” thế là xong nhé !!!
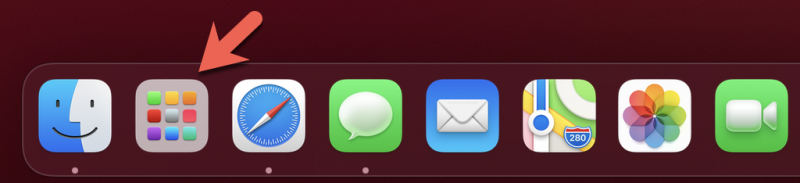
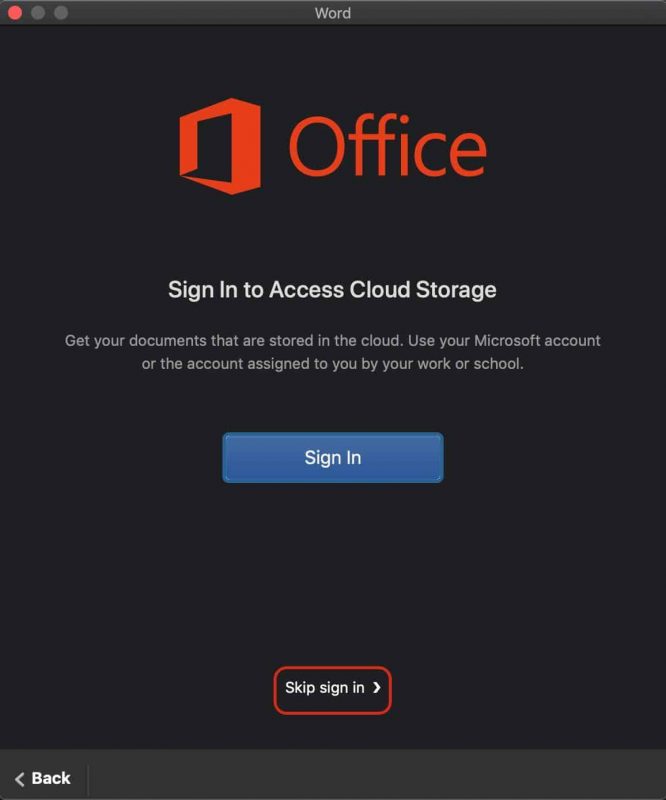
“Skip sign in” để vào app
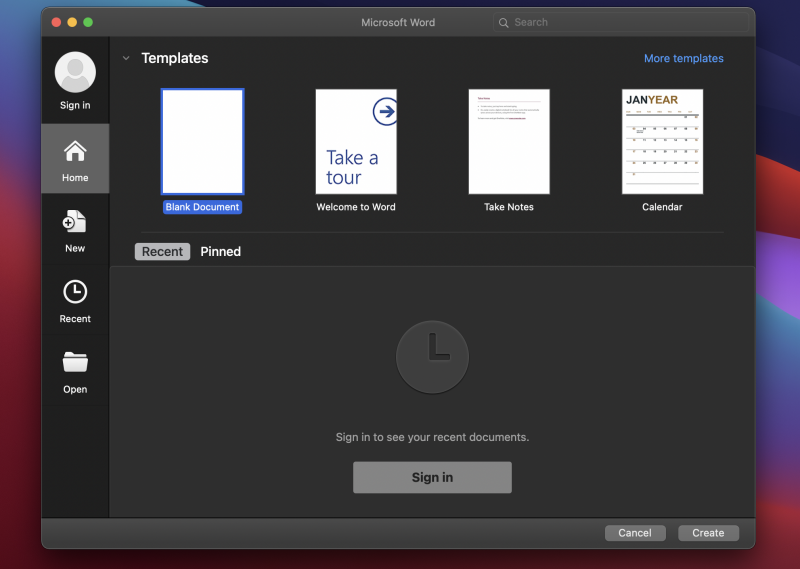
giao diện của Microsoft Word sau khi cài đặt xong
Cách tắt cập nhật bản Office for Macbook
vì sao phải tắt cập nhật?
Do những bản cập nhật mới của Microsoft Office đã vá lỗi nên thường dẫn đến bộ máy không tương thích. Chính Vì vậy không chỉ khiến bản Office không dùng được lâu. Và việc tắt cập nhật này sẽ giảm bớt những thông cáo cập nhật không cần thiết cho bạn.
Tắt cập nhật khá đơn giản, bạn chỉ cần vào Help => Check for Update => Bỏ tick cho mục: “Automatically tải xuống and install”
Còn nếu như bạn lỡ chưa bỏ tick update bên trên thì chỉ với 2 bước dễ dàng phía dưới là chúng ta có thể tắt cập nhật bản Office cho Macbook nhanh chóng:
- Bước 1: Bạn hãy mở phần mềm Finder trong Macbook lên => Nhấn tổ hợp phím “Command + Shift + G” Sau đó, bạn dán đường dẫn “/Library/Application Support/Microsoft/” Rồi nhấn nút Go.
- Bước 2: Sau khi đã hoàn thành xong bước 1, bạn tiến hành mở thư mục có chứa tệp Microsoft AutoUpdate sau đấy chọn “Move to trash” để di chuyển vào thùng rác.
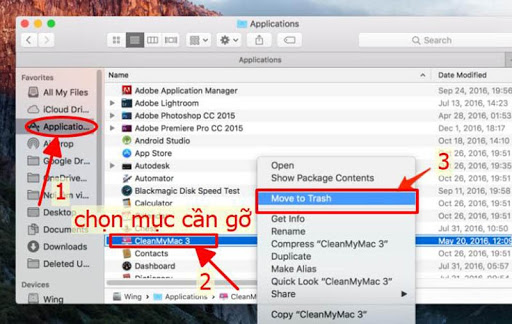
Tắt bản cập nhật Sau khi đã coi như hoàn tất phiên thiết lập
Xem thêm: Cách tắt Microsoft Office click to run
link cài office 2019 cho macbook m1
Tổng kết
Phía trên là tất cả những gì Bạn có thể xem theo để cài Office cho Macbook M1 của mình nhé! hy vọng bạn sẽ lại theo dõi Blog app với những bạn viết tiếp theo! Chúc các bạn thiết lập thành công! cảm ơn các bạn đã theo dõi bài viết của blogphanmem.vn

![TẢI Microsoft Office 365 full crack – dùng vĩnh viễn [FULL]](https://blogphanmem.vn/wp-content/uploads/2021/11/microsoft-office-365.jpg)