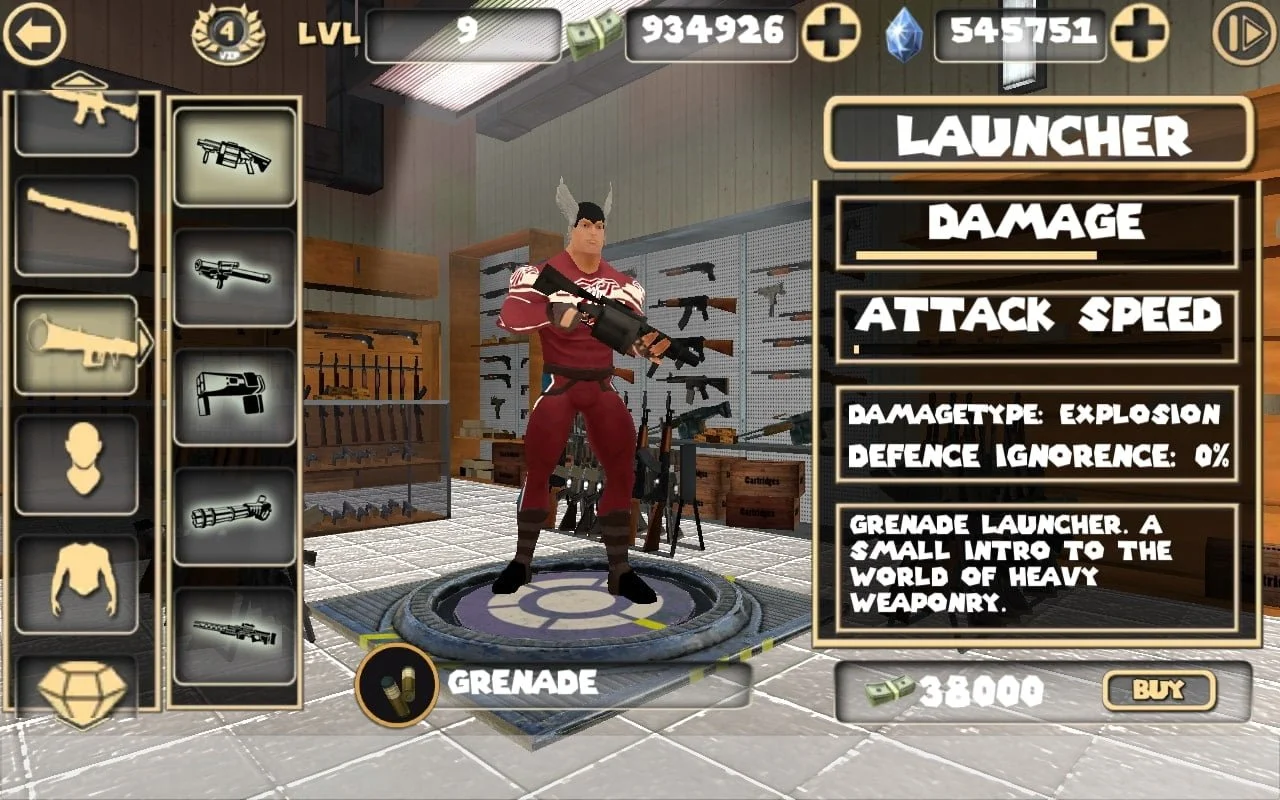Bài content này đang nói về việc gán giá trị trong Excel. Ví dụ: nếu như doanh số hàng tháng của một người từ 0 đến 100, thì hiệu năng kinh doanh của tháng đó sẽ được đánh giá là Kém, nếu từ 101 đến 500, được đánh giá là Khá, nếu từ 501 đến 1000, được cho là Tốt và nếu trên 1000 , được đánh giá là xuất sắc.
Các phương pháp được miêu tả trong bài viết từ blogphanmem.vn này sẽ giúp bạn thực hiện việc hoàn thành công việc này.
Bạn đang xem bài viết: Cách gán giá trị trong Excel chính xác, dễ hiểu nhất 2022
Nội dung bài viết
Gán giá trị trong Excel bằng việc đặt tên cho dữ liệu
Cách dễ dàng để gán giá trị trong Excel đó là sử dụng chức năng Define Name để gán dữ liệu cho một cái tên nắm rõ ràng. Cách làm như sau.
- đầu tiên, trên thanh Ribbon nhấp chọn Formulas >>> Define name.
- Tại hộp thoại New name, thực hiện thao tác đặt tên và gán tên cho vùng giá trị. Bạn chỉ cần chú ý 2 vùng đó là Name (tên được gán cho dữ liệu) và Refers to ( vùng dữ liệu cần gán)
- sau khi chọn vùng dữ liệu và đặt tên, nhấn OK để coi như hoàn tất.

Nguyên tắc đặt tên cho vùng dữ liệu:
- Các ký tự được sử dụng là mẫu tự, các số, các dấu chấm, các ký tự gạch dưới.
- Không phân biệt chữ hoa hay chữ thường và vẫn chưa có khoảng trống giữa các ký tự.
- Độ dài tối đa là 255 Ký tự.
- Các tên không thể là tham chiếu ô.
ngoài ra, để thuận tiện hơn cho việc truy tìm dữ liệu sau này, tên được gán nên được viết liền không dấu.

Gán giá trị trong Excel bằng cách đặt tên qua nút lệnh Developer
đối tượng mục tiêu trong excel có rất nhiều, không những thế chỉ có 2 nhóm đối tượng cho phép liên kết dữ liệu mà thôi.
nhóm 1: đối tượng mục tiêu trong Shapes (In-sert/Shapes) và thị trường trong Form Control (Developers/In-sert/Form Control)
nhóm 2: nhóm phân khúc ActiveX Control (Developers/In-sert/ActiveX Control)
nhìn thấy ảnh phía dưới để phân biệt biệt 2 group này
nếu như bạn k thấy Tab Developer thì hãy vào đường dẫn sau để bật nó lên nhé
hướng dẫn liên kết dữ liệu như sau: Excel Option/Popular -> Tick vào CheckBox: Show the Developer Tab in the Ribbon.
Group 1:
sau khi vẽ phân khúc lên bảng tính Excel, ta bấm tìm kiếm đối tượng sau đấy, click chuột vào thanh địa chỉ điền dấu “=”; sau đó rê chuột ra vùng dữ liệu trong excel để Lựa chọn nguồn cho nó.
bên cạnh đó so với nhóm 1 này thì chỉ có một ô duy nhất được xuất hiện trên đối tượng.
Group 2: Ta vào đường dẫn sau để vẽ thị trường trên bảng tính excel
Developers/In-sert/ActiveX Control/ chọn lựa get một phân khúc rồi vẽ lên worksheet space.
sau khi đối tượng mục tiêu được vẽ xong, ta cũng click tìm kiếm phân khúc vừa vẽ, lúc này trên thanh địa chỉ xuất hiện công thức của phân khúc đấy như sau: =EMBED(“Forms.XxxxXxxxx.1″;””)
Ta tiến hành xóa phần sau dấu “=” rồi rê chuột đến vùng chứa dữ liệu để báo cáo để Lựa chọn nguồn cho nó giống như sau:
nếu như như ở nhóm 1 thì định dạng của đối tượng không refresh khi ta đường link dữ liệu cho nó. Còn ở nhóm 2 thì định hướng của thị trường ngaytức thì chuyển thành định dạng của vùng dữ liệu nguồn. Mặc cho định hướng ban đầu của Đây là Checkbox, Button, hay Combobox.
Và lúc này nếu như chúng ta ước muốn chỉnh sửa số liệu, định hướng ô, tạo viền, chèn cột, xóa cột, hay hàng thì đối tượng mục tiêu cũng được refresh theo.
Lưu ý khi áp dụng:
chúng ta đủ nội lực dùng chức năng Define Name đang học ở bài trước để gán vào phân khúc thay vì chèn trực tiếp vùng dữ liệu vào thị trường như trên để tránh hoàn cảnh ta di chuyển đối tượng mục tiêu sang một worksheet không giống sẽ mất giá đường kéo tham chiếu đến ngồn..
ví dụ ta đặt tên cho vùng A1:D7 là Banggiahoaqua thì việc gán dữ liệu cho ComandButton1 ở thanh địa chỉ sẽ là: = Banggiahoaqua
một khi Gán sự tăng trưởng, chúng ta tiến hành dấu (Hide) sheet chứa gốc dữ liệu để tránh các con mắt tò mò khác nhé.
Lợi ích của việc gán giá trị trong Excel
Việc gán giá trị trong Excel theo cách này có hai ích lợi chính:
Lợi ích 1 của gán giá trị trong Excel
Việc gán giá trị sẽ hỗ trợ bạn tiết kiệm được thời gian khi lập bí quyết tính toán. Giả sử bạn có một vùng dữ liệu lớn, thay vì phải kéo chọn vùng dữ liệu thì chỉ phải gọi tên nó ra. Lúc này Excel sẽ tự chọn vùng dữ liệu đấy và thực hiện tính toán trên nó.
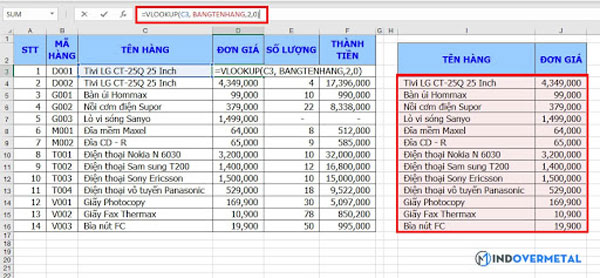
điều này cũng giúp cho bí quyết dễ dàng dễ nhìn hơn, đồng thời cũng dễ kiểm tra hơn khi công thức bị lỗi.
Vì lợi ích này nên gán giá trị được sử dụng rất nhiều trong Excel. quan trọng nhất là những bí quyết Lựa chọn như VLOOKUP, HLOOKUP hay INDEX.
Lợi ích 2 của gán giá trị trong Excel
Thủ thuật Excel này giúp dữ liệu được gán khi gọi lên sẽ không chỉnh sửa được giá trị trong đó. việc này giúp ích rất nhiều trong việc bảo vệ dữ liệu, cũng như có người vô tình chỉnh sửa nó.
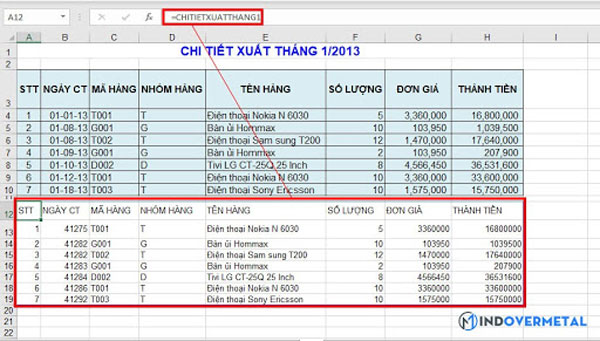
Ở ví dụ trên ta có thể thấy, vùng dữ liệu được gọi này không thể thay thế cũng như chỉnh sửa. nếu như mong muốn thay đổi bạn chỉ có khả năng chỉnh sửa ở dữ liệu gốc. một khi thay đổi, vùng dữ liệu được truy tìm sẽ tự động cập nhật theo dữ liệu gốc.

Tổng kết
Qua bài content này, blogphanmem.vn hy vọng độc giả sẽ áp dụng tốt cách gán giá trị trong Excel trong công việc để coi như hoàn tất tiến độ nhanh hơn thông thường để có thể tăng hiệu suất công việc lên cao hơn nhé.