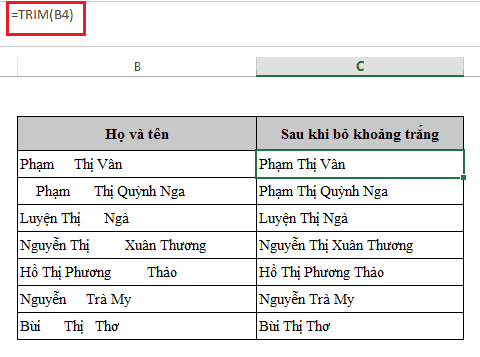Phần excel của bạn đang có quá nhiều khoảng trắng ảnh hưởng đến việc tính toán? Hãy sử dụng hàm loại bỏ khoảng trắng mà blogphanmem.vn giới thiệu ngay sau đây để giải quyết vấn đề đó nhé.
Bạn đang đọc bài viết: Tổng hợp các hàm loại bỏ khoảng trắng trong excel
Nội dung bài viết
Các nguyên nhân tạo nên nhiều khoảng trắng trong Excel
Việc có khá nhiều khoảng trắng trong các ô chứa dữ liệu sẽ gây ra nhiều vướng mắc khi bạn thực hiện các hàm hay những công thức.
- Do vô tình nhấn nhiều lần dấu cách khi nhập dữ liệu mới.
- Do copy hoặc tải 1 file Excel từ trên internet hoặc từ máy khác sang.
- Do sự không tương thích giữa 2 phiên bản Excel.
Loại bỏ khoảng trắng bằng cách sử dụng tính năng Tìm & Thay thế (Find & Replace)
phương pháp đầu tiên để tìm kiếm khoảng trắng là sử dụng tính năng Find & Replace.
một khi đánh dấu các ô bạn mong muốn chọn lựa, hãy chuyển đến tab Home. Sau đó, mở thực đơn thả xuống Find & Select. Chọn tùy chọn Replace. Phím tắt là Ctrl + H.
Cửa sổ Find và Replace sẽ xuất hiện. Trên tab Replace, hãy đặt một chỗ trống trong trường Find what. cam kết rằng không có gì trong trường Replace with. Nhấn Replace All (phím tắt: Alt+A) để xóa mọi trường hợp của khoảng trắng trong tập dữ liệu mà bạn đã chọn.
cho dù công thức này thực sự rất nhanh và dễ dàng, nhưng nó chỉ có ích cho dữ liệu mà bạn mong muốn xóa toàn bộ khoảng trắng. mặc dù vậy, có những trường hợp bạn muốn giữ khoảng cách giữa các từ. Ví dụ: nếu các ô của chúng ta chứa cả họ tên, chúng ta có thể sẽ mong muốn giữ khoảng cách giữa các tên đấy.
hoàn cảnh này sẽ đưa con người đến phương pháp thứ hai để “săn” tìm khoảng trắng.
Xem thêm bài viết: Hàm INDEX là gì? Cách sử dụng hàm INDEX
Cách dùng hàm loại bỏ khoảng trắng trong excel – hàm TRIM
- Ưu điểm: Loại bỏ chuẩn xác những khoảng trắng, thực hành các bước đơn giản.
- Nhược điểm: nếu dữ liệu quá lớn sẽ mất thời gian nhập hàm cho từng cột, chỉ sử dụng được khi dữ liệu là kiểu text.
so với cách này bạn chỉ phải sử dụng hàm =Trim(Text) với Text là ô dữ liệu kiểu chữ cần bỏ khoảng trắng:
Bước 1: Mở tệp Excel có chứa dữ liệu cần xóa khoảng trắng > Tạo 1 cột phụ.
Mở file Excel có chứa dữ liệu cần xóa khoảng trắng > Tạo 1 cột phụ
Bước 2: Nhập hàm =Trim(ô cần xóa khoảng trắng) > Nhấn Enter.
Nhập hàm =Trim(ô cần xóa khoảng trắng) > Nhấn Enter
Bước 3: Nhấn giữ ô vuông nhỏ góc phải của ô được chọn > Kéo xuống để Dùng cho những ô bên dưới.
Nhấn giữ ô vuông nhỏ góc phải của ô được chọn
Bước 4: Copy tất cả ô ở cột phụ.
Copy toàn bộ ô ở cột phụ
Bước 5: Chọn ô đầu tiên của cột chứa dữ liệu cần xóa khoảng trắng.
Chọn ô đầu tiên của cột chứa dữ liệu cần xóa khoảng trắng
Bước 6: Nhấn chuột phải > Chọn mục
value
ngoài ra bạn cũng có thể sử dụng tổ hợp phím Shift + F10 > Nhấn V.
Nhấn chuột phải > Chọn mục Value ở phần Paste Options
Hàm loại bỏ khoảng trắng – loại bỏ khoảng trắng phía trước bằng hàm LEFT TRIM
Trong vài hoàn cảnh, bạn có 2, thậm chí 3 khoảng trắng giữa các chữ để dữ liệu dễ đọc hơn. mặc dù vậy, khi bạn mong muốn bỏ những khoảng trắng phía trước, như thế này:
Như bạn đã biết, hàm TRIM cũng sẽ xoá khoảng trắng ở giữa các chữ. Để giữ lại những khoảng trắng này, chúng ta dùng bí quyết phức tạp hơn:
=MID(A2,FIND(MID(TRIM(A2),1,1),A2),LEN(A2))
Trong công thức trên, bạn tích hợp hàm FIND, MID và TRIM để tính toán vị trí của ký tự trước tiên trong chuỗi. Và sau đấy, bạn thêm con số đấy vào hàm MID khác, hàm sẽ đưa tất cả chuỗi văn bản (độ dài chuỗi được tính bằng hàm LEN) về vị trí của ký tự đầu tiên.
Hình dưới minh hoạ khi xoá mọi khoảng trắng phía trước, chỉ để lại khoảng trắng giữa các chữ.
Cuối cùng, thay thế đoạn chữ gốc bằng đoạn chữ đã được thay đổi.
Hàm loại bỏ khoảng trắng SUBSTITUE – loại bỏ toàn bộ khoảng trắng
nếu hàm TRIM không thể công việc tốt và không xóa được dữ liệu, kết quả giá trị trả về vẫn bị lỗi, không như bạn ước muốn thì hàm SUBSTITUE chính là cách khắc phục tốt nhất mà Bạn có thể đọc thêm.
Trong đó:
- text: văn bản hoặc ô tham chiếu chứa văn bản mà bạn muốn thay thế
- Old text: văn bản mà bạn cần thay thế
- New ext: văn bản mà bạn mong muốn thay thế cho old text.
- Instance num: số lần xuất hiện của old text mà bạn mong muốn thay thế cho new text.
phía dưới là minh họa cụ thể về cách sử dụng hàm SUBSSTITUTE để loại bỏ toàn bộ khoảng trắng trong excel:
- Bước 1: Mở tệp excel cần sửa lỗi khoảng trắng thừa. Bạn click vào cột cuối của bảng dữ liệu và đặt tên cho cột này có thể là “TRIM”
- Bước 2: Trong ô đầu tiên của cột “TRIM” , bạn thêm công thức hàm bỏ khoảng trắng trong excel =SUBSTITUTE(A1 ,” “,””) , nhấn ENTER
- Bước 3: Tương tự với các ô dữ liệu cần xóa khoảng trắng khác, bạn sao chép bí quyết vào các ô tính khác trong cột. Thay thế dữ liệu từ cột ban đầu bằng cột “TRIM” bằng việc chọn tất cả ô tính ở cột “TRIM”, nhấn Ctrl+C để sao chép vùng dữ liệu vào clipboard.
Chọn ô đầu tiên nhấn Shift+F10 và nhấn V để dán dữ liệu vào.
- Bước 4: Xóa dữ liệu ở cột “TRIM”. Vậy là bạn đã coi như hoàn tất các bước dùng hàm bỏ khoảng trắng trong excel bằng cách sử dụng hàm TRIM.
Cách loại bỏ khoảng trắng giữa các số
Dưới đây sẽ hướng dẫn bạn một thủ thuật excel để loại bỏ khoảng trắng giữa các số.
– Bước 1: Mở tệp Excel có chứa dữ liệu mà bạn muốn thực hiện thao tác xóa khoảng trắng. Trên bàn phím máy tính, bạn nhấn tổ hợp phím Ctrl + H.
Loại bỏ khoảng trắng giữa các số – Hình 1
– Bước 2: Cửa sổ mới hiện ra, bạn chỉ phải nhập dấu khoảng trắng (nút Space trên bàn phím) vào ô Find What. tiếp tục bỏ trống mục Replace With rồi nhấn Replace All.
Loại bỏ khoảng trắng giữa các số – Hình 2
– Bước 3: Hộp thoại mới hiện ra Thông báo thao tác thay thế thành công. Nhấn Ok để hoàn tất.
Loại bỏ khoảng trắng giữa các số – Hình 3
Tổng kết
Thật dễ dàng đúng không nào, trên Đây là các cách giúp các Bạn có thể dùng hàm loại bỏ khoảng trắng giữa các từ, xóa khoảng trắng giữa các số trong Excel. hy vọng bài content sẽ giúp ích cho các bạn trong quá trình quản trị với Excel. Tiếp tục theo dõi blogphanmem.vn để đọc những bài viết bổ ích khác nhé.