Hàm INDEX trong Excel là gì và cách sử dụng hàm INDEX như thế nào? tất cả những điều bạn cần biết về hàm INDEX đều có trong bài viết này của blogphanmem.vn. Đọc ngay để thực hiện công việc đạt kết quả tốt gấp đôi.
bạn đang đọc bài viết: Hàm INDEX là gì? Cách sử dụng hàm INDEX
Nội dung bài viết
Hàm INDEX là gì?
Như đã vừa giới thiệu ở trên, hàm INDEX là hàm trả về mảng, giúp thu thập các giá trị tại một ô nào đấy giao giữa cột và dòng. có thể hiểu, trong 1 mảng cho trước, nếu nhận biết vị trí (dòng và cột) của một phần tử thì hàm này sẽ giúp thu thập thành quả tại ô đó.
Ứng dụng của hàm Index trong Excel
Khi dùng hàm Index, người dùng có thể được chính xác về giá trị của vị trí giao như giữa cột và dòng như bạn muốn. Với hàm Index, bạn chỉ cần nhập vào công thức chuẩn xác. Kết quả sẽ hiển thị một chuẩn xác nhất và bạn không phải lo về vấn đề kết quả bị sai lệch.
Cú pháp và cách sử dụng hàm INDEX trong Excel
Cú pháp hàm INDEX cơ bản
bí quyết một hàm INDEX cơ bản như sau:
=INDEX(array;row_num;[column_num])
Trong đó:
– array: vùng ô hoặc một hàng số mảng nào đó;
– row_num: chọn hàng trong mảng từ đấy trả về một giá trị;
– column: chọn cột trong mảng từ đó trả về một giá trị.
VD #1: Hãy tìm chất lượng của phần từ dòng thứ 3, cột thứ 2 trong mảng (mảng gồm 11 dòng và 5 cột) như hình dưới đây:

Bước 1: Tại ô G8 chúng ta viết công thức:
=INDEX(B8:F18;3;2)
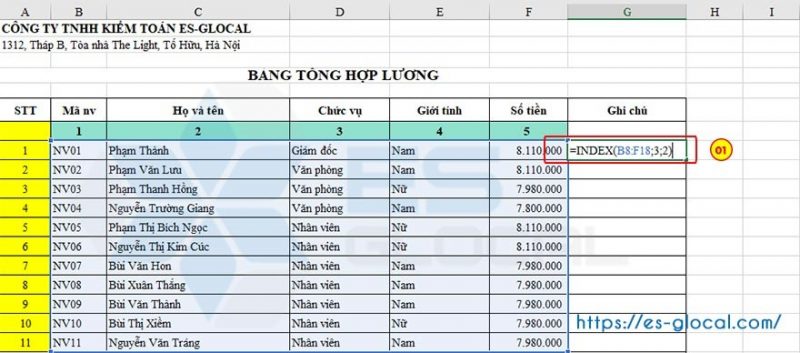
Bước 2: Bấm phím Enter, ta có kết quả như sau: Phần tử ở dòng thứ 3, cột thứ 2 trong mảng là “Phạm Thanh Hồng”
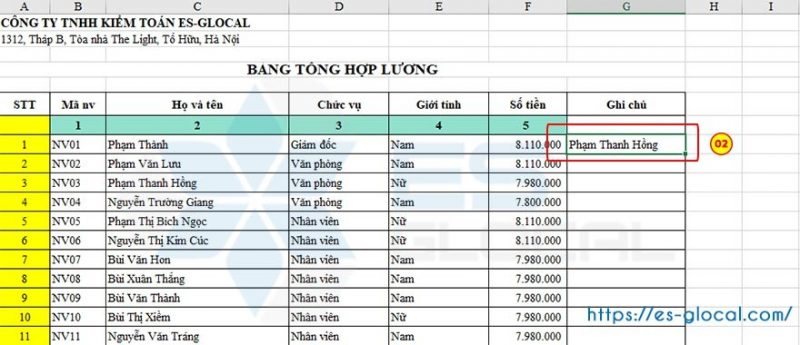
Tương tự, các chúng ta có thể tìm phần tử bất kỳ thuộc mảng này thông qua cú pháp như trên đây nhé.
Lưu ý: Lỗi #REF xuất hiện khi các bạn chọn địa chỉ của phần tử không nằm trong mảng ban đầu.
xem thêm bài viết: Hàm SUBSTITUTE trong excel là gì? Cách sử dụng hàm SUBSTITUTE
Cú pháp hàm INDEX nâng cao
Vượt ra phạm vi của 1 mảng, Bạn có thể tìm phần tử của một vùng tham chiếu (có thể có 1 hoặc nhiều mảng khác nhau) thông qua công thức tổng quát như sau:
=INDEX(reference;row_num;[column_num],[area_num])
Trong công thức này:
– reference: vùng tham chiếu (có thể kết hơp nhiều mảng với nhau);
– row_num: chỉ số hàng từ đó trả về một tham chiếu;
– column_num: chỉ số cột từ đấy trả về một tham chiếu;
– area_num: số của vùng ô sẽ trả về giá trị trong reference (tức là số thứ tự của mảng trong vùng tham chiếu). nếu như area_num được bỏ qua thì hàm INDEX mặc định sử dụng vùng 1.
Về cú pháp, vẫn chưa có sự khác nhau nhiều so với hàm căn bản. Điểm khác nhau của công thức này là vùng giá trị có khả năng có nhiều hơn một mảng và kết quả trả về phụ thuộc vào mảng mà bạn chọn.
Để dễ hình dung, con người cùng coi VD sau.
ví dụ #2. Giả sử con người có 2 mảng gồm mảng [B8:F12] (màu trắng) và mảng [B13:F18] (màu hồng). Ta mong muốn tìm phần tử hàng thứ 4, cột thứ hai của mảng thứ 2. hình ảnh minh họa như dưới:
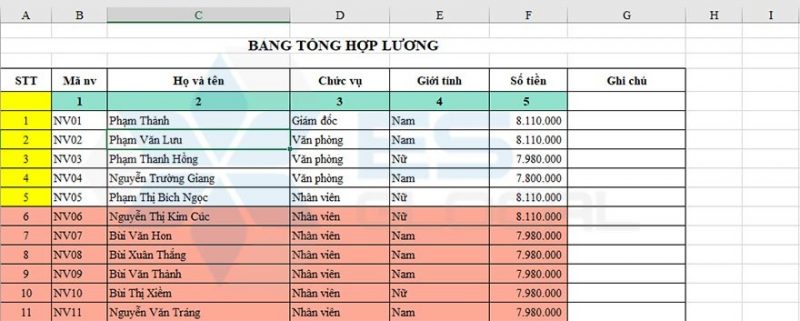
Lúc này, chúng ta áp dụng cách thức hàm INDEX nâng cao, để tìm kết quả theo điều kiện xác định như sau:
=INDEX((B8:F12;B13:F18);3;2;2)
Ở trong công thức này, con người có 2 mảng [B8:F12] và [B13:F18] (tức là vùng tham chiếu); phần tử dòng thứ 3, cột thứ hai và nằm ở mảng thứ hai vì vậy ta điền lần lượt là 3,2,2 trong bí quyết.
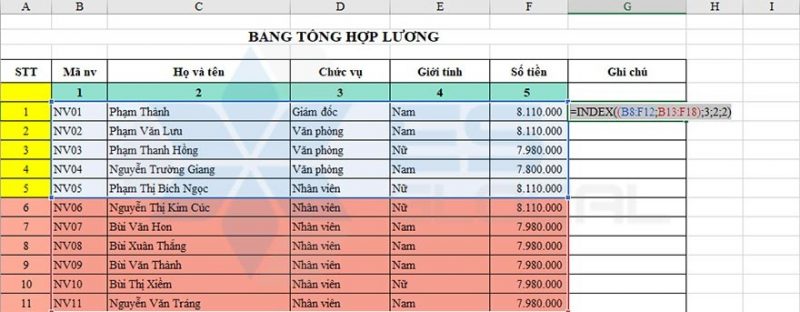
Sau đó, bấm phím Enter, kết quả của phép tính là:

Vậy, phần tử dòng thứ 3, cột thứ hai của mảng thứ hai là “Bùi Xuân Thắng”
Qua VD trên, các bạn đã phân biệt được cách sử dụng và sự khác nhau giữa hàm INDEX cơ bản và nâng cao chưa nào.
tham khảo thêm cách sử dụng các hàm trong Excel tại đây nhé!
Cách sử dụng hàm INDEX bằng tích hợp hàm INDEX MATCH
Thực tế, việc dùng thủ thuật excel hàm INDEX đơn thuần thường không tận dụng được hết sức mạnh của hàm này. Người ta thường tích hợp giữa hàm này và hàm MACTCH để thực hiện một chuỗi tính toán phức tạp hơn rất nhiều.
Như chúng ta đã biết, trong cú pháp hàm INDEX có 2 giá trị là vị trí dòng (row_num) và vị trí cột (column_num). Ta có khả năng thay thế 2 thành quả trên bằng cách dùng phép toán của hàm MATCH.
ví dụ #3: Có bảng lương phía dưới, hãy tìm chức vụ của nhân viên có mã NV là NV04 trong bảng phía dưới.
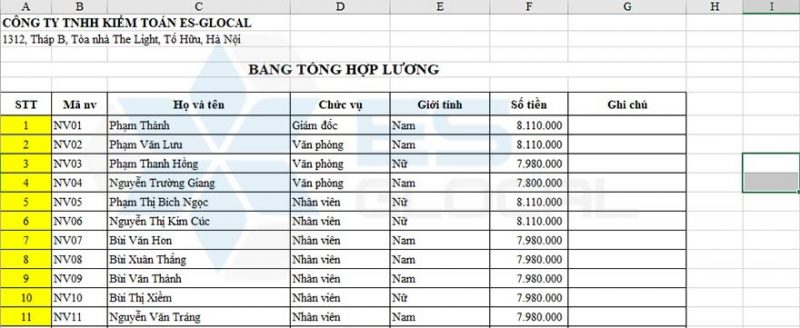
Như vậy, muốn tìm được chức phận của cấp dưới trong bảng đấy, ta phải biết số dòng và số cột của phần tử đó để Áp dụng quy tắc hàm INDEX như hướng dẫn phía trên.
lúc đó, để tìm được số dòng và số cột ta Dùng thêm công thức MATCH.
Bước 1: Để tìm số dòng, ta phải tìm địa chỉ của mã “NV04” trong dãy mã nhân sự, công thức tìm như sau: =MATCH(“NV04”;B7:B17;0). Kết quả ra số 4. Vậy mã NV04 nằm ở dòng thứ 4 trong dãy mã NV
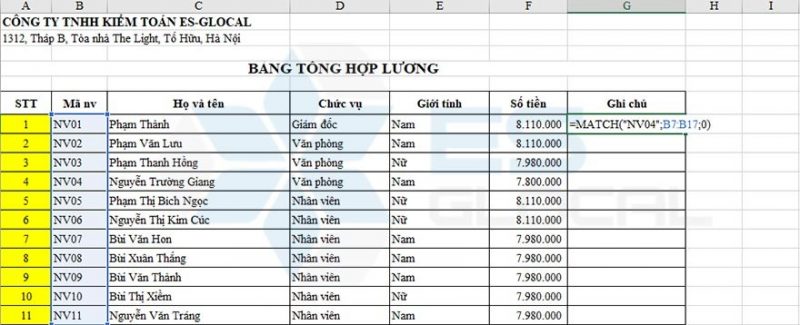
Bước 2: Để tìm số cột, ta phải tìm địa chỉ của “Chức vụ” trong dãy từ C6 đến F6, bí quyết tìm như sau: =MATCH(“Chức vụ”;C6:F6;0). Kết quả ra số 2. Vậy cụm từ “chức vụ” nằm ở vị trí thứ hai trong dãy.

Bước 3: Ta tích hợp hàm INDEX và MATCH như sau:
=INDEX(C7:F17;MATCH(“NV04”;B7:B17;0);MATCH(“Chức vụ”;C6:F6;0))

Bước 4: Kết quả trả về, nhân sự có mã số NV04 làm chức phận “Văn phòng”
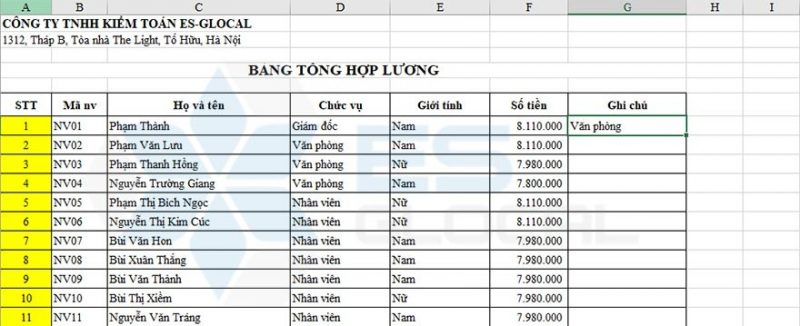
Một số lỗi khi sử dụng hàm INDEX
phía dưới là một vài lỗi Bạn có thể gặp khi thao tác với hàm INDEX:
Lỗi #N/A hoặc #VALUE! trong hàm INDEX
– Nguyên nhân: dùng bí quyết mảng mà không nhấn Ctrl + Shift + Enter.
Như đã nói đến ở trên, Bạn có thể khai báo row_num hoặc column_num là 0 (không) để hàm trả về mảng thành quả cho tất cả cột hoặc hàng tương ứng với điều kiện bạn nhập hàm INDEX làm bí quyết mảng. tuy nhiên, trong hoàn cảnh này, trừ phiên bản mới nhất của Microsoft 365, so với các phiên bản khác, Excel sẽ báo lỗi nếu không làm đúng quy trình dùng bí quyết mảng.
– Cách khắc phục:
Với các phiên bản Excel không phải phiên bản mới của Microsoft 365, bạn sẽ phải nhập bí quyết mảng dưới dạng công thức mảng kế thừa bằng việc chọn vùng dữ liệu đầu ra, nhập công thức vào ô trên cùng, bên trái của phạm vi đầu ra sau đấy nhấn Ctrl + Shift + Enter.
Ví dụ: Bạn muốn hàm INDEX trả về mảng thành quả cho tất cả cột 1 trong mảng B4:E13, bạn thực hiện theo các bước sau:
Bước 1: Chọn phạm vi đầu ra, ở đây chọn 10 hàng trong cột G, có địa chỉ là G4:G13.
Bước 2: Nhập công thức ở ô trên cùng bên trái của phạm vi đầu ra (Ở đây chính là ô G4).
Tại ô G4 bạn nhập: =INDEX(B4:E13,0,1)
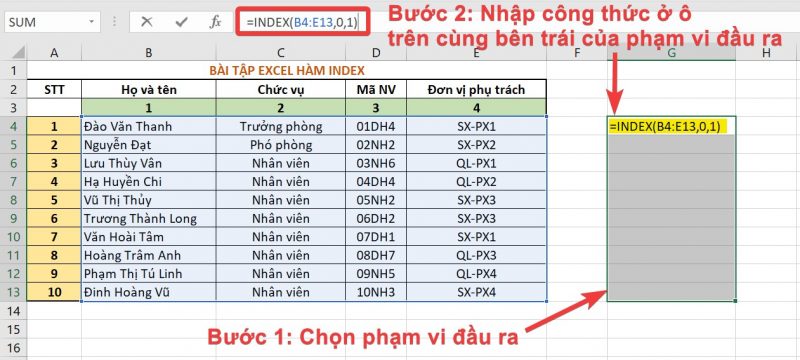
Bước 3: Nhấn Ctrl + Shift + Enter để công nhận. Excel sẽ chèn dấu ngoặc nhọn ở đầu và cuối bí quyết cho bạn. Cuối cùng, bạn xem kết quả hoàn thành như sau:
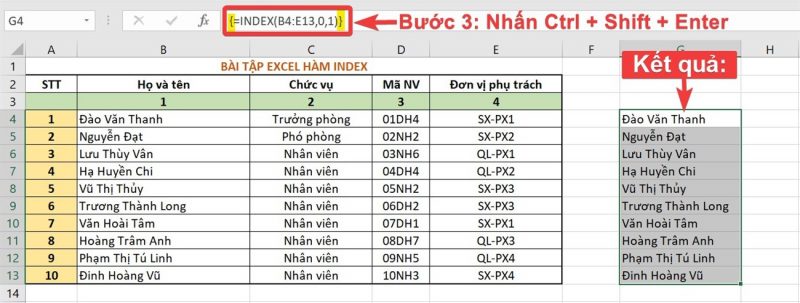
Lỗi #REF! trong hàm INDEX
– Nguyên nhân: Các đối số row_num và column_num không trỏ tới bất kỳ một ô trong mảng đã khai báo, VD mảng khai báo chỉ có 4 cột nhưng bạn vô tình nhập column_num là 6.
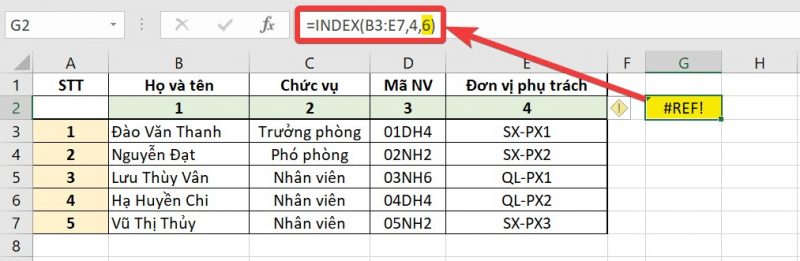
– Cách khắc phục: kiểm duyệt lại công thức xem đã đúng chưa và chỉnh lại để phù hợp, đặc biệt là các đối số column_num, row_num.
Tổng kết
Như vậy qua bài content này chúng ta đã biết cách dùng hàm Index trong excel, cách sử dụng hàm INDEX và tích hợp hàm Index với một số hàm khác trong Excel. kỳ vọng bài content này của blogphanmem.vn đã giúp các bạn sử dụng hàm INDEX trong Excel được mượt hơn. Chúc các bạn ứng dụng vào hoạt động một cách mang lại hiệu quả





