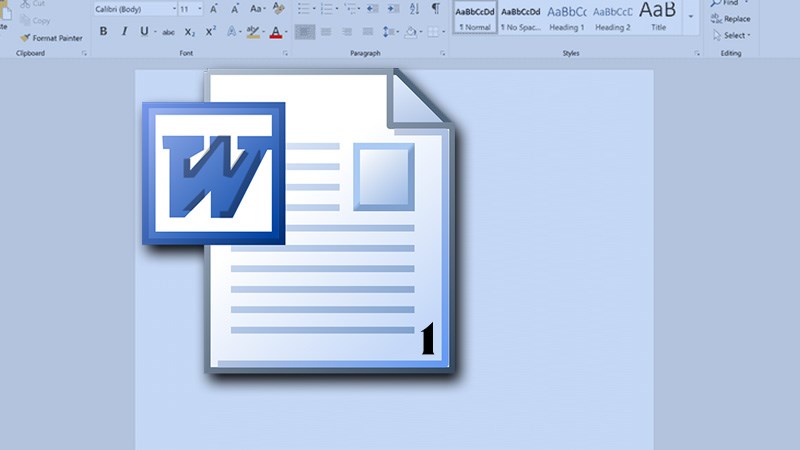Chia sẻ ngay cách đánh số trang bất kỳ trong word đạt kết quả tốt, nhanh chóng không thể bõ lỡ với dân công sở. Một trong những skill văn phòng nay là một kĩ năng không thể không có đối trong thời đại chuyển đổi số quan trọng là so với việc soạn thảo văn bản trên word. Chào mừng bạn đến với blogphanmem.vn nơi đưa đến những giải pháp, mẹo vặt đạt kết quả tốt công nghệ số.
Bạn đang xem bài viết: cách đánh số trang bất kỳ trong word
Nội dung bài viết
Microsoft Word là gì?
Microsoft Word là chương trình biên soạn, giải quyết văn bản phổ biến với tất cả mọi người sử dụng máy tính trên toàn toàn cầu, được tăng trưởng bởi Microsoft và thuộc bộ ứng dụng Microsoft Office.
Xem thêm: Các phím tắt trong word mà dân văn phòng nên biết
Thông qua các công cụ định dạng Microsoft Word giúp cho bạn làm ra các tài liệu hợp lý cả về lượng và chất chuyên nghiệp một cách mang lại hiệu quả. Bên cạnh đấy, Word còn gồm có các công cụ chỉnh sửa và sửa đổi giúp chúng ta có thể hợp tác với mọi người một cách dễ dàng.
Tính năng cơ bản cần biết về Microsoft Word
Các tính năng thông dụng
- biên soạn hợp đồng, biên bản
- soạn thảo báo cáo
- Tạo CV
- Tạo mail
- Tạo phong bì
- Watermark
- Autocorrect
- Bảo vệ tài liệu
- Đếm từ
- thiết lập chế độ hiển thị
Các chức năng mà bạn cần biết
- Tiết kiệm thời gian với Researcher
- dùng Accessibility Checker
- Chèn clip online
- ghen tị hoặc gộp tài liệu
- Chèn Smart Chart
- Nghe đọc văn bản
- Cá nhân hóa Word với các tùy chọn nâng cao
- Tùy chỉnh thanh trạng thái
Cách đánh số từ trang bất kỳ trong Word
Để thành thạo thao tác đánh số trang ở trang bất kỳ, các bạn có thể theo dõi các bước dưới đây!
Bước 1: Mở tệp Word cần đánh số trang bất kỳ trong Word > Chọn thẻ Insert.
Mở tệp Word cần chèn số trang trong Word > Chọn thẻ Insert
Bước 2: Đi đến mục Header & Footer > Chọn Page Number.
Đi đến mục Header & Footer > Chọn Page Number
Bước 3: Lựa chọn các loại đánh số trang bất kỳ cần dùng
Trong đó:
- Top of page: Đánh số trang trên đầu trang.
- Bottom of page: Đánh số trang ở cuối trang.
- Page Margins: Đánh số trang bên lề trang.
- Current Position: Đánh số trang tại vị trí con trỏ chuột.
tìm kiếm những loại đánh số trang bất kỳ
Sau khi đã đánh số trang bất kỳ xong thì bạn hãy thực hiện các thao tác sau để đánh số trang bất kỳ trong Word.
Bước 1: Tạo Section (Ở đây mình sẽ đánh số trang từ trang thứ hai nhé)
Để con trỏ chuột ở đầu trang bạn muốn đánh số > Chọn thẻ Layout > Chọn Break > Chọn Next Page.
Để con trỏ chuột ở đầu trang bạn mong muốn đánh số > Chọn thẻ Layout > Chọn Break > Chọn Next Page
Bước 2: một khi tạo Section thì bạn sẽ có kết quả như hình phía dưới.
Kết quả sau khi tạo Section
Bước 3: Tắt liên kết Section ở đầu trang.
Để con trỏ chuột ở Header đầu Section 2 > Chọn thẻ Design > Bỏ chọn chỗ link to previous.
Tắt liên kết Section ở đầu trang
Bước 4: Tắt liên kết Section ở cuối trang.
Để con trỏ chuột ở Footer của Section 2 > Chọn thẻ Design > Bỏ chọn chỗ đường link to previous.
Tắt liên kết Section ở cuối trang
Bước 5: Xóa số trang ở Section 1 của trang 1 địa điểm mà bạn không mong muốn đánh số trang, lúc này các số ở trang còn lại sẽ không thay đổi. Hãy theo dõi thông qua chuyên mục thủ thuật word sau đây nhé.
Lý do của việc số trang không thay đổi là do bạn đã tắt liên kết giữa trang 1 với các trang còn lại ở bước 3, điều này giúp bạn có khả năng đánh lại số trang ở các trang phía dưới mà không liên quan gì đến các trang ở trên trang 2.
Xóa số trang ở Section 1 của trang 1
Bước 6: Thực hiện đánh lại số trang xuất phát từ 1 ở trang thứ hai trở đi bằng cách:
Chọn thẻ Insert > Đi đến mục Header & Footer > Chọn Page Numbers > Chọn Format Page Number.
Chọn thẻ Insert > Đi đến mục Header & Footer > Chọn Page Numbers > Chọn Format Page Number
Bước 7: Ở hộp thoại xảy ra > Chọn mục Start at > Nhập giá trị 1 > Chọn OK.
Đánh số trang bất kỳ bỏ qua trang bìa
Để tiến hành thực hành cách đánh số trang từ trang bất kỳ bỏ qua trang bìa ta làm theo các bước sau:
- Tại thẻ Insert chọn Page Number, chọn vị trí đánh số trang
- Tại thẻ Header & Footer mới xảy ra, tick vào ô Different First Page. khi đó trang bìa sẽ không nên đánh số nữa mà Bạn có thể tùy chọn thay đổi.
Cách đánh số trang trong Word xuất phát từ trang đầu tiên
dùng thanh công cụ trên màn hình máy tính. Chọn mục Insert, tiếp đấy chọn mục Page Number.
Lúc này, có 4 mục hiện lên để các bạn tìm kiếm
- Top of Page: Đánh số trên đầu trang
- Bottom of Page: Đánh số ở cuối trang
- Page Margins: Đánh số trang bên lề
- Current Position: Đánh số trang tại vị trí bạn tự chọn
Tổng hợp link tải phần mềm Microsoft Office
-
Microsoft Office 365 Full Bản Quyền Miễn Phí 2021: Tại đây.
- Microsoft Office 365 Full Bản Quyền Miễn Phí 2020: Tại đây.
-
Office 2019 Vĩnh Viễn: Tại đây.
Tổng kết
Trên đây là những chia sẻ cho cách đánh số bất kỳ trong Word mà chúng mình muốn gửi đến các bạn. Mong rằng sẽ hữu ích và đem lại hiểu quả tốt cho công việc của mọi người. Cảm ơn các bạn đã theo dõi bài viết của blogphanmem.vn
>>XEM THÊM: cách tải office 2010 64bit full crack.