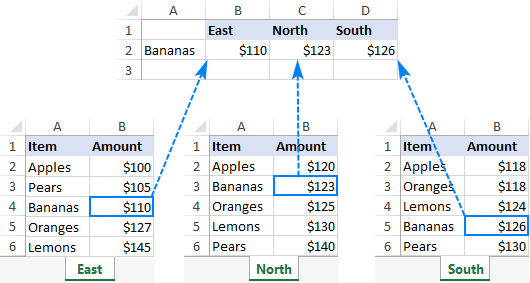Hàm VLOOKUP là hàm dùng để tìm kiếm, nhưng nếu cần cách dụng hàm VLOOKUP giữa 2 sheet là gì? Không ít người rất dễ dàng tìm kiếm trong 1 sheet, 1 file, nhưng nếu trường hợp là 2 sheet hay 2 file thì làm sao? Cùng blogphanmem.vn tìm hiểu nhé!
Bạn đang xem bài viết: Cách dụng hàm VLOOKUP giữa 2 sheet dễ hiểu, chính xác nhất
Nội dung bài viết
Hàm VLOOKUP làm gì trong cách dụng hàm VLOOKUP giữa 2 sheet?
Chắc có những bạn chưa biết về hàm Vlookup. Nó là hàm khá thông dụng và được sử dụng khá thường xuyên trên bảng tính excel.
Ở một quan điểm căn bản và bao quát nhất thì hàm thực hiện việc truy xuất dữ liệu với các điều kiện cho trước.
Tuy nhiên thì thường hay sử dụng hàm trên cùng một file cùng một bảng tính nhất định, tuy nhiên với một vài hoàn cảnh hoạt động lại không đơn giản như vậy, vùng điều kiện và vùng bạn phải cần truy tìm dữ liệu lại thuộc vào 2 sheet không giống nhau, thậm chí xa hơn có khả năng là 2 tệp excel không giống nhau.
Mặc dù vậy bạn vẫn có thể thực hiện việc truy xuất bình thường với hướng dẫn từng mục dưới đây.
Hàm VLOOKUP từ một cửa sổ
Để hàm VLOOKUP giữa hai cửa sổ thực hiện công việc, bao gồm tên tệp trong dấu ngoặc vuông, theo sau là tên trang tính và dấu chấm than.
Ví dụ: để tìm kiếm giá trị A2 trong phạm vi A2:B6 trên trang tính Jan trong cửa sổ thực hiện công việc Sales_reports .xlsx, hãy dùng bí quyết này:
=VLOOKUP(A2, [Sales_reports.xlsx]Jan!$A$2:$B$6, 2, FALSE)
Cách dụng hàm VLOOKUP giữa 2 sheet
Giả sử ta có 1 file Excel gồm 2 sheets: Tổng hợp và Đơn giá. vai trò bạn cần là sử dụng hàm Vlookup để truy xuất dữ liệu từ Sheet Đơn giá sang sheet Tổng hợp.
Ở ô F3 của sheet Tổng hợp bạn gõ bí quyết =Vlookup(D3,
Giữ nguyên công thức vừa nhập, chọn vào sheet Đơn giá và chọn vùng dữ liệu điều kiện đơn giá A2: B5 sau đấy nhấn nút F4 để tuyệt đối vị trí vùng dữ liệu điều kiện. công thức trong cách dụng hàm vlookup giữa 2 sheet sẽ thành: =Vlookup(D3,’Đơn giá’!$A$2:$B$5
Tại bí quyết đang cài đặt nhập chèn vào công thức: “,2, TRUE)” rồi nhấn nút Enter.
khi đó kéo sao chép công thức xuống dưới các ô còn lại trong cột sẽ xuất hiện ra hết kết quả:
Sử dụng hàm VLOOKUP giữa 2 file
Cùng với đòi hỏi của cách dụng hàm vlookup giữa 2 sheet như trên, tuy nhiên dữ liệu không phải ở 2 sheet mà 2 tệp khác nhau, vậy bạn sẽ nhập công thức như nào?
Bước 1: Mở 2 file Excel.
Bước 2: Tại ô F3 của tệp Doanh thu nhập bí quyết tương tự như Dùng với 2 sheet trên: =Vlookup(D3,
Bước 3: Chuyển sang tệp Đơn giá, chọn vùng dữ liệu A2: B5 = > nhấn chuột F4 để cố định vùng A2:B5.
Bước 4: Quay trở lại tệp Tổng hợp, bắt đầu bí quyết nhập: “,2,TRUE)” rồi ấn Enter.
Bước 5: Thực hiện sao chép công thức và cho ra toàn bộ kết quả thưởng của các ô còn lại trong cột.
Hàm VLOOKUP tự động trả về dữ liệu từ nhiều trang tính vào các ô không giống nhau
Trước hết, trong thủ thuật Excel này, hãy nắm rõ ràng chính xác từ “động” (“dynamic”) có nghĩa là gì trong ngữ cảnh này và công thức trước ra sao.
Trong trường hợp bạn có lượng lớn dữ liệu ở cùng một định dạng được chia thành nhiều bảng tính, bạn muốn trích xuất thông tin từ các trang tính không giống nhau vào các ô khác nhau. hình ảnh dưới đây sẽ minh họa khái niệm này:
Hàm VLOOKUP động trả về dữ liệu từ nhiều trang tính vào các ô khác nhau
Không giống như các công thức trước, lấy một giá trị từ một trang tính rõ ràng dựa trên một vài biết được duy nhất, lần này con người đang tìm kiếm cách trích xuất các thành quả từ một số trang tính cùng một lúc.
CÓ hai giải pháp khác nhau cho phần này. Trong cả hai hoàn cảnh, bạn phải cần thực hiện một số hoạt động như chuẩn bị và tạo tên phạm vi cho ô dữ liệu trong mỗi bảng tra cứu. đối với VD này, con người xác định các phạm vi sau:
- East_Sales – A2: B6 trên trang tính East
- North_Sales – A2: B6 trên trang tính North
- South_Sales – A2: B6 trên trang tính South
- West_Sales – A2: B6 trên trang tính West
Kết hợp hàm VLOOKUP và hàm IF
nếu bạn có số lượng trang tính hợp lý để tra cứu, chúng ta có thể chèn hàm IF vào công thức để chọn trang tính dựa trên từ khóa trong các ô được xác định trước (trong trường hợp này là các ô từ B1 đến D1).
Với giá trị tra cứu trong A2, bí quyết như sau:
=VLOOKUP($A2, IF(B$1=”east”, East_Sales, IF(B$1=”north”, North_Sales, IF(B$1=”south”, South_Sales, IF(B$1=”west”, West_Sales)))), 2, FALSE)
nếu B1 là EAST, hãy tìm trong phạm vi có tên East_Sales; nếu B1 là North, hãy tìm trong phạm vi có tên North_Sales; nếu B1 là South, hãy tìm trong phạm vi có tên South_Sales và nếu như B1 là West, hãy tìm trong phạm vi có tên West_Sales.
Phạm vi được IF trả về sẽ chuyển đến table_array của hàm VLOOKUP, dải này kéo giá trị khớp từ cột thứ hai trên trang tính tương ứng.
Việc dùng sáng tạo các tham chiếu hỗn hợp (mixed reference) cho giá trị tra cứu ($A2 – cột tuyệt đối và hàng tương đối) và phép kiểm duyệt logic Ì (B$1 – cột tương đối và hàng tuyệt đối) cho phép sao chép bí quyết sang các ô khác mà vẫn chưa có bất kỳ chỉnh sửa nào – Excel Điều chỉnh tham chiếu dựa trên vị trí tương đối của hàng và cột.
Vì điều đó, con người nhập công thức vào B2, sao chép nó sang phải và kéo xuống nhiều cột và hàng khi thiết yếu và nhận được những kết quả sau:
kết hợp hàm VLOOKUP và hàm IF
INDIRECT VLOOKUP – Cách dụng hàm VLOOKUP giữa 2 sheet
Khi làm việc với nhiều trang tính, nhiều mức độ lồng nhau có thể làm cho công thức quá dài và khó đọc. Một cách mượt hơn nhiều là tạo một hàm vlookup động với sự trợ giúp của INDIRECT
=VLOOKUP($A2, INDIRECT(B$1&"_Sales"), 2, FALSE)
Ở đây, con người nối tham chiếu với ô chứa tên phạm vi độc nhất (B1) và phần chung (_Sales). việc này tạo ra một chuỗi văn bản như “East_Sales”, mà INDIRECT chuyển thành tên phạm vi mà Excel có khả năng hiểu được.
Kết quả là bạn sẽ có được một bí quyết dễ dàng có khả năng công việc được trên bất kỳ số lượng trang tính nào:
Tổng kết
Như vậy, bài content trên đã chỉ dẫn các bạn cách dụng hàm VLOOKUP giữa 2 sheet và 2 tệp Excel khác nhau. Blog Phần Mềm hy vọng bài viết sẽ hữu ích với các bạn trong quá trình quản trị. Chúc các bạn thành công!