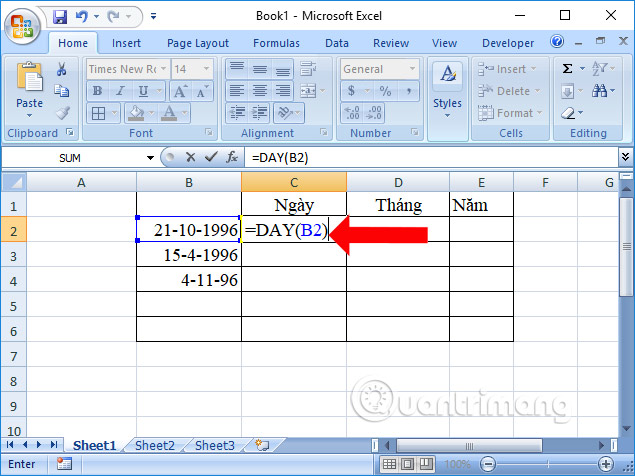Để có thể thực hiện các phép tính hàng loạt thì việc biết cách kéo công thức trong excel trên điện thoại rất cần thiết. Để tối ưu thời gian thực hiện công việc, Excel cho phép bạn làm việc này chỉ với một vài thực hành các bước đơn giản, mời bạn cùng khám phá trong bài content sau nhé!
Bạn đang xem bài viết: TOP 12 cách kéo công thức trong Excel trên điện thoại dễ hiểu
Nội dung bài viết
Thiết lập phần mềm Microsoft Office để sử dụng Excel
Việc cài đặt sẽ được làm từ CH Play nếu như bạn dùng hệ điều hành Android. Và sẽ được thực hiện trên ứng dụng Store nếu bạn dùng hệ điều hành iOS. (Nguồn ảnh: sưu tầm từ internet)
Thực tế thì có một số dòng smartphone đời cao đã cài sẵn phần mềm Microsoft Office. người dùng không cần thiết lập nữa, một khi cài đặt hoặc đã tích hợp sẵn.
Bạn tiến hành thao tác đăng nhập. thông thường thì, người sử dụng chỉ cần đăng nhập account 1 lần độc nhất trên smartphone. Bạn cũng không cần thiết lập phần mềm Excel riêng hay Microsoft Word riêng.
Thế nhưng, nếu như dòng điện thoại của bạn chưa được cài sẵn phần mềm này. Thì việc bạn cần làm là cài đặt ứng dụng này. Việc cài đặt sẽ được làm từ CH Play nếu như bạn sử dụng trình sử dụng android. Và sẽ được thực hiện trên phần mềm Store nếu bạn sử dụng hệ điều hành iOS.
Thiết lập app Office cho điện thoại lần đầu tiên
Trên smartphone đời cao, Khi mà đã thiết lập app Microsoft Office. Bạn nhấn vào Excel hoặc Microsoft Word. Ở cả hai lời nhắc, bạn nhấn vào cho phép để cho phần mềm Office được truy nhập vào danh bạ và tệp của chúng ta.
Khi đăng nhập bằng tài khoản Microsoft, nếu như app nhắc tạo tài khoản Microsoft. bạn phải cần thêm password là có thể tạo account. bạn cần thực hiện theo lời nhắc giúp xác minh danh tính.
nếu trên thiết bị chạy Android của chúng ta đã cài đặt các app Office khác. Thì account cùng tệp OneDrive có thể được tự động chèn vào.
Các bạn chú ý là, Nếu bạn chỉ cần sử dụng Microsoft Word thì chỉ tải ứng dụng Microsoft Word. Cần ứng dụng excel thì chỉ tải ứng dụng excel. Không cần tải cả bộ app Office về điện thoại.
Thường thì bạn có thể có sẵn account Google trên smartphone. vì vậy với 1 chạm nhẹ là đã có thể truy cập vào phần mềm excel. Lúc này việc đăng nhập không cần tên và password nữa.
Hướng dẫn tải Excel trên điện thoại iPhone và Android
Chỉ dẫn dùng Excel trên smartphone Iphone, Android sẽ hỗ trợ bạn tăng hiệu năng trong công việc. Điện thoại thông minh với nhiều đặc tính, chức năng thu hút đang là thiết bị bắt buộc phải làm đối với mọi người hiện nay.
Trong số đó chúng có khả năng tạo bảng tính Excel mà phần đông người chưa biết. vì thế hãy cùng chúng tôi tham khảo ngay.
Tải ứng dụng Excel về thiết bị di động: trước tiên nếu như điện thoại bạn chưa có Excel thì hãy tải chúng về máy. Excel chính là app đứng top đầu trong việc hỗ trợ đọc, chỉnh sửa và tạo bảng tính trên điện thoại iphone.
Phần mềm Excel được Microsoft phát hành cho nền tảng di động phổ biến như iOS, Android và phiên bản máy tính.
- Tải trên Iphone: Vào phần mềm Store nhập từ khóa excel và download điện thoại. một khi cài đặt xong hãy chọn open để dùng. Chỉ với một số thực hành các bước cài đặt thông thường bạn đã có thể sử dụng Excel để tạo bảng tính trên smartphone Iphone.
- Tải trên điện thoại Android: Vào CH Play điền từ khóa excel và tải phần mềm về điện thoại. một khi tải xong chúng ta có thể mở phần mềm để dùng ngay.
Tải phần mền Excel nếu máy bạn chưa có app này. Ảnh: Internet
Cách tạo template Excel và chỉnh sửa ô trên điện thoại
- cách để tạo template: cách tạo các mẫu theo dõi dữ liệu cũng giống như trên desktop. trên điện thoại có hơn 10 mẫu chúng ta có thể chọn một mẫu mong muốn chỉ bằng một cú click.
- Cách chạm để chỉnh sửa: bình thường trong desktop bạn phải nhấp đúp chuột để thay đổi một ô. Còn trong phần mềm điện thoại bạn có thể nhấp double click vào ô cần nhập hoặc thay đổi dữ liệu. Theo đấy khi bạn thực hiện thực hành các bước bàn phím có thể được kích hoạt. Lúc này Bạn có thể nhập tùy ý dữ liệu hoặc các hàm bằng ký hiệu. khi mà bạn coi như hoàn tất việc nhập và thay đổi ô đó hãy bấm vào dấu tích xanh bên phải màn hình. Còn nếu muốn hủy sửa hãy chọn dấu chéo đỏ.
cách tạo template và nhấp vào ô để chình sửa là bước đơn giản, dễ thực hiện. Ảnh: Internet
Hướng dẫn dùng cách tự động tính tổng giá trị của Excel trên điện thoại
đầu tiên bạn hãy chọn ô kế đến ở dưới ô cuối cùng – địa điểm có thành quả – và click vào nút chèn từ góc dưới bên phải của màn hình. Sau đấy bạn nhấp vào “Home” từ thanh ribbon vào kéo xuống “Autosum”. Bạn bắt đầu nhấp vào “Sum”. Lúc này ô được chọn ban đầu sẽ tự động chứa công thức của hàm Sum.
không chỉ thế chỉ dẫn sử dụng Excel trên smartphone với tính năng này còn cho phép bạn sử dụng các hàm khác như Max, Min, Average, Count Numbers.
hướng dẫn sử dụng tính năng tự động tính tổng giá trị trên Excel điện thoại. Ảnh: Internet
Cách kéo công thức trong Excel trên điện thoại
Để làm được thao tác kéo công thức trước tiên bạn hãy chọn ô có chứa bí quyết và chọn chức năng “fill handle” (khi bạn chọn ô công dụng này sẽ tự động hiển thị).
chỉ cần 2 thực hành các bước bạn đã có khả năng kéo công thức ra c
Cách gộp ô trong Excel trên điện thoại
Chỉ dẫn dùng Excel trên điện thoại cũng giống như các gộp ô trong Excel trong di động của không quá phức tạp. Bạn hãy nhấn chọn kéo vào những ô bạn muốn phù hợp nhất. Sau đó nhấn vào home sau đó chạm vào “Merge & Center”.
Tự động điền giá trị để hỗ trợ cách kéo công thức trong Excel trên điện thoại
- trước tiên bạn phải chọn ô có chứa bí quyết và chọn công dụng fill handle [chức năng này sẽ tự động hiển thị trên màn hình khi bạn chọn ô].
- thao tác kéo thả để copy bí quyết.
Chuyển đổi giữa bàn phím Qwerty và Numeric – Top cách kéo công thức trong Excel trên điện thoại
chúng ta có thể chỉ cần chuyển đổi giữa bàn phím qwerty bình thường và bàn phím số bằng nút chuyển đổi.
Cách dùng Excel trên điện thoại với những chức năng căn bản
Phóng to thu nhỏ
bạn nhấp vào nút biểu tượng “…” => nhấp vào “tab view” => Cuộn xuống chọn “Zoom In” phóng to hoặc “Zoom Out” thu nhỏ.
Vẽ trên Excel – Top cách kéo công thức trong Excel trên điện thoại
Bạn hãy nhấn chọn biểu tượng “…” để hiển thị “Draw tab” => nhấp vào “Start Inking”.
Tạo biểu đồ – kéo công thức Excel trên điện thoại
Tại “Insert tab” bạn sẽ thấy các biểu tượng biểu đồ quen thuộc như desktop hãy tiến hành chọn vùng dữ liệu trước khi tạo biểu đồ.
Cách kéo công thức trong Excel trên điện thoại: Đổi tên Worksheet
bạn cần kích hoạt tab worksheet trước khi đổi tên cho chúng. Hãy chọn nút worksheet ở vị trí góc dưới giao diện. Sau đấy chạm 2 lần vào tên sheet để tiến hành đổi tên.
Các khung hình 1,2,3,4 tương ứng với các tính năng phóng to thu nhỏ, vẽ trên Excel, tạo biểu đồ, đổi tên Worksheet. Ảnh: Internet
Tìm nút Undo – Redo
bấm vào more options (…) => chọn ký hiệu mũi tên xoay về bên phải hoặc trái.
Hai mũi tên rẽ trái hoặc rẽ phải chính là lệnh kế đến hoặc trở về. Ảnh: Internet
Xem tất cả các hàm
Tại “Formula” chúng ta có thể coi và chọn được toàn bộ các hàm trong Excel.
Tại “Formula” sẽ có toàn bộ các hàm trên Excel. Ảnh: Internet
Hướng dẫn dùng Excel trên điện thoại – những chức năng thường sử dụng khác
Ẩn/hiện dòng cột
Với công dụng này bạn hãy nhấp chọn dòng/cột cần ẩn nhấn “Hide”. Thực hiện tương tự nếu muốn chúng hiện lại dòng/cột.
Tự động quét đến ô cuối cùng data
Nhấp vào ô trước tiên của vùng dữ liệu sau đó nhấn vào nút biểu tượng trong hình ở phía dưới phần giao diện.
Thay đổi/áp dụng định dạng số
trước tiên bạn hãy tiến hành chọn vùng dữ liệu hoặc ô cần định dạng. Từ more options “…” sau đấy nhấn vào “Home tab”
Thêm ghi chú trong cách kéo công thức trên điện thoại trong Excel
Trong thủ thuật Excel này, trước tiên chọn nhấp chọn vào ô cần ghi chú. Sau đó từ “Review Tab” bấm vào Comment. Lúc này tại các ô ghi chú sẽ hiển thị hình tam giá nhỏ màu đỏ ở rìa phải.
1,2,3,4 lần lượt tương ứng với ẩn/hiện dòng cột, tự động quết khối, thay đổi/áp dụng định dạng số và thêm ghi chú. Ảnh: Internet
Tính năng trợ giúp của Excel trên điện thoại
Biểu tượng bóng đèn chính là tính năng thú vị trong Excel điện thoại. khi bạn không biết một tính năng nào hãy nhấp vào đây để có lời giải thích nhé.
VD như tính năng tô đậm chữ “Bold”
Tính năng trợ giúp hỗ trợ bạn xử lý thắc mắc trong Excel. Ảnh: Internet
Hướng dẫn dùng tính năng lưu và gởi trong Excel trên điện thoại
Lưu workbook dưới dạng PDF
một khi hoàn thành bạn chọn More options (biểu tượng “…”) nằm ở phía trên cùng giao diện. kế đến bạn chọn “Export” nhấp vào “PDF”. Sau đấy bạn định dạng trang giấy và chọn khu vực xuất thành file pdf. Sau cùng hãy đặt tên cho file và chọn export.
Cách lưu tệp dưới dạng PDF. Ảnh: Internet
Gửi Workbook qua mail
Nhấp vào More options (biểu tượng “…”) chọn “send the copy”. Sau đấy chỉnh định dạng gởi và áp dùng để gửi mail.
Điều chỉnh định dạng gửi và dùng ứng dụng gửi mail. Ảnh: Internet
Chỉnh sửa cài đặt in
Nhấp vào More options (biểu tượng “…”) và chọn “Print”. Hoặc nếu bạn đang sử dụng Iphone thì chọn “Airprint”. kế đến hãy cài đặt trang in. Sau đó nhấn “next” để in dữ liệu.
Trước khi in hãy thiết lập định dạng trang. Ảnh: Internet
Cách đánh số thứ tự trong Excel trên smartphone
trước tiên bạn vào cột STT sau đó nhập vào ô trước tiên số 1, xuống ô thứ 2 nhập số 2. kế đến hãy bôi đen hai số vào kéo đến cuối dòng mà bạn mong muốn nhập số thứ tự. sau khi bôi đen bạn nhấn nhẹ chúng sẽ hiện ra các lệnh trên thanh màu đen. Lúc này bạn hãy nhấp vào lệnh “tự động điển” là xong.
Các bước điền số thứ tự tự động trên smartphone. Ảnh: Internet
Cách chèn ảnh vào Excel trên điện thoại
nếu chúng ta muốn chụp ảnh sao đấy dán vào Excel hãy thực hiện thực hành các bước bằng cách nhấn vào more options => nhấp vào “Insert Tab” và chọn “camera”. Còn nếu như bạn đã có ảnh sẵn trong máy hãy chọn “photos” thay vì “camera”. tiếp theo bạn tiến hành định dạng hình ảnh giống như trên desktop.